- 1. Enregistrer l'écran avec le son et la webcam
- 2. Enregistrer l'écran des appareils iOS sur l'ordinateur
- 3. Créer facilement des vidéos professionnelle avec des outils d'IA, des effets et d'autres ressources créatives
- 4. Utilisez la puissance de l'IA pour améliorer la qualité de la voix, réduire les bruits de fond
- 5. Outils IA puissantes : générateur de miniature, générateur de clip, changeur de voix, texte en voix ou voix en texte, etc.

Comment utiliser l'enregistreur d'écran VLC sur PC/Mac
Le lecteur multimédia VLC est le logiciel de consommation de contenu le plus célèbre. Or, une majorité d'utilisateurs ignorent encore tout le potentiel de l'application. Plusieurs fonctionnalités cachées sont à découvrir, et ces fonctionnalités vous éviteront d'installer de multiples applications que VLC est capable de vous offrir.L'enregistrement d'écran VLC n'est que l'une d'entre elles. Voici comment utiliser VLC pour capturer des vidéos d'écran.
Comment enregistrer l'écran Windows à l'aide de VLC
Le lecteur multimédia VLC est plus qu'un outil capable de vous permettre de conserver tous les enregistrements en toute sécurité. Il est temps de passer rapidement en revue l'ensemble du processus d'enregistrement en détail afin de vous éviter d'avoir à chercher plus loin.
Une fois téléchargé, vous devrez ouvrir le fichier d'installation et suivre les instructions à l'écran pour finaliser l'installation.
Cliquez sur l'onglet " Médias " dans les options horizontales que vous avez en haut, et sélectionnez " Convertir/Enregistrer ".

Une nouvelle boîte de dialogue apparaît. Ici, vous devrez cliquer sur l'onglet " Dispositif de capture ", changer la boîte déroulante du mode de capture en " Bureau ".

Ensuite, vous devrez définir la fréquence d'images requise. Si vous ne savez pas quelle est la fréquence appropriée, vous pouvez la régler entre 10 et 15 images par seconde. Si le contenu que vous enregistrez est rapide, vous devez le faire passer à 40-45 images par seconde.
Une fois la fréquence d'images définie, vous avez presque terminé. Cliquez sur Convertir/Enregistrer, et la fenêtre suivante apparaîtra.
À ce stade, vous devez laisser tout en l'état et tout ce que vous avez à faire est de cliquer sur le bouton "Parcourir" pour sélectionner la destination où vous allez sauvegarder l'enregistrement.
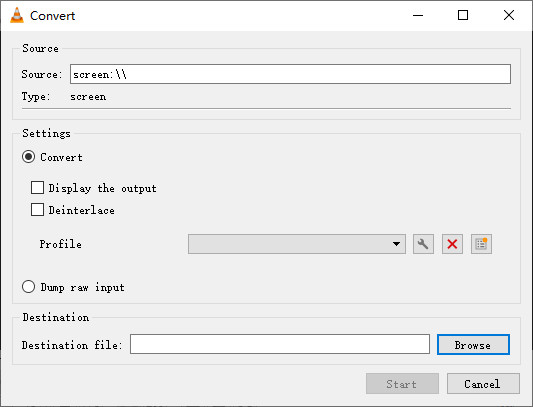
Sélectionnez le dossier/disque où vous voulez l'enregistrer, et nommez le fichier.
Appuyez sur Démarrer. La capture d'écran VLC commencera à enregistrer votre écran. Vous obtiendrez un centre de contrôle pour arrêter/mettre en pause l'enregistrement.
Enregistrement d'écran VLC avec audio sur Mac
Mac offre un package complet en lui-même, mais si vous voulez utiliser VLC pour enregistrer votre écran, vous pouvez le faire sans problème. Suivez les instructions pour enregistrer l'écran de votre Mac à l'aide du lecteur multimédia VLC :
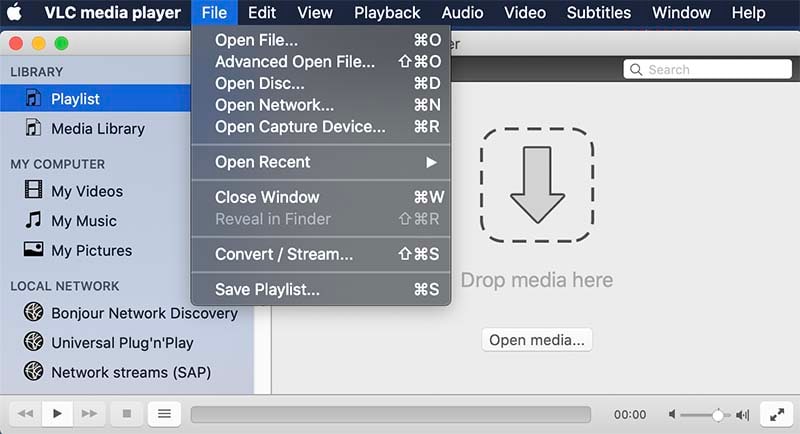
- Téléchargez et installez VLC sur votre Mac,
- Cliquez sur le dispositif de capture ouvert. Une nouvelle boîte de dialogue apparaîtra en haut.
- Dans le menu déroulant des périphériques d'entrée, vous devrez sélectionner Écran.
- Entrez les fréquences d'images dans lesquelles vous voulez que votre vidéo soit capturée. Si vous enregistrez quelque chose de fluide, et qu'il ne contient pas d'objets en mouvement rapide, vous pouvez adopter une fréquence de 10 images par seconde.
- Ensuite, vous devrez cliquer sur le bouton Ouvrir disponible en bas à droite de la boîte de dialogue.
- Maintenant, minimisez la fenêtre de VLC et pour démarrer l'enregistrement, cliquez sur le bouton de lecture dans la section supérieure.
- À présent, vous devez sélectionner le bouton Enregistrer. L'enregistrement de l'écran commencera instantanément.
Tous les enregistrements seront sauvegardés dans le chemin par défaut de macOS. Il convient de garder à l'esprit que ces fichiers seront au format .avi et que le lecteur QuickTime par défaut de Mac ne les prendra pas en charge. Les utilisateurs pourront également sauvegarder les séquences enregistrées vers la destination de leur choix. Vous devrez cliquer sur Préférences, puis sur l'option Entrée/Codecs.
Meilleure alternative à l'enregistreur d'écran VLC
Le lecteur multimédia gratuit VLC est un moyen d'enregistrer un écran d'ordinateur, mais il n'est pas parfait. Certaines personnes ont déploré le fait que l'enregistrement d'écran VLC n'a pas d'audio ou ne fonctionne pas du tout, certains ont signalé que l'enregistrement d'écran VLC se plante sous Windows 10. Si vous rencontrez des problèmes similaires en utilisant ce logiciel, je vous recommande Wondershare DemoCreator.
DemoCreator constitue la meilleure alternative à l'enregistreur d'écran VLC. Ce programme est capable d'enregistrer l'écran de l'ordinateur, la webcam, l'audio du système et le son du microphone simultanément. En outre, il intègre également de nombreux modèles et ressources étonnants pour rendre votre vidéo plus attrayante. Téléchargez le logiciel et procédez comme suit :
 Téléchargement sécurisé
Téléchargement sécurisé Téléchargement sécurisé
Téléchargement sécuriséLe programme se lance automatiquement après l'installation, cliquez sur l'option "Nouvel enregistrement" dans l'interface principale.

Une nouvelle fenêtre apparaît, vous pouvez alors configurer la zone d'enregistrement, le microphone, la webcam.

Lorsque tous les paramètres sont corrects, appuyez sur le gros bouton rouge pour lancer la capture vidéo de l'écran. Appuyez sur F10 pour mettre fin au processus.

L'enregistrement sera ouvert dans l'éditeur, vous pouvez rapidement l'exporter ou y ajouter des effets comme bon vous semble.
Conclusion
Vous avez désormais une idée claire de la manière d'enregistrer l'écran de votre bureau à l'aide du lecteur multimédia VLC. Nous vous avons également recommandé un logiciel d'enregistrement d'écran et de webcam facile à utiliser, DemoCreator. Si vous avez juste besoin d'un enregistrement de base, VLC fera l'affaire, pas besoin d'utiliser d'autres programmes payants ou compliqués. Si vous souhaitez rendre votre vidéo plus interactive, essayez DemoCreator.

![Top 10 des logiciels de studio d'enregistrement gratuits [Mise à jour 2025]](https://images.wondershare.com/democreator/thumbnail/edit-videos-on-windows.jpg)


