- 1. Enregistrer l'écran avec le son et la webcam
- 2. Enregistrer l'écran des appareils iOS sur l'ordinateur
- 3. Créer facilement des vidéos professionnelle avec des outils d'IA, des effets et d'autres ressources créatives
- 4. Utilisez la puissance de l'IA pour améliorer la qualité de la voix, réduire les bruits de fond
- 5. Outils IA puissantes : générateur de miniature, générateur de clip, changeur de voix, texte en voix ou voix en texte, etc.

Comment enregistrer une webcam sur Windows et Mac
La plupart des gens préfèrent que leur contenu soit au format vidéo. Les gens sont si nombreux à vouloir du contenu vidéo et on estime que la vidéo équivaut à plus de 80 % du trafic Internet en 2021. Par conséquent, si vous n'utilisez pas déjà des vidéos pour diffuser votre contenu, vous risquez de passer à côté d'une part importante du marché. La bonne nouvelle, c'est qu'il existe un large éventail de méthodes pour créer du contenu vidéo, de la capture d'écran aux présentations et même au contenu animé.

Mais la façon la plus personnalisée d'interagir avec votre public est sans doute de réaliser une vidéo de vous-même en train de lui parler directement. En vous appuyant sur des séquences filmées par une webcam, vous pouvez interagir plus directement avec votre public, ce qui lui permet de percevoir plus nettement la marque. Les vidéos de webcam sont également très faciles à réaliser ; il n'y a pas de paramètres fastidieux que vous devez régler avant d'obtenir un résultat parfait. Dans cet article, nous vous montrons comment enregistrer une webcam sur Mac et Windows pour vous aider à tirer pleinement parti de ce levier marketing simple mais très efficace.
Partie 1 : Comment enregistrer une vidéo de webcam sur Windows 10
Windows 10 est doté d'une application Caméra intégrée que vous pouvez utiliser pour capturer des vidéos et des sons de webcam à l'aide de la caméra de votre ordinateur. L'une des particularités de l'application Caméra de Windows 10 est qu'elle est très simplifiée, ce qui permet même aux utilisateurs les moins familiers de s'y retrouver. Bien que vous puissiez ajouter une caméra externe ou même un microphone au système, l'application Caméra de Windows 10 est souvent suffisante, quoique si vous tournez des vidéos pour YouTube, nous vous recommandons d'ajouter un microphone externe.
Voyons comment utiliser l'application Caméra sous Windows 10 :
Assurez-vous que la webcam et le microphone sont activés.
Tout d'abord, assurez-vous que la webcam et le microphone sont activés dans les paramètres de votre ordinateur, sinon le processus d'enregistrement ne fonctionnera pas. Suivez ces étapes simples pour y arriver :
Étape 1 : Cliquez sur le bouton "Démarrer", puis sélectionnez "Paramètres" (icône en forme d'engrenage). Dans la fenêtre "Paramètres", sélectionnez "Confidentialité".
Étape 2 : Cliquez sur " Caméra " sous " Autorisations d'applications ", puis activez le bouton sous " Autoriser les applications à accéder à votre caméra ".

Étape 3 : Assurez-vous que la caméra est également activée dans la liste des applications du Microsoft Store.
Étape 4 : Retournez maintenant à la fenêtre des paramètres et cliquez sur "Microphone" sous "Permissions de l'application".

Étape 5 : Assurez-vous que l'option "Autoriser les applications à accéder à votre microphone" est activée et que le microphone est activé dans la liste des applications.
Utilisez l'application caméra pour enregistrer.
Vous êtes maintenant prêt à commencer à enregistrer. Procédez de la manière suivante :
Étape 1 : Cliquez sur le bouton "Démarrer", puis faites défiler la liste pour sélectionner "Caméra" dans la liste des applications. Vous pouvez aussi simplement taper "Caméra" dans la barre de recherche de Cortana et cliquer sur l'icône de la caméra lorsqu'elle apparaît.
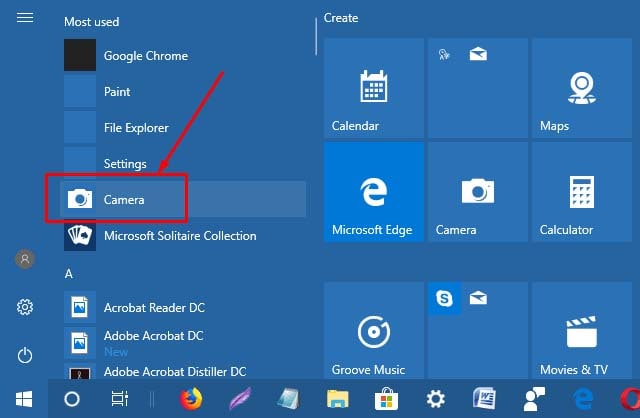
Étape 2 : Lorsque la caméra s'affiche, cliquez sur son icône et lorsque vous êtes prêt, cliquez sur le bouton circulaire de la caméra pour commencer l'enregistrement.

Étape 3 : Lorsque vous avez terminé, cliquez à nouveau sur le bouton circulaire pour mettre fin à l'enregistrement.
Partie 2 : Comment enregistrer une webcam sur Mac
Vous pouvez tout aussi facilement réaliser une vidéo sur votre Mac en recourant à la caméra de l'appareil et au Lecteur QuickTime sur Mac. Le lecteur QuickTime est le meilleur logiciel pour enregistrer la webcam lorsque vous désirez créer à peu près n'importe quel type de vidéo sur votre Mac, y compris une vidéo à poster sur les médias sociaux. Le lecteur QuickTime peut également vous aider à éditer facilement la vidéo que vous aurez créée.
Bien qu'il existe de très nombreuses solutions pour enregistrer une vidéo sur votre Mac, nous nous intéressons principalement à l'utilisation de la caméra FaceTime et du lecteur QuickTime. En effet, tous les Mac sont équipés de ce système intégré.
Pour enregistrer des séquences de webcam sur votre Mac, procédez comme suit :
Étape 1 : Ouvrez d'abord le lecteur QuickTime sur votre Mac. Vous pouvez le trouver dans le dossier Applications du système.
Étape 2 : Une fois qu'il est ouvert, déroulez le menu "Fichier" et sélectionnez "Nouvel enregistrement vidéo" dans les options qui apparaissent à l'écran.
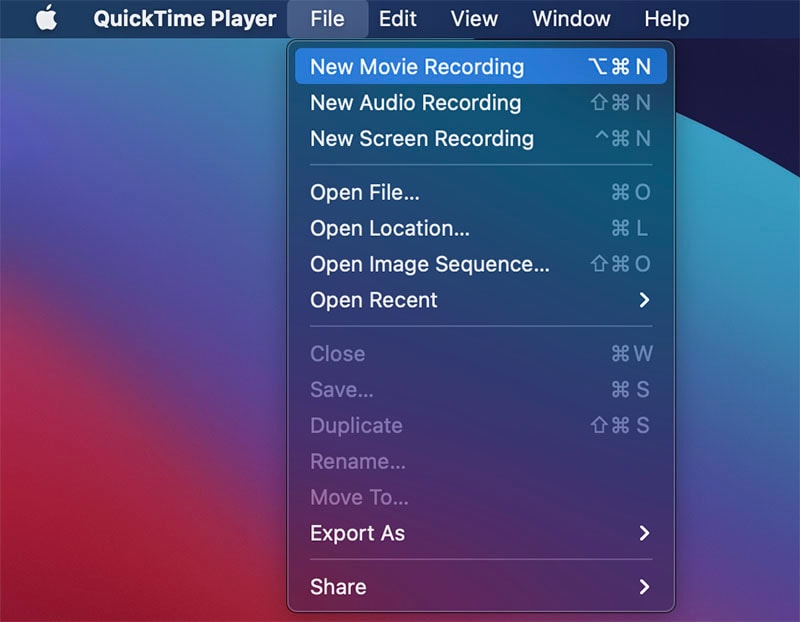
Étape 3 : Vous devriez voir apparaître la webcam FaceTime à l'écran. Lorsque vous êtes prêt à commencer l'enregistrement, cliquez sur le bouton rouge d'enregistrement et l'enregistrement sera immédiatement lancé.

Étape 4 : Une fois que vous avez terminé, appuyez à nouveau sur le bouton rouge pour mettre fin à l'enregistrement. Vous pouvez choisir d'utiliser certaines des fonctionnalités de montage de base de QuickTime pour découper la vidéo.

Étape 5 : Lorsque vous êtes satisfait de la vidéo, cliquez sur "Fichier > Enregistrer" pour sauvegarder l'enregistrement sur votre ordinateur. Si vous souhaitez enregistrer directement la vidéo sur YouTube ou tout autre site, choisissez plutôt "Fichier > Exporter".
Étape 6 : Donnez un titre à la vidéo et choisissez un dossier sur votre Mac pour enregistrer la vidéo ou l'adresse à laquelle vous souhaitez l'exporter.
Veuillez noter que toutes les vidéos que vous enregistrez en suivant le processus ci-dessus seront au format .mov. Vous pouvez toutefois enregistrer la vidéo dans tout autre format souhaité ou convertir la vidéo dans un autre format ultérieurement. Le format vidéo .mov est toutefois suffisant car il est compatible avec la plupart des lecteurs vidéo et peut être facilement mis en ligne sur des sites de médias sociaux comme Facebook et YouTube.
La résolution de la vidéo dépend toutefois du modèle de Mac que vous utilisez. Les différents modèles disposent de caméras FaceTime avec des résolutions variables, mais vous devez vous attendre à une résolution généralement comprise entre 480p et 720p. Si vous souhaitez une résolution plus élevée, supérieure à 1080p, vous devriez envisager de recourir à la caméra de l'iPhone ou de l'iPad.
Partie 3 : Meilleur enregistreur de webcam pour PC et Mac
Si vous recherchez un enregistreur de webcam plus polyvalent et capable de vous offrir un plus grand nombre d'options pour Mac et Windows, vous devriez envisager de choisir Wondershare DemoCreator. Il s'agit d'un logiciel conçu dans le seul but de vous aider à enregistrer les types de vidéos à visage et à les partager sur les réseaux sociaux, y compris les présentations, les vidéos de type "comment faire", les démos de produits et même les enregistrements de jeux vidéo.
Mais sachant que vous pouvez aussi vouloir inclure des séquences de webcam dans votre présentation ou vos vidéos d'instruction, DemoCreator vous offre la possibilité d'enregistrer les séquences de webcam séparément ou simultanément à l'enregistrement de l'écran. Il est également doté de fonctionnalités d'édition dont vous pouvez profiter pour vous assurer que votre vidéo est exactement telle que vous la souhaitez.
Si vous voulez utiliser Wondershare DemoCreator pour enregistrer simultanément l'écran et la webcam, téléchargez et installez le programme sur votre ordinateur, puis procédez comme suit :
Étape 1 : Ouvrir DemoCreator et configurer les paramètres
Exécutez le programme sur votre système Mac ou Windows, puis cliquez sur "Nouvel enregistrement" pour commencer le processus.
Cela ouvrira un certain nombre d'options relatives au type de vidéo que vous souhaitez enregistrer. Vous pouvez configurer les périphériques d'enregistrement audio et webcam, personnaliser la zone d'enregistrement et la fréquence d'images.

Étape 2 : Démarrer l'enregistrement
Lorsque tous vos paramètres sont tels que vous le souhaitez, cliquez sur le "bouton rouge" ou appuyez sur F10 pour commencer l'enregistrement.
Vous verrez un compte à rebours de 3 secondes apparaître à l'écran, après quoi DemoCreator commencera à enregistrer simultanément l'écran et la webcam.

Pendant l'enregistrement, vous pouvez appuyer sur la touche "F9" pour mettre en pause ou reprendre l'enregistrement si nécessaire.
Lorsque vous avez terminé l'enregistrement, appuyez à nouveau sur la touche "F10" pour y mettre fin.
La vidéo sera enregistrée dans le dossier préalablement déterminé et vous pourrez ensuite utiliser l'éditeur DemoCreator pour effectuer des retouches à la vidéo.
 Téléchargement sécurisé
Téléchargement sécurisé Téléchargement sécurisé
Téléchargement sécuriséL'ajout d'une vidéo de webcam à votre enregistrement d'écran est l'un des meilleurs moyens d'ajouter plus d'authenticité à la vidéo et de la personnaliser davantage. Votre public sera plus enclin à interagir avec votre contenu s'il peut vous reconnaître et voir votre visage. C'est également un excellent moyen de simplifier des sujets plus complexes en montrant réellement à votre public comment un objet fonctionne plutôt que de lui expliquer le concept. Grâce aux solutions présentées plus haut, vous savez désormais comment enregistrer des séquences webcam sur PC et Macbook.


