- 1. Enregistrer l'écran avec le son et la webcam
- 2. Enregistrer l'écran des appareils iOS sur l'ordinateur
- 3. Créer facilement des vidéos professionnelle avec des outils d'IA, des effets et d'autres ressources créatives
- 4. Utilisez la puissance de l'IA pour améliorer la qualité de la voix, réduire les bruits de fond
- 5. Outils IA puissantes : générateur de miniature, générateur de clip, changeur de voix, texte en voix ou voix en texte, etc.

Comment enregistrer des présentations PowerPoint avec une webcam ?
Il est universellement reconnu que les présentations sont un moyen efficace de faire passer son message. Vous avez constamment besoin de faire des présentations, que vous soyez un étudiant, un homme d'affaires, un professionnel ou un entrepreneur. Il arrive parfois que l'on doive enregistrer un PowerPoint avec une webcam pour mieux se faire comprendre.
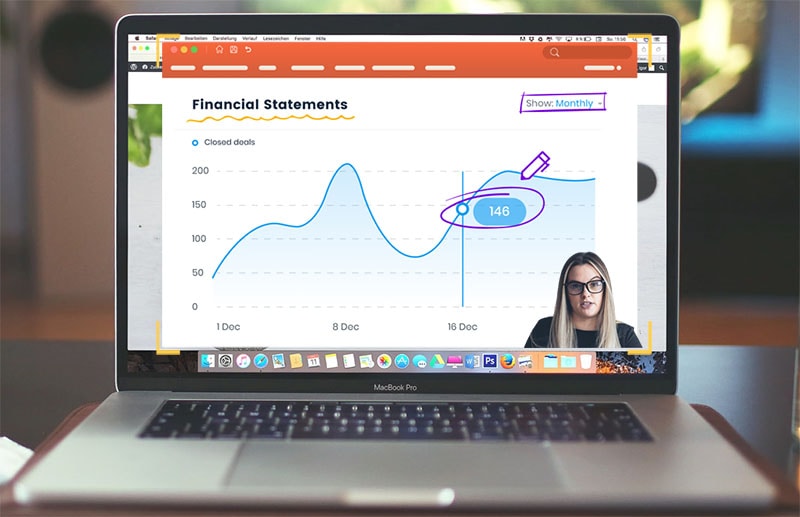
Créer une vidéo d'une présentation avec une explication faciale n'est pas une tâche difficile à l'ère du numérique moderne. Cet article présente 4 méthodes différentes pour vous aider à réaliser une vidéo de votre présentation à l'aide d'une webcam. Suivez le guide ci-dessous pour choisir celle qui convient le mieux à votre situation.
Méthode 1 : Enregistrer le PowerPoint avec une caméra
Si vous souhaitez savoir comment faire une présentation PowerPoint avec une webcam, poursuivez votre lecture. L'utilisation d'une webcam est une méthode simple pour s'enregistrer en train de parler sans écran, etc. Tout ce dont vous aurez besoin c'est :
- Une webcam
- Un microphone (un microphone est peut-être intégré à votre webcam)
Il existe de nombreux logiciels et outils qui nous aident à enregistrer nos présentations PowerPoint avec des webcams.
Méthode 2 : Utiliser la fonction d'enregistrement intégrée de PPT
Il y a un enregistreur intégré dans PowerPoint qui nous permet d'enregistrer notre présentation. Vous pouvez également ajouter vos commentaires à votre présentation PowerPoint. Pour cela, vous avez besoin de Microsoft PowerPoints, d'un microphone et d'une webcam. Suivez les étapes ci-dessous pour enregistrer votre présentation avec un enregistreur intégré.
- Allez dans "Enregistrer un diaporama" dans l'onglet "Diaporama".
- Si vous désirez enregistrer votre écran, allez dans l'onglet "Insertion" et sélectionnez "Enregistrement d'écran".
- Si vous désirezintégrer votre audio à votre présentation, Allez dans "microphone" dans l'option d'enregistrement. Ajustez le curseur du volume selon vos besoins. Assurez-vous de désactiver tous les autres sons, car ils seront également ajoutés à la présentation.
- À l'aide de votre webcam, vous pouvez également enregistrer des vidéos. Ces clips vidéo peuvent être ajoutés à votre présentation en tant que image incrustée.
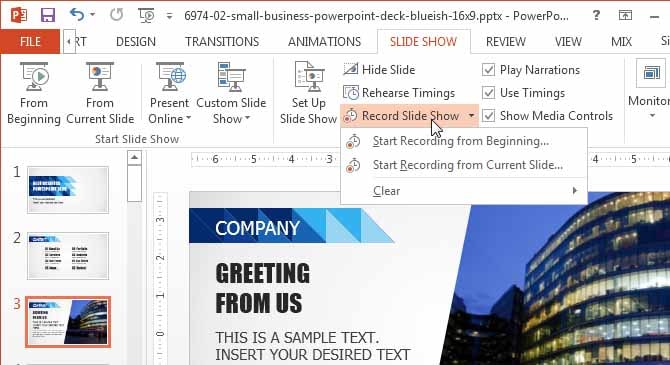
Ces vidéos peuvent être exportées dans des formats vidéo et enregistrées sous forme de présentations PowerPoint.
La fonctionnalité d'enregistrement intégrée à PowerPoint permet de convertir la présentation en vidéo. Elle est très avantageuse pour les nouveaux utilisateurs qui n'ont pas beaucoup d'expérience. En outre, elle présente plusieurs avantages, comme la réduction de la taille du fichier de sortie. Il n'existe aucun besoin d'un logiciel tiers pour profiter de cette fonctionnalité. Le menu d'aide est facilement accessible en cas de besoin d'assistance. Comme ce logiciel est prêt à l'emploi, il peut être considéré comme adapté aux étudiants.
Méthode 3 : Enregistrer une présentation PowerPoint avec une webcam sur Mac
Vous pouvez également utiliser votre Mac pour enregistrer des présentations PowerPoint. Vous apprendrez comment enregistrer des présentations PowerPoint avec une webcam sur Mac. En outre, vous pouvez enregistrer votre présentation à l'aide d'applications intégrées au Mac sans installer d'autres logiciels. Le lecteur QuickTime est une application intégrée enregistreur d'écran dans macOS. Ci-dessous, les étapes à suivre pour enregistrer votre présentation à l'aide d'un Mac :

- Dans le dossier des applications, ouvrez l'application QuickTime.
- Ensuite, sélectionnez Fichier et allez dans "Nouvel enregistrement de film".
- Cliquez ensuite sur "View". Sélectionnez "Flotter en haut" pour que l'application de la caméra soit au-dessus de toutes les autres applications. Il est possible que votre vidéo ne puisse pas vous enregistrer si vous ne sélectionnez pas cette option.
- Maintenant, redimensionnez la fenêtre de la caméra. Vous pouvez déplacer la caméra partout sur l'écran.
- Allez à nouveau dans Fichier. Sélectionnez maintenant "Nouvel enregistrement d'écran".
- Ceci apparaîtra :
Ici, vous pouvez cliquer sur le bouton flèche pour modifier votre réglage. Par exemple, si vous désirez le plein écran ou une partie de votre écran. Et ensuite, vous pouvez commencer à enregistrer.
- Cliquez sur le bouton rouge pour débuter l'enregistrement.
- Maintenant, vous êtes enregistrer votre écran et votre caméra vue, c'est-à-dire votre visage. Lorsque vous avez terminé votre enregistrement, appuyez sur les touches Commande-Contrôle-Esc. Vous pouvez également éditer vos vidéos en utilisant QuickTime. Allez dans QuickTime et cliquez sur Editer. Ici, vous pouvez couper les parties non désirées de votre présentation.
Méthode 4 : Utiliser DemoCreator pour créer des vidéos de présentation
Si vous ne souhaitez pas utiliser l'enregistreur PowerPoint intégré, vous pouvez alors utiliser Wondershare DemoCreator. C'est la meilleure option à envisager pour enregistrer des présentations PowerPoint. En effet, il capture rapidement vos présentations avec des commentaires. Ce logiciel dispose des méthodes les plus simples pour les créateurs de présentations PowerPoint. DemoCreator fonctionne parfaitement avec votre webcam et votre micro intégrés. Il vous permet de capturer votre écran et votre webcam simultanément.
Ici, vous avez également la possibilité de choisir votre résolution vidéo et votre fréquence d'images. Il enregistrera l'audio du système par défaut. Si vous ne voulez pas l'audio du système, vous pouvez aussi le désactiver. Il est compatible avec la plupart des micros de webcam USB intégrés, ce qui le rend très pratique à utiliser. Vous pouvez également marquer les points d'enregistrement importants pour une édition supplémentaire.
 Téléchargement sécurisé
Téléchargement sécurisé Téléchargement sécurisé
Téléchargement sécuriséLes étapes pour enregistrer des présentations PowerPoint avec DemoCreator sont expliquées ci-dessous :
Ouvrez Wondershare DemoCreator sur votre PC. Cliquez sur le bouton "Nouvel enregistrement" de l'interface.

Cliquez sur "Écran" pour choisir la zone de capture. Ici, vous pouvez choisir entre un enregistrement de type plein écran, une fenêtre cible ou un enregistrement personnalisé.

Dans la section "Audio", vous pouvez choisir entre l'audio du système et l'audio du microphone. Dans l'option "Caméra", sélectionnez la résolution et la fréquence d'images de votre choix. L'onglet avancé vous aide à sélectionner les touches de raccourci. La touche F10 est utilisée pour démarrer/arrêter l'enregistrement, tandis que la touche F9 permet de faire une pause et de reprendre l'enregistrement.
Lorsque vous avez achevé la personnalisation, ouvrez PowerPoint et faites-en la fenêtre d'enregistrement cible. Cliquez ensuite sur le cercle rouge pour lancer l'enregistrement.

Wondershare DemoCreator possède de nombreux attributs tels que des flèches qui peuvent vous aider à expliquer. Vous pouvez transmettre vos informations en faisant des dessins et en marquant les mots/événements ou audios importants. C'est un outil merveilleux pour enregistrer des présentations car il peut vous enregistrer à travers la webcam et l'écran simultanément. Vous pouvez également insérer votre vidéo dans l'enregistrement afin que vos étudiants et stagiaires puissent mieux apprendre et comprendre. Après avoir achevé l'enregistrement, il vous donnera des options pour rendre la vidéo encore meilleure. Il existe de nombreux outils, un curseur modifiable et des effets intéressants. Après le montage, vous pouvez l'envoyer en plusieurs formats.
Conclusion
Il ne fait aucun doute qu'une présentation puissante joue un rôle essentiel dans une communication impactante. Il existe de nombreux substituts qui peuvent vous aider à faire de telles présentations. A présent, vous devez savoir "Comment enregistrer un PowerPoint avec une webcam". PowerPoint dispose d'une fonctionnalité d'enregistrement intégrée, qui possède les caractéristiques d'enregistrement de base.
Il est relativement simple à utiliser par les amateurs. DemoCreator Video Recorder est un outil pratique doté d'une interface conviviale pour vous enregistrer en vidéo lors d'une présentation dans PowerPoint avec une webcam sur Windows et Mac. Il possède des fonctionnalités importantes pour enregistrer une webcam avec PowerPoint afin de rendre vos démonstrations phénoménales. Il vous procure la liberté d'enjoliver vos présentations en y ajoutant des commentaires, des textes, des formes, des clips audio et vidéo. En outre, il dispose de plusieurs options qui vous permettent d'enregistrer, d'éditer et de sauvegarder la vidéo facilement et rapidement. DemoCreator est recommandé en raison de ses fonctionnalités assez impressionnantes pour faire des présentations puissantes. De telles présentations sont beaucoup plus bénéfiques pour accrocher l'attention de votre public.
En plus, vous pouvez expliquer vos idées/réflexions d'une manière beaucoup plus convaincante. Les étudiants, les enseignants, les universitaires ou toute personne souhaitant communiquer de manière performante devraient utiliser une webcam enregistrée lors de leur présentation. Cela les aide à diffuser leurs opinions/arguments de manière fructueuse. Ces présentations PowerPoint puissantes vous permettent d'établir une association franche avec votre public. En outre, ces présentations riches peuvent stimuler la stratégie de marketing de tout produit ou service. Par conséquent, on peut affirmer que ces outils d'enregistrement de présentations PowerPoint peuvent sans aucun doute renforcer vos compétences en matière de présentation.


