- 1. Enregistrer l'écran avec le son et la webcam
- 2. Enregistrer l'écran des appareils iOS sur l'ordinateur
- 3. Créer facilement des vidéos professionnelle avec des outils d'IA, des effets et d'autres ressources créatives
- 4. Utilisez la puissance de l'IA pour améliorer la qualité de la voix, réduire les bruits de fond
- 5. Outils IA puissantes : générateur de miniature, générateur de clip, changeur de voix, texte en voix ou voix en texte, etc.

- 1. Convertissez le texte en une parole naturelle et fluide avec la puissance de l'IA
- 2. Vos spectateurs peuvent ajouter des commentaires avec partage de vidéos en nuage
- 3. Ajouter de nouveaux effets d'enregistrement de curseur en plus de riches ressources de montage vidéo
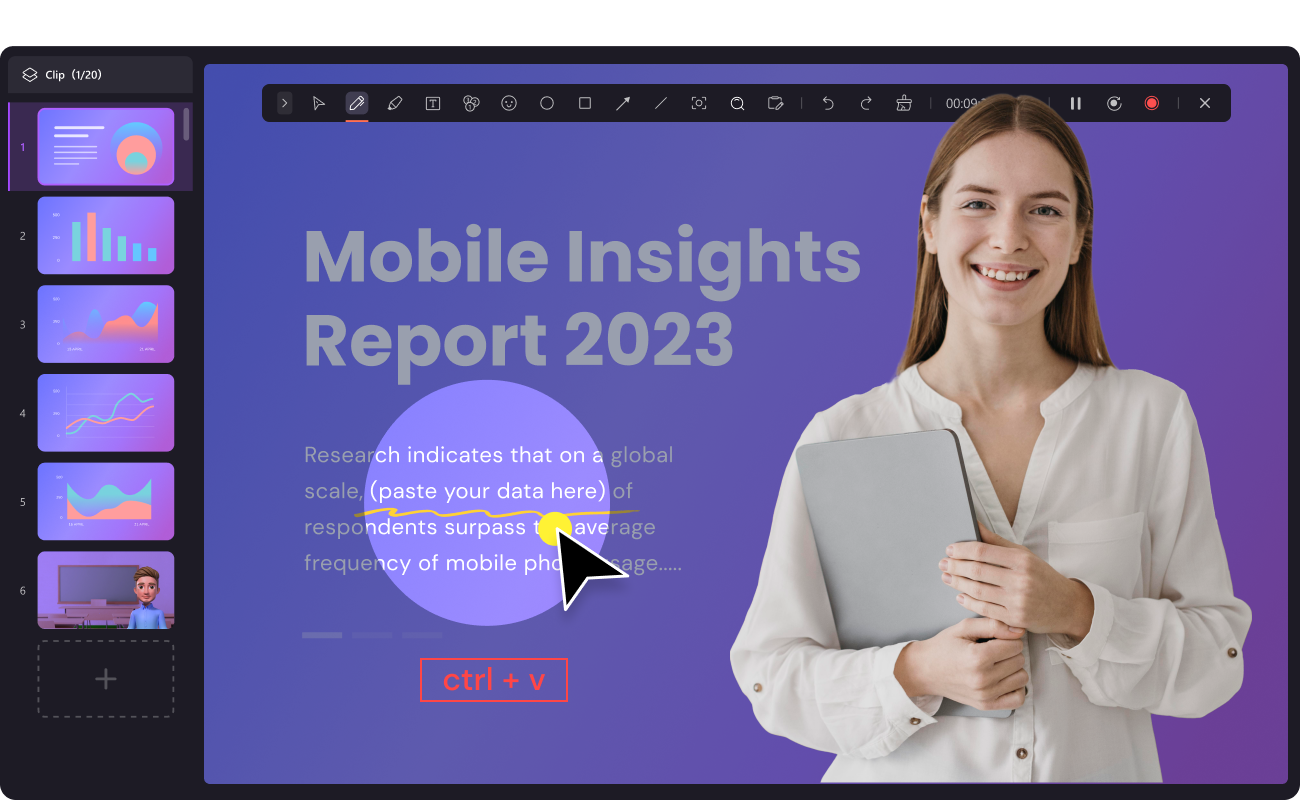
L'Enregistrement d'écran OBS
De la démonstration du produit au streaming du jeu en direct, il est indispensable de disposer d'un bon logiciel d'enregistrement d'écran. De nombreuses entreprises utilisent cette technologie même pour faire des démonstrations de leurs vidéos tutorielles à leurs employés.
Bien que plusieurs options différentes soient disponibles sur le marché à cette fin, certaines d'entre elles fonctionnent de manière cohérente. Certaines applications offrent une variété de préréglages ainsi qu'une vaste bibliothèque d'animations et de transitions, et certaines sont faciles à utiliser et économiques.
Dans cet article, nous allons faire le tour d'un célèbre logiciel contemporain de capture d'écran, OBS Screen recorder, car avant de faire vitre choix, vous devez connaître les avantages et les inconvénients du logiciel d'enregistrement d’écran d'OBS.
Nous vous montrerons ensuite comment utiliser OBS pour enregistrer votre écran pendant que vous jouez ou pour effectuer une présentation pour d'autres personnes. Enfin, nous vous éclairerons également sur une alternative similaire de cette application afin que vous trouviez la solution qui vous convient le mieux.
Cependant, si vous utilisez OBS pour éditer et enregistrer votre écran, vous aurez certainement plus d'avantages à utiliser OBS Screen Recorder qui est une application open-source et totalement gratuite.
Comment utiliser OBS pour enregistrer votre écran
Processus d'installation et de téléchargement
Sans plus attendre, découvrez comment télécharger cette application open-source à partir de son site officiel.
- Allez sur votre navigateur Internet et tapez https://obsproject.com/download et appuyez sur la touche Entrée pour ouvrir la page de téléchargement de l'application.
- Après avoir téléchargé le programme d'installation, vous pouvez double-cliquer dessus pour l'installer sur votre ordinateur.
Après avoir téléchargé avec succès le fichier d'installation, vous pouvez installer le logiciel n'importe où sur votre ordinateur. Note : Vous avez besoin d'un espace considérable pour stocker les fichiers enregistrés avec cette application.
Une fois l'installation terminée, l'application vous demandera de définir vos préférences d'enregistrement ainsi que d'autres paramètres connexes ; vous pouvez toutefois utiliser les paramètres par défaut pour la phase initiale.
Une fois le paramétrage terminé, une fenêtre comme celle-ci apparaîtra à l'écran :
Enregistrement d'écran et configuration rapide
Après avoir ouvert l'écran OBS, vous verrez en bas à gauche des boîtes appelées "Scènes" et "Sources" ; ces deux sections de l'application gardent toutes les ressources tout en créant des contenus vidéo.

L'application par défaut est accompagnée d'une scène par défaut ; cependant, vous pouvez ajouter plusieurs scènes en appuyant sur le bouton plus de la case "Scènes".
Au début, le panneau "Sources" apparaît vide avec un message indiquant qu'il faut appuyer sur la touche + pour ajouter la source souhaitée pour l'enregistrement.

Choisissez l'une des sources parmi Navigateur, Capture d'écran, Diaporama d'images et Capture de jeu. Pour ce tutoriel, vous devez sélectionner l'option "Capture d'écran" ou "Capture de bureau" depuis l'application.
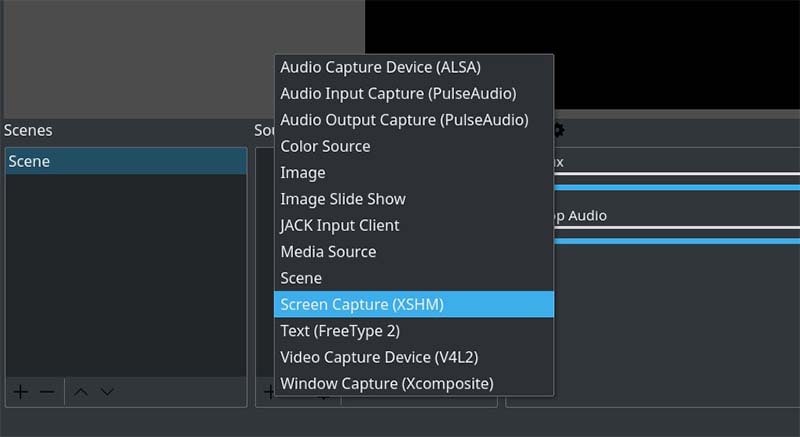
Sous l'onglet "Créer nouveau", indiquez un nom et cliquez sur le bouton OK.

Ensuite, dans l'onglet "Propriétés", cliquez à nouveau sur le bouton "OK".
Passez maintenant à la section suivante de ce tutoriel et cliquez sur l'option "Paramètres" en bas à droite dans le panneau "Contrôles".
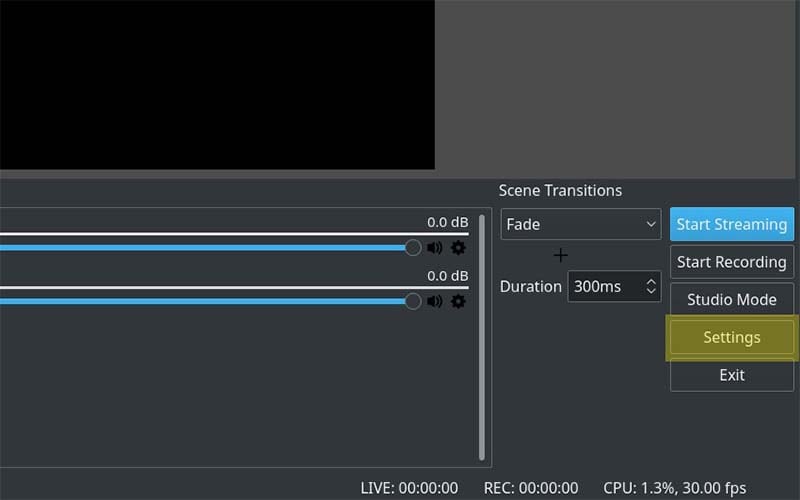
Dans le panneau des paramètres, allez dans l'onglet de sortie et modifiez le chemin d'enregistrement à votre convenance. N'oubliez pas de sélectionner une destination qui dispose de suffisamment d'espace de stockage.
Commencer l'enregistrement
Après avoir configuré l'enregistreur d'écran OBS, cliquez sur "Démarrer l'enregistrement" situé sous l'option "Démarrer le streaming" dans l'onglet "Contrôles".

Une fois le processus d'enregistrement d'écran terminé, cliquez sur l'option "Arrêter l'enregistrement" afin que le fichier soit automatiquement enregistré dans le dossier d'exportation de destination que vous avez défini précédemment.
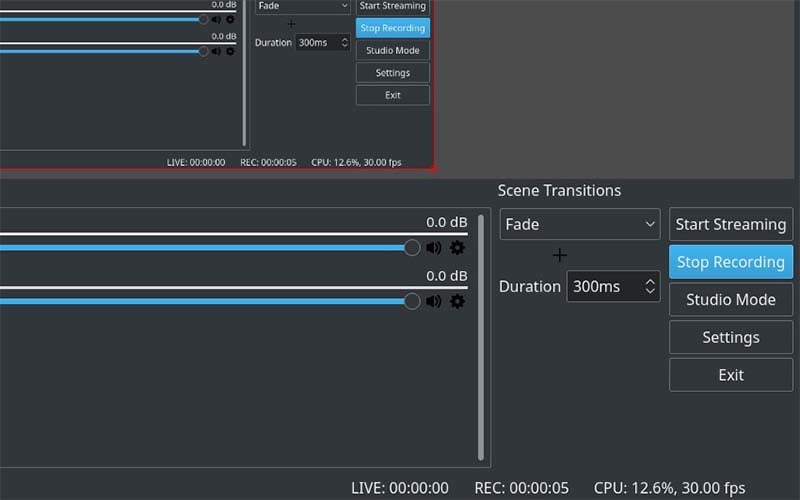
Personnaliser OBS
Dans les étapes mentionnées ci-dessus, nous vous avons expliqué comment créer une vidéo d'enregistrement d'écran avec OBS Screen Recorder.
Cependant, cette application dispose d'autres fonctionnalités puissantes pour enregistrer l'écran de votre bureau, comme le réglage des paramètres de capture et d'enregistrement vidéo, la modification des extensions des fichiers de sortie ainsi que de la taille et de la qualité de la capture, et certaines fonctions avancées par rapport aux scènes et aux sources.
Avantages et inconvénients de OBS Screen Recorder
Bien que l'application OBS Screen Recorder dispose de plusieurs fonctions puissantes et utiles, elle a encore quelques défauts. Si vous envisagez d'enregistrer votre écran avec OBS Screen Recorder, vous devez être conscient de ses avantages et de ses inconvénients pour utiliser cette application de manière optimale. Nous avons énuméré ci-dessous certains des avantages et inconvénients essentiels de cette application.
Avantages :
- L'un des avantages significatifs de cette application est sa performance fluide et puissante.
- En outre, il est très facile d'effectuer des enregistrements d'écran avec cette application.
- Il s'agit d'un logiciel open-source et totalement gratuit. Vous n'avez donc pas à vous soucier de l'achat d'abonnements et d'extensions supplémentaires pour cette application.
- Il est facile d'incorporer des fichiers de sources audio et vidéo sur l'interface de cette application.
- Il permet de convertir des fichiers enregistrés dans différents formats courants ; ainsi, vous n'aurez pas à faire face à des problèmes lors du chargement d'un fichier vidéo exporté avec OBS Screen Recorder.
- Sa capacité d'enregistrement continu permet d'éviter d'utiliser des enregistrements supplémentaires.
- Une vaste bibliothèque de plugins supplémentaires est disponible sur le web, ce qui simplifie grandement votre streaming en direct.
- La qualité des vidéos exportées est significativement élevée en comparaison avec tous les produits concurrents sur le marché.
Inconvénients :
- L'application fonctionne souvent mal lorsque l'on quitte l'interface de l'application. Cependant, vous pouvez utiliser le gestionnaire de tâches pour forcer la fermeture de l'application.
- Le processus d'installation et d'intégration de plugins supplémentaires est un peu complexe.
- L'organisme développeur lance fréquemment des mises à jour de cette application, ce qui peut parfois être ennuyeux.
Alternative d'OBS pour enregistrer l'écran de votre ordinateur
Wondershare DemoCreator est l'une des meilleures alternatives disponibles sur le marché pour enregistrer l'écran de votre ordinateur. Cependant, cette application dispose d'un abonnement payant alors qu'OBS est gratuit.
Concrètement, cette application est l'alternative parfaite à OBS Screen Recorder car elle présente une interface claire et fluide pour les utilisateurs.
Introduction
Cette application est dotée d'une énorme bibliothèque de préréglages pour tous les besoins de capture d'écran ainsi que d'excellentes options pour le post-traitement de son contenu avec des transitions et des animations passionnantes. Dans l'ensemble, cette application est une solution unique pour les collaborateurs en ligne, les joueurs et les démonstrateurs.
Sa fonction d'édition vidéo est bien plus puissante que celle de l'application OBS Screen Recording. Les vidéos créées avec cette application peuvent être partagées directement dans différents formats de fichiers comme les formats MP4, MOV, MP3 et même le très populaire format GIF. Enfin, cette application dispose d'une interface utilisateur graphique de premier ordre parmi tous ses logiciels contemporains.
Nous allons vous présenter ci-dessous l'ensemble du processus à suivre pour enregistrer l'écran de votre ordinateur de bureau ou portable avec cette merveilleuse application en seulement trois étapes.
Comment enregistrer un écran de bureau avec Wondershare DemoCreator
Dans un premier temps, installez l'application sur votre ordinateur. Une fois le téléchargement terminé, installez-le sur l'appareil.
Maintenant, nous sommes prêts à commencer l'enregistrement de l'écran. Après avoir lancé l'application, cliquez sur l'option "Capture" entre les options "Capture" et "Éditeur vidéo". Ensuite, vous pouvez définir la résolution et la zone d'enregistrement ainsi que les paramètres de la webcam et de l'audio. Vous pouvez également définir la fréquence d'images et les raccourcis clavier via cette fenêtre.

Appuyez sur l'icône Paramètres située dans le coin supérieur droit de la fenêtre contextuelle pour modifier les paramètres mentionnés ci-dessus.
- Configuration de l'écran : Allez dans Option d'écran ; à partir de là, vous pouvez choisir entre Capture d'écran et jeu. Cette fois, vous devez sélectionner l'option Capture d'écran, puis définir la taille de l'écran et la fréquence d'images de l'enregistrement de l'écran à partir de là.
- Configuration audio : Passez ensuite à l'option suivante, "Audio". À partir de là, vous pouvez choisir quel appareil effectuera la tâche d'enregistrement audio pour votre vidéo. Vous pouvez même désactiver les deux périphériques d'entrée audio, à savoir l'audio de l'ordinateur et le microphone.
- Configuration de la caméra : Passez maintenant à la section suivante de cette fenêtre, Caméra. Ici, vous pouvez choisir d'enregistrer une vidéo par le biais de votre caméra Web ou même de la désactiver. Si vous configurez votre caméra Web, vous pouvez ensuite sélectionner la résolution de l'enregistrement ainsi que la fréquence d'images à partir d'ici.
Conclusion
Si vous avez bien parcouru tout cet article, vous savez désormais comment faire pour enregistrer votre écran avec OBS. De plus, vous savez désormais tout à propos de cet enregistreur d'écran. Maintenant, en considérant tous les principaux avantages et inconvénients de cette application, vous pouvez faire un choix et décider si vous voulez vous en tenir à cette application ou passer à quelque chose de plus productif.
Nous vous avons également présenté une excellente alternative à cette application afin que vous puissiez faire votre choix. Cependant, toutes les applications ont leurs forces et leurs faiblesses respectives, et nous devons prendre en considération certains inconvénients mineurs de tous les produits afin de pouvoir profiter pleinement de leurs atouts.

![Top 10 des logiciels de studio d'enregistrement gratuits [Mise à jour 2025]](https://images.wondershare.com/democreator/thumbnail/edit-videos-on-windows.jpg)


