- 1. Enregistrer l'écran avec le son et la webcam
- 2. Enregistrer l'écran des appareils iOS sur l'ordinateur
- 3. Créer facilement des vidéos professionnelle avec des outils d'IA, des effets et d'autres ressources créatives
- 4. Utilisez la puissance de l'IA pour améliorer la qualité de la voix, réduire les bruits de fond
- 5. Outils IA puissantes : générateur de miniature, générateur de clip, changeur de voix, texte en voix ou voix en texte, etc.

Les 10 meilleurs enregistreurs d'écran Linux en 2025
L'enregistrement d'écran a gagné en popularité avec les transformations numériques majeures. Comme son nom l'indique, le screencasting ou l'enregistrement d'écran est un enregistrement numérique de l'écran de l'ordinateur avec une narration audio. Il y a plusieurs raisons pour lesquelles les gens peuvent avoir besoin d'enregistrer leurs écrans à l'aide de l'enregistreur d'écran Linux. Si vous formez un groupe de personnes, enregistrer votre bureau et leur fournir des didacticiels vidéo les aidera à comprendre facilement vos leçons.
En outre, vous devrez peut-être enregistrer votre écran pour partager des bogues dans une application, ou certains aimeront peut-être diffuser leur jeu préféré tout en jouant. Et pour toutes vos raisons, vous aurez besoin d'un enregistreur d'écran fiable, fluide et facile à utiliser sous Linux. Il est facile de capturer votre écran sur iPhone, Android et même sous Windows et Mac car ils sont dotés d'une fonctionnalité intégrée. De plus, pour les utilisateurs de Linux, capturer votre écran n'est pas difficile non plus.
Eh bien, voici une liste des meilleurs enregistreurs à huit écrans pouvant être utilisés sous Linux. Tous ces outils sont gratuits et open source.
1. Kazam
Le premier sur notre liste est un outil de screencasting très léger pour Linux, c'est-à-dire Kazam. C'est un outil basé sur une interface graphique simple et efficace utilisé pour enregistrer des écrans. Bien qu'il soit livré avec peu de paramètres de configuration, c'est l'outil le plus approprié pour les débutants car il est facile à utiliser sans s'impliquer dans trop d'options différentes. En plus d'enregistrer l'écran, cet outil peut également être utilisé pour prendre des captures d'écran grâce à sa fonction intégrée.

Caractéristiques principales
- Il prend en charge l'enregistrement pour une zone sélectionnée ou une seule fenêtre
- Une interface utilisateur simple mais intéressante
- Ceci prend en charge la sortie vidéo dans divers formats tels que VP8, WebM, etc.
- Il prend en charge l'enregistrement audio à partir d'un microphone ou d'un haut-parleur
- Permet aux utilisateurs d'ajouter du texte tel qu'un titre ou une description
- Cela peut exporter des vidéos directement vers YouTube
- Il dispose d'une fonction de retardateur
- Il est facile à utiliser car il est livré avec des paramètres de configuration minimaux
Pour installer cette application sur votre système Linux, ouvrez la fenêtre du terminal et saisissez la commande suivante : $ sudo apt install kazam
2. Vokoscreen
Un autre logiciel de capture d'écran vidéo Linux convivial figurant sur notre liste est Vokoscreen. Ce simple enregistreur d'écran Linux vous permet de sélectionner un niveau de grossissement (200*200, 400*200 ou 600*200). De plus, cet outil met en évidence une section spécifique de l'écran. En outre, cela prend en charge les vidéos de sortie dans plusieurs formats et une entrée audio appropriée et un enregistrement dans une fenêtre d'application.
En outre, il est équipé d'une caméra à l'écran configurable avec des options telles que le basculement vertical ou horizontal, la suppression du cadre de la fenêtre ou même la taille du cadre, l'inversion, le blanc, le noir et le gris.
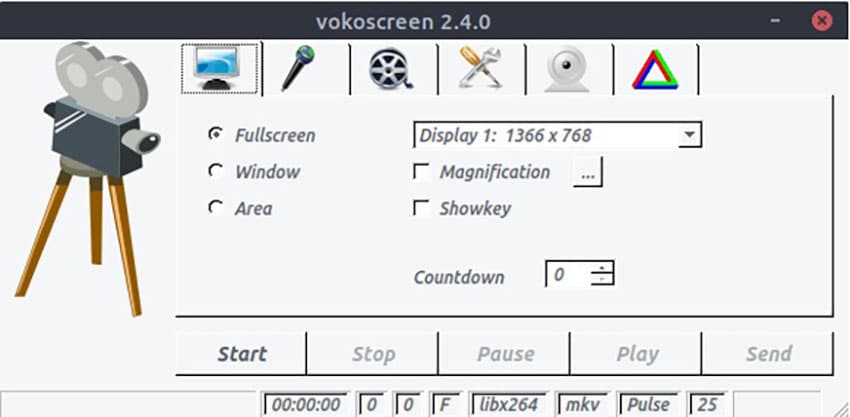
Caractéristiques principales
- Son interface graphique prend en charge jusqu'à 40 langues.
- Cela peut enregistrer toute la zone du bureau et une région spécifiée
- Autorise l'accès à la webcam pendant l'enregistrement
- Active l'enregistrement vidéo après quelques secondes, c'est-à-dire avec un délai initial
- Raccourcis clavier d'assistance
- Fournit des options de démarrage, d'arrêt, de pause et de lecture
- Affiche des statistiques telles que la durée d'enregistrement, la taille du fichier et les images par seconde pendant l'enregistrement
- Permet de masquer le curseur de la souris
vous devez l'utiliser sous la session X11 et non la session Wayland par défaut fournie avec Fedora Workstation. Vous pouvez l'installer à l'aide de la commande suivante : $ sudo dnf install vokoscreenNG;
3. Gtk-recordmydesktop
L'entrée suivante est Gtk-recordmydesktop qui est basée sur une interface de ligne de commande (CLI). Il est préféré par les utilisateurs qui choisissent de ne pas travailler avec une interface utilisateur graphique (GUI). De plus, c'est un outil simple, car contrairement à d'autres applications, il est limité à un format de sortie vidéo spécifique. De plus, il prend en charge la sortie vidéo uniquement au format .ogv.
En outre, il ne peut pas diffuser en direct vos enregistrements. Mais cela ne le rend pas moins attrayant. Il est également équipé de fonctionnalités attrayantes qui le distinguent sur le marché.

Caractéristiques principales
- La ligne de commande de l'enregistreur d'écran Linux est assez simple à utiliser
- Vous n'avez pas besoin de réduire la fenêtre d'enregistrement lors de l'enregistrement en plein écran. Sa fenêtre d'enregistrement se dégage automatiquement de votre chemin.
- La fonction Suivre la souris garantit que la zone capturée suit le mouvement du curseur de votre souris
- Il est livré avec une fonctionnalité pour mettre la vidéo en pause
- Ceci prend en charge une fonction de délai initial
recordMyDesktop est disponible pour l'installation à partir du référentiel officiel Ubuntu (ne fonctionne pas sur Ubuntu 20.04 au moment de la mise à jour de cet article). Exécutez simplement la commande suivante : $ sudo apt install gtk-recordmydesktop
4. Byzanz
Il s'agit d'un outil basé sur une interface de ligne de commande (CLI) utilisé pour l'enregistrement vidéo et audio. Cet enregistreur d'écran est équipé de fonctionnalités exceptionnelles, comme permettre aux utilisateurs d'enregistrer des sessions de bureau sur des gifs animés. Il permet également aux utilisateurs d'enregistrer plusieurs affichages. De plus, il vous permet d'enregistrer dans son format de débogage interne.
De plus, cela est fait par les utilisateurs à des fins d'analyse comparative ou plus tard lorsqu'ils souhaitent convertir le fichier enregistré dans un autre format pris en charge. Mais Byzanz ne vous permet pas de diffuser des enregistrements en ligne sur des plateformes comme Facebook, YouTube, etc.
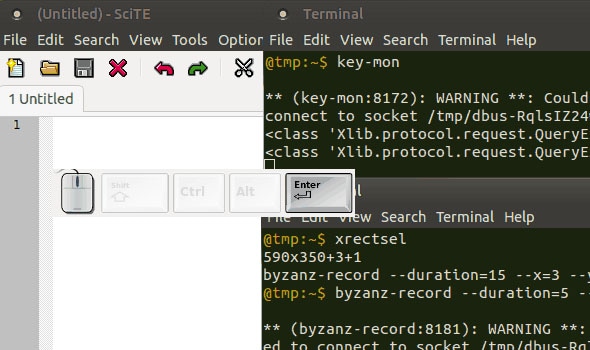
Caractéristiques principales
- Facile à installer et utilisable immédiatement
- Ceci prend en charge un enregistrement d'une seule fenêtre d'application
- Il permet l'enregistrement de l'intégralité du bureau
- Ceci enregistre des vidéos et des audios aux formats OGV, OGG, WebM et FLV
- Il vous permet de définir la limite d'enregistrement en définissant une durée spécifique
- Cela permet de personnaliser la hauteur et la largeur de l'enregistrement
Pour Ubuntu 14.04 et versions ultérieures, Byzanz est disponible dans le référentiel Universe. Pour l'installer, recherchez-le simplement dans Ubuntu Software Center ou utilisez la commande : $ sudo apt-get install Byzanz
Pour Fedora, vous pouvez utiliser la commande : $ sudo yum install byzanz
5. ScreenStudio
Le prochain sur notre liste est un logiciel de capture d'écran simple mais puissant pour Linux, qui s'appelle simplement ScreenStudio. Il s'agit d'un outil d'enregistrement d'écran multiplateforme basé sur Java. En outre, il permet l'enregistrement de bureau au format vidéo HD, qui, plus tard, peut être directement diffusé via n'importe quel service hôte vidéo.
Il prend en charge l'enregistrement par webcam, l'enregistrement audio à partir d'une source appropriée et la diffusion directe à partir de services tels que Hitbox, Twitch.tv, etc. De plus, cela vous permet de sélectionner l'écran que vous souhaitez enregistrer en cas d'écrans multiples

Caractéristiques principales
- Ceci enregistre l'audio à partir de sources d'entrée appropriées comme le microphone et les haut-parleurs
- Il prend en charge le calque de superposition (calques d'image et de texte) lors de l'enregistrement.
- Comme il est multiplateforme, il peut être utilisé partout.
- Il vous permet de personnaliser les images par seconde (fps)
- Ceci offre une sortie vidéo dans plusieurs formats tels que FLV, MOV, mp4 et GIF
- Construit autour de ffmpeg
- Il est équipé de diverses fonctionnalités de configuration avancées
ScreenStudio s'appuie fortement sur FFmpeg fourni avec Ubuntu 16.04. Toute autre distribution ou version personnalisée de FFMPEG peut ne pas être prise en charge. Si ScreenStudio ne fonctionne pas sur votre distribution (ou version personnalisée), téléchargez le code source de ScreenStudio pour ajuster la commande appropriée à utiliser avec FFmpeg. Pour installer des dépendances sur Ubuntu :
$ sudo apt-get install ffmpeg openjdk-8-jre
6. SimpleScreenRecorder
Justifiant son nom, il s'agit d'un enregistreur d'écran assez simple pour Linux. En outre, il est livré avec des paramètres par défaut appropriés et rationnels. Vous n'avez besoin de modifier aucune option. Enregistreur d'écran simple Linux est équipé de fonctionnalités petites mais excellentes et utiles, qui impliquent d'être averti du son ou de suivre la souris. De plus, vous pouvez même choisir si vous le souhaitez, ou vous n'avez pas besoin d'enregistrer le mouvement du curseur de la souris.
C'est un outil de screencasting basé sur Qt avec une interface facile à utiliser. De plus, il consiste à mettre en pause et à reprendre les options en ce qui concerne les enregistrements. Il faut savoir que la reprise après une pause entraîne la création de deux fichiers. Eh bien, un avec l'enregistrement avant la pause et le second qui contient l'enregistrement restant.
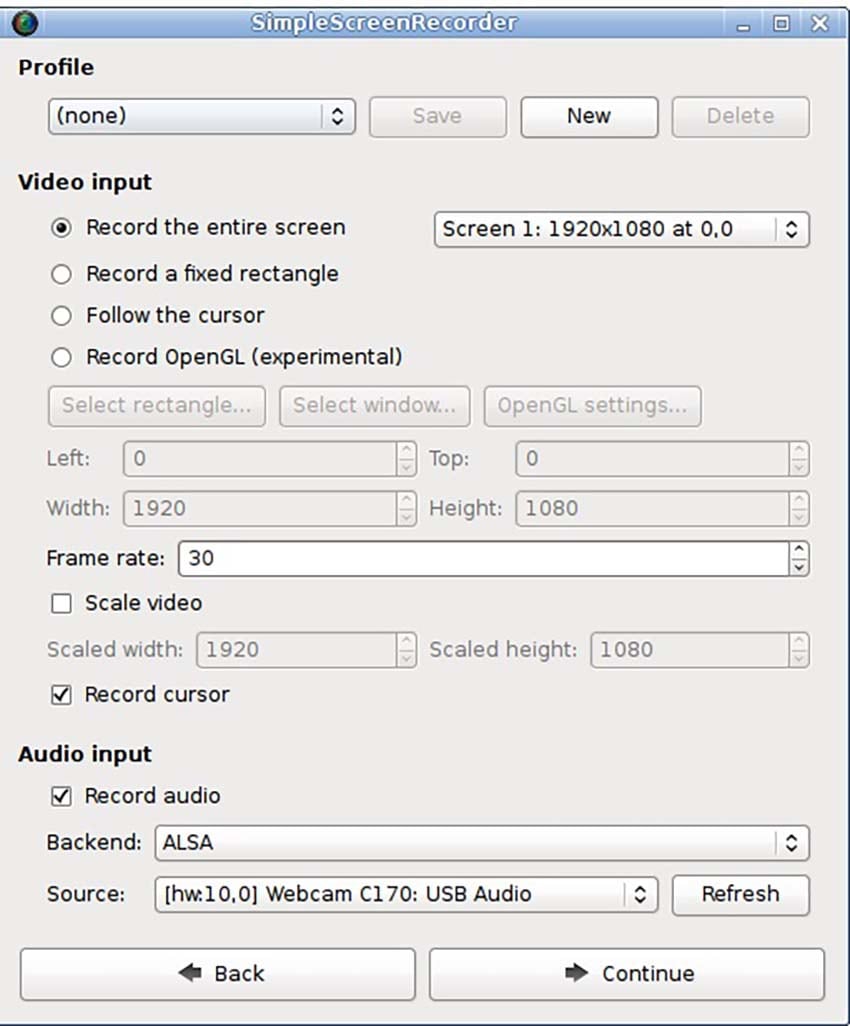
Caractéristiques principales
- L'enregistreur d'écran simple pour Linux prend en charge l'enregistrement de la zone d'écran sélectionnée
- Ceci enregistre directement depuis les applications OpenGL
- Il approuve la sortie dans plusieurs formats, notamment MKV, mp4, WebM, OGG, , M4V et AVI
- Il offre la possibilité de prévisualiser en direct pendant le processus d'enregistrement
- Ceci affiche les statistiques pendant l'enregistrement
- Cela permet de réduire les fréquences d'images vidéo pour les appareils fonctionnant lentement
Tapez simplement la commande et installez 'simplescreenrecorder' : $ sudo pacman -S simplescreenrecorder
Ajoutez ceci si vous souhaitez enregistrer des applications OpenGL 32 bits sur un système 64 bits : $ sudo pacman -S lib32-simplescreenrecorder
7. OBS Studio
OBS Studio est une solution unique pour tout ce dont vous avez besoin. Enregistreur d'écran OBS Linux est l'un des enregistreurs d'écran Linux les plus avancés disponibles sur le marché. Cette application gratuite et open source fonctionne bien sur Linux, Windows et Mac OS X. Bien que n'importe qui puisse utiliser OBS Studio après avoir appris tous les paramètres de plugin et de configuration, c'est le meilleur enregistreur d'écran Linux adapté aux utilisateurs qui aiment les vidéos techniques ou vivent jeu en streaming.
De plus, il est hautement extensible grâce à des plug-ins. De plus, cela permet aux développeurs d'utiliser des API pour coder leurs propres plug-ins.

Caractéristiques principales
- Il est livré avec un mixeur audio avec filtres et propose également des filtres pour les sources vidéo.
- Ceci prend en charge la sortie vidéo aux formats mp4 et FLV
- Il aide à l'encodage à l'aide de H264 et AAC
- Ceci prend en charge Intel QSV et NVENC
- L'enregistreur d'écran OBS Linux peut contenir un nombre illimité de scènes et de sources d'entrée
- Il permet le streaming direct via YouTube, Dailymotion, Twitch, etc.
- Cela permet d'accéder à la webcam et aux cartes de capture pendant les sessions d'enregistrement
La première fois que vous démarrez OBS Studio, son assistant de configuration automatique s'affiche, vous permettant de choisir si vous prévoyez d'utiliser OBS Studio principalement pour la diffusion ou l'enregistrement, puis d'effectuer une série de tests pour tout configurer automatiquement pour votre matériel informatique. Vous avez également la possibilité d'installer OBS Studio sur n'importe quelle distribution Linux prenant en charge Flatpak en utilisant le package Flathub. Il est livré avec le plugin OBS-XDG-PORTAL. Un plugin intégré qui permet à l'enregistrement d'écran de fonctionner sous Wayland.
8. Gifine
Si les points forts de la modification fondamentale de Peek ne satisfont pas vos besoins d'enregistrement GIF, à ce stade, Gifine est une autre option décente. Caractériser est un élément direct de la boîte à outils qui peut ne pas s'étendre à l'interface la plus élégante, mais qui complète positivement l'opportunité d'emploi. Il offre de l'aide pour modifier et gérer vos gifs, ce qui peut vous faire économiser une tonne d'opportunités pour créer quelque chose d'unique.
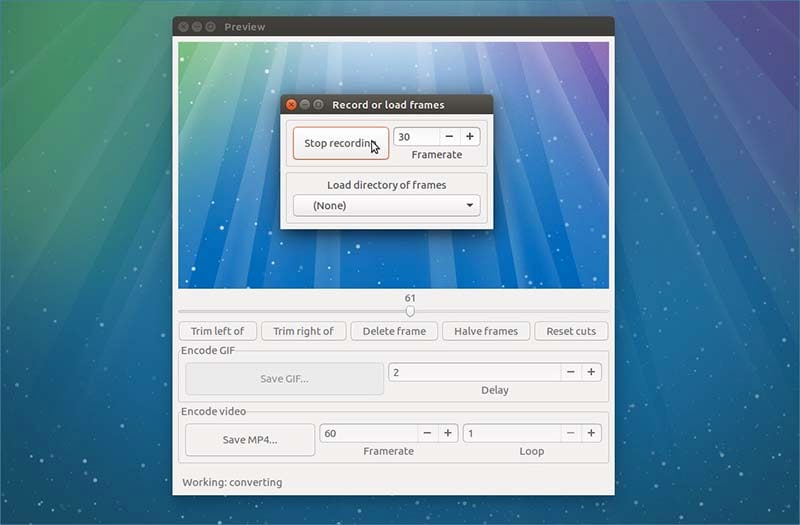
Son établissement n'est pas non plus le moins complexe et peut également sembler un peu lourd. Le problème est que c'est tout sauf une plaisanterie d'introduire un ordre mais une combinaison de divers ordres qui contiennent également certaines conditions. Il faut environ 6 commandes pour être exécutées efficacement pour être utilisées. Même s'il est problématique dans l'interaction de l'établissement, les avantages qu'il apporte dépassent les blocages sous-jacents.
Caractéristiques principales
- Cela permet aux utilisateurs de sélectionner une région de leur bureau à enregistrer
- Il prend en charge la sortie au format gif et mp4
- Il permet d'ajuster la fréquence d'images, de modifier ou de découper la vidéo de sortie
- Cela permet également de charger un répertoire de cadres.
L'installation de Gifine est un processus un peu long. Ouvrez une fenêtre de terminal et entrez soigneusement les commandes suivantes pour installer Gifine sur Ubuntu :
git clone --depth 1 https://github.com/lolilolicon/xrectsel.git
cd xrectsel
./bootstrap && ./configure
$ sudo make install
$ sudo apt install gifsicle luarocks libgirepository1.0-dev
$ sudo luarocks install --server=http://luarocks.org/dev Gifine
9. Shutter
The Shutter est un programme de capture d'écran riche en composants pour les frameworks de travail basés sur Linux comme Ubuntu. Vous pouvez effectuer une capture d'écran d'un territoire, d'une fenêtre, de l'ensemble de votre écran ou même d'un site - lui appliquer divers impacts, attirer dessus pour mettre l'accent sur les fonctionnalités, puis transférer vers un site facilitant l'image, le tout dans une même fenêtre. si vous prenez des captures d'écran pour composer des exercices ou des manuels d'instruction, vous devez modifier l'image, par exemple en présentant une partie de celle-ci. Avec Shutter, vous n'avez pas besoin d'ouvrir un correcteur d'illustrations extérieur comme GIMP, puisque Shutter navigue avec son superviseur sous-jacent.
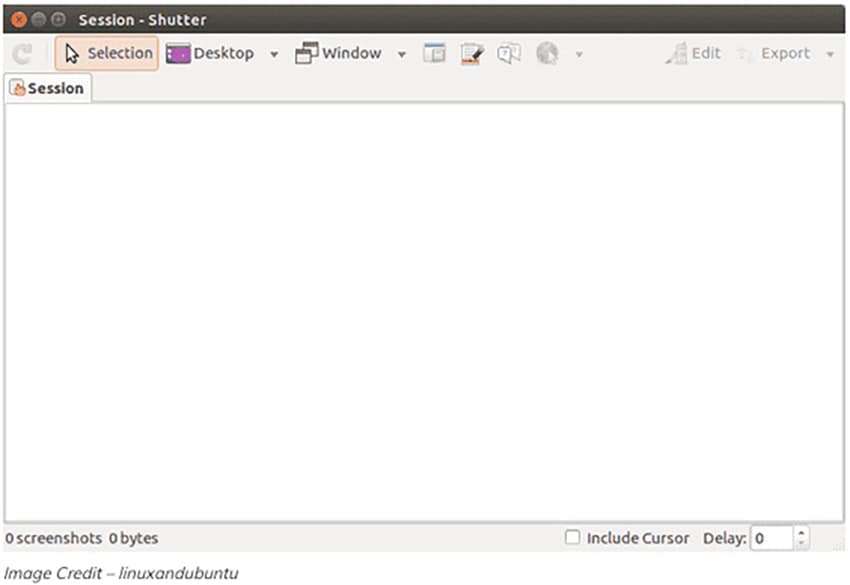
Caractéristiques principales
- Il permet de capturer une partie de l'écran entier
- Cela peut capturer une fenêtre et capturer un menu ou une info-bulle
- Il peut capturer même lorsque vous naviguez
- De nombreux plugins sont disponibles
Écrivez les commandes ci-dessous pour commencer à installer cette boîte à outils sur votre Linux :
$ sudo add-apt-repository -y ppa:shutter/ppa
$ sudo apt-get update
$ Sudo apt-get install shutter
10. Green recorder
Green Recorder est un enregistreur de zone de travail simple, gratuit et open source pour les frameworks Linux et composé à l'aide de Python, GTK+3 et FFmpeg. Il prend en charge l'enregistrement audio et vidéo sur la majorité des conditions de la zone de travail Linux comme Unity, Gnome, Cinnamon, Mate, XFCE, etc. Actuellement, il prend en charge MKV, AVI, MP4, WMV, GIF et NUT, ainsi que WebM pour Wayland Réunion GNOME. Vous pourrez simplement commencer et arrêter la chronique en appuyant sur la prise appropriée dans le menu principal. Un bouton de lecture a été inclus dans le menu principal qui permet à un client de lire une vidéo enregistrée. Le package de l'enregistreur vert n'est pas disponible dans le référentiel officiel de la distribution, nous devons donc l'installer à partir d'un autre référentiel.
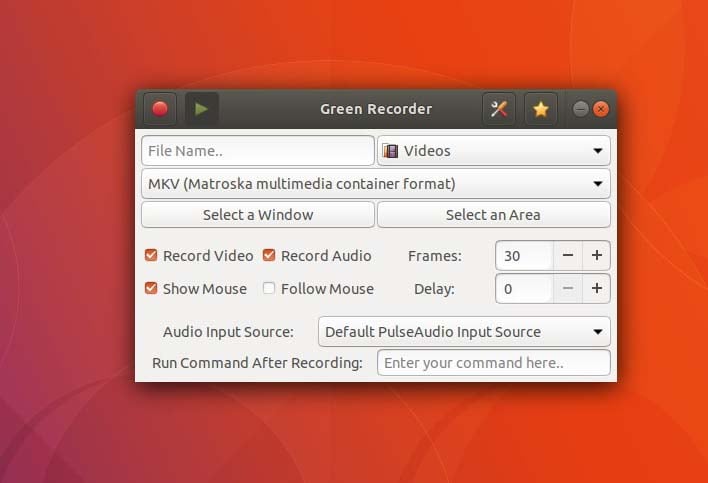
Caractéristiques principales
- Cela fonctionne avec plusieurs formats vidéo
- Enregistre l'écran au format Gif
- Cet enregistreur d'écran Linus peut fonctionner avec les paramètres par défaut à tout moment
- Il prend en charge Wmv, gif, Avi, mp4, nut et Mkv.
- Il prend en charge à la fois Xorg et Wayland
Pour Ubuntu/LinuxMint, utilisez la commande apt-get ou la commande apt pour installer l'enregistreur vert.
$ sudo add-apt-repository ppa:fossproject/ppa
$ sudo apt update
$ sudo apt install green-recorder
|
Enregistreur Linux |
Meilleure fonctionnalité |
Support OS |
Enregistrement audio |
Enregistrement par webcam |
|---|---|---|---|---|
|
Kazam |
Format VP8 ou WebM pris en charge |
Linux/Mac |
Oui |
Oui |
|
Vokoscreen |
Affiche les statistiques |
Linux |
Oui |
Oui |
|
Gtk-recordmydesktop |
Simple à utiliser |
Linux |
Oui |
Oui |
|
Byzanz |
Active les personnalisations |
Linux |
Oui |
Oui |
|
ScreenStudio |
Prend en charge la couche de superposition |
Linux |
Oui |
Non |
|
Enregistreur d'écran simple |
Enregistrements directement depuis les applications OpenGL |
Linux |
Oui |
Non |
|
Studio OBS |
Permet la diffusion en direct |
Windows/Linux/Mac |
Oui |
Non |
|
Gifine |
Format GIF pris en charge |
Linux |
Oui |
Oui |
|
Shutter |
Prise en charge de divers plugins |
Linux |
Oui |
Oui |
|
Green Recorder |
Enregistrements au format GIF |
Linux |
Oui |
Non |
FAQ connexes sur Linux Screen Recorder
1. Linux a-t-il un enregistreur d'écran intégré ?
Linux a toujours été connu pour avoir un énorme arrangement d'instruments accessibles avec des fonctionnalités comparables, et l'équivalent est la situation avec l'enregistrement d'écran. Il existe quelques applications phénoménales qui permettent aux clients d'enregistrer leurs écrans et de jouer avec eux autant qu'ils en ont besoin. Néanmoins, au lieu de passer à l'introduction d'applications, Ubuntu dispose d'un enregistreur d'écran inhérent extrêmement fantastique qui est préinstallé avec lui. Il ne nécessite aucune application, aucune alternative de ligne de commande pour l'exécuter, et n'a plus de problème pour le mettre en œuvre. Cette nature simple à utiliser et à courte vue en fait un choix incroyable pour l'enregistrement d'écran et mérite d'être examiné.
2. Comment enregistrer mon bureau dans Ubuntu ?
La façon d'enregistrer votre écran dans Ubuntu en utilisant l'enregistreur d'écran par défaut est incroyablement simple. Il n'y a pas d'autre moyen d'exécuter l'application ni d'application secrète accessible. Vous pouvez peut-être montrer à l'enregistreur d'appuyer sur les touches de la console Ctrl + Alt + Maj + R. Vous voudrez vérifier si le compte a commencé à partir du point orange qui apparaîtra sur le point le plus élevé de votre écran dans la région de la plaque.
La longueur du compte, nonobstant, peut être dynamique pendant trente secondes; les années 30, et à partir de ce moment-là, il prendra fin par conséquent. Vous pouvez également arrêter physiquement le compte en appuyant sur les touches : Ctrl + Alt + Maj + R.
Les chroniques de l'enregistreur d'écran s'afficheront donc dans l'organisateur de vidéos à l'intérieur de votre enveloppe d'accueil une fois celle-ci fermée. La chronique sera enregistrée dans la conception du document WebM, et c'est l'arrangement solitaire qu'elle défend. Le lecteur multimédia par défaut préinstallé avec Ubuntu respecte sans aucun doute la conception du document WebM.
3. Comment enregistrer l'écran et l'audio dans Ubuntu ?
Un simple est " simplescreenrecorder " qui peut être trouvé dans le dépôt 18.04. Installez-le avec : sudo apt install simple screen recorder
Après cela, lancez-le > Continuez > choisissez la taille de l'écran pour enregistrer > cochez la case pour l'audio.
Pour Backend, choisissez PulseAudio. Pour la source, choisissez la stéréo analogique audio intégrée qui enregistrerait le micro au lieu de l'audio interne > choisissez d'enregistrer l'emplacement et les paramètres de codec par défaut devraient être corrects.

![Top 10 des logiciels de studio d'enregistrement gratuits [Mise à jour 2025]](https://images.wondershare.com/democreator/thumbnail/edit-videos-on-windows.jpg)


