- 1. Enregistrer l'écran avec le son et la webcam
- 2. Enregistrer l'écran des appareils iOS sur l'ordinateur
- 3. Créer facilement des vidéos professionnelle avec des outils d'IA, des effets et d'autres ressources créatives
- 4. Utilisez la puissance de l'IA pour améliorer la qualité de la voix, réduire les bruits de fond
- 5. Outils IA puissantes : générateur de miniature, générateur de clip, changeur de voix, texte en voix ou voix en texte, etc.

Enregistreur de souris pour Windows 10
Lorsque vous réalisez un enregistrement d'écran pour une démonstration de produit, par exemple, vous aimeriez peut-être inclure les mouvements de la souris (mouvements du curseur) dans l'enregistrement. Cela peut vous permettre de désigner plus facilement les éléments ou les sections du produit que vous essayez de démontrer, ce qui permet à votre public de suivre plus facilement la vidéo.
Il existe plusieurs façons d'y parvenir sur Windows 10, mais la meilleure façon de le faire est peut-être d'utiliser un programme d'enregistrement vidéo externe spécialement conçu pour vous aider à le faire. Nous allons partager avec vous un outil qui, selon nous, pourrait être la meilleure option pour vous. Mais avant cela, voyons comment vous pouvez capturer les mouvements de la souris si celle-ci dispose d'un bouton d'enregistrement macro.
Enregistrer une macro
Si la souris que vous utilisez sur votre ordinateur est dotée d'un bouton d'enregistrement de macros, vous pouvez enregistrer un nombre indéfini de mouvements de souris lorsque vous exécutez un programme ou jouez à un jeu. Vous pouvez ensuite modifier très facilement les macros enregistrées à l'aide de l'éditeur de macros qui se trouve dans le Centre souris et clavier Microsoft.
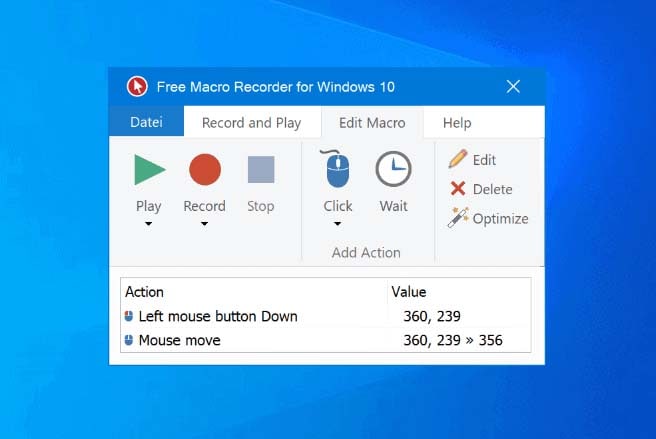
Commençons par l'enregistrement d'une Macro. Il suffit de suivre ces étapes simples;
Étape 1: Ouvrez l'application ou le jeu dans lequel vous souhaitez enregistrer les mouvements macro de la souris.
Étape 2: Appuyez sur le bouton d'enregistrement de la macro de votre souris. Le voyant du bouton s'allume et l'écran LCD de la souris affiche l'icône " Appuyer sur le bouton cible de la souris ".
Étape 3: Appuyez sur le bouton de la souris auquel vous voulez attribuer la macro. Le bouton d'enregistrement de la macro clignotera et vous devriez voir l'icône " Enregistrement en cours " sur l'écran LCD de la souris.
Étape 4: il ne vous reste plus qu'à effectuer les actions que vous souhaitez enregistrer et l'enregistreur de souris capturera ces actions. Parmi les actions qui peuvent être capturées de cette manière, citons les frappes au clavier, les clics de souris ainsi que tout délai entre les actions. Le bouton d'enregistrement des macros clignote pendant l'enregistrement.
Veuillez noter que l'enregistrement de la macro s'arrête si aucune frappe au clavier ou des clics de souris n'est effectué dans les 60 secondes. Vous pouvez toutefois définir des délais plus longs dans les paramètres de l'éditeur de macros.
Étape 5: Lorsque vous avez terminé l'enregistrement, appuyez à nouveau sur le bouton d'enregistrement de la macro pour terminer le processus. La macro sera sauvegardée et le bouton d'enregistrement de la macro ainsi que l'écran LCD s'éteindront.
Modifier une macro
Si vous voulez modifier la macro que vous venez de créer, suivez ces étapes simples;
Étape 1: Cliquez sur le bouton ou la touche que vous avez configuré pour exécuter les macros enregistrées.
Étape 2: Vous devriez voir une liste de toutes les macros enregistrées. Choisissez celle que vous souhaitez modifier.
Étape 3: Sélectionnez "Modifier" pour ouvrir l'éditeur.
Étape 4: vous devriez voir un certain nombre d'options pour apporter des modifications à la macro.
Étape 5: cliquez sur "Retour" pour enregistrer la macro modifiée et revenir à l'écran précédent.
Autre moyen d'enregistrer les mouvements de la souris
Si votre souris ne dispose pas d'un bouton d'enregistrement macro ou si vous souhaitez disposer d'options supplémentaires telles que la possibilité d'enregistrer l'écran, le son et les mouvements de la souris en même temps, vous pouvez utiliser Wondershare DemoCreator. Il s'agit d'un outil d'enregistrement et de montage vidéo indépendant conçu pour créer le type de vidéos de démonstration de produits et de vidéos pratiques qui peuvent nécessiter l'inclusion des mouvements de la souris dans l'enregistrement.
Le programme dispose de nombreuses fonctionnalités qui facilitent l'enregistrement de toutes sortes de vidéos rapidement et facilement, sans compromettre la qualité de la vidéo. Ces fonctionnalités sont les suivantes ;
- Il peut être utilisé pour créer des présentations, des tutoriels et des cours de formation de haute qualité en enregistrant l'écran.
- Il prend en charge de nombreux formats vidéo
- Il est livré avec une suite d'édition de base conçue pour vous aider à améliorer les vidéos que vous enregistrez.
- Il peut être utilisé pour réaliser des enregistrements de webcam en superposition ou pas.
- Il est idéal pour l'enregistrement de jeux, car il vous permet de régler la fréquence d'images et de sélectionner facilement le jeu que vous souhaitez enregistrer.
- Il peut être utilisé pour enregistrer et éditer de l'audio, ce qui en fait la solution parfaite lorsque vous avez besoin d'ajouter une narration à la vidéo.
Pour utiliser DemoCreator pour enregistrer l'écran et les mouvements de la souris ainsi que l'audio ou même la webcam selon les besoins, suivez ces étapes simples;
 Téléchargement sécurisé
Téléchargement sécurisé Téléchargement sécurisé
Téléchargement sécuriséÉtape 1: Installer le programme
Commencez par télécharger et installer le programme sur votre ordinateur. Une fois DemoCreator correctement installé, ouvrez-le et cliquez sur "Démarrer un projet d'enregistrement" dans la fenêtre principale.

Étape 2: Configurez vos paramètres selon vos besoins
Dans la fenêtre suivante, vous verrez 4 onglets que vous pouvez utiliser pour personnaliser le processus et les paramètres d'enregistrement.

Cliquez sur l'onglet "Écran" et vous pourrez choisir d'enregistrer l'écran complet ou seulement une partie de l'écran. Vous pourrez également choisir la fréquence d'images et indiquer si vous enregistrez un jeu ou non.
Ensuite, cliquez sur l'onglet "Audio" et là, vous pouvez décider si vous voulez capturer l'audio de l'ordinateur, le microphone ou les deux.
Si vous souhaitez capturer à la fois l'écran et la webcam, cliquez sur "Caméra" pour activer "Enregistrement" et personnaliser le taux de rafraîchissement ainsi que la fréquence d'images.
Étape 3: Démarrer l'enregistrement de l'écran
Lorsque tous les paramètres sont comme vous le souhaitez, cliquez sur "REC" ou appuyez sur "F10" sur votre (raccourci modifiable dans les paramètres de raccourcis) clavier pour commencer l'enregistrement.

Étape 4: Lorsque l'enregistrement est terminé, appuyez à nouveau sur "F10" pour arrêter l'enregistrement et la vidéo sera sauvegardée sur votre ordinateur.
Ce programme dispose également de fonctions d'édition que vous pouvez utiliser pour apporter des modifications à l'enregistrement comme vous le souhaitez.
FAQ sur l'enregistreur de souris
- Qu'est-ce qu'une macro de la souris ?
Les macros font référence à une séquence de mouvements ou d'actions que vous effectuez sur votre clavier, y compris les frappes au clavier, les clics de souris et même les délais entre ces actions. Ces actions et délais peuvent être enregistrés, puis lus pour effectuer des tâches répétitives. Comme vous pouvez le deviner, cela peut être un excellent moyen pour jouer à un jeu qui suit une séquence prévisible d'actions sur le clavier ou la souris.
- Est-il facile d'enregistrer les mouvements de la souris ?
Comme vous pouvez le constater à partir des étapes que nous avons décrites ci-dessus, le processus peut être relativement simple. Il est beaucoup plus simple si vous disposez d'un bouton d'enregistrement de macro sur votre souris, car il vous suffit de l'appuyer pour lancer le processus d'enregistrement. De cette façon, vous pouvez facilement capturer les frappes au clavier et les clics de la souris et modifier l'enregistrement ultérieurement.
Le processus est tout aussi facile lorsque vous utilisez un enregistreur d'écran comme DemoCreator. La principale différence est que DemoCreator vous permet d'inclure les mouvements de la souris ou du curseur dans l'enregistrement vidéo et audio, ce qui en fait la meilleure option si votre objectif est de créer une vidéo de démonstration ou un mode d'emploi.
- Que fait un enregistreur de souris ?
L'enregistreur de souris vous permet d'enregistrer vos actions en suivant la trajectoire du pointeur de la souris lorsque vous le déplacez. La plupart des enregistreurs sont également dotés d'un algorithme conçu pour analyser la trajectoire du pointeur de la souris afin de rendre la lecture beaucoup plus rapide.
- Puis-je enregistrer les mouvements du curseur dans PowerPoint ?
Oui, il est possible d'enregistrer les mouvements du curseur dans PowerPoint. Pour ce faire, maintenez la touche Ctrl de votre clavier enfoncé, puis le bouton de la souris. Utilisez la souris pour contrôler le pointeur laser. Vous remarquerez que lorsque vous relâchez le bouton de la souris, le pointeur laser (curseur) disparaît. Il s'agit d'un moyen idéal d'accroître le niveau de dialogue dans les présentations PowerPoint qui comprennent également une narration.
- Comment attribuer une macro à un bouton de la souris ?
Les macros sont attribuées dans le panneau de configuration. Ouvrez le panneau de configuration et double-cliquez sur "Souris", puis cliquez sur l'onglet "Boutons". De là, vous devriez voir l'option "Affectation des boutons" où vous pouvez cliquer sur la case à laquelle vous souhaitez affecter une fonction. Répétez ce processus autant de fois que vous le souhaitez pour tous les boutons que vous voulez attribuer, puis cliquez sur "Appliquer" et "OK" pour terminer le processus.
Que vous enregistriez les mouvements de la souris dans le but de jouer à un jeu ou de créer une vidéo de démonstration, les solutions ci-dessus peuvent vous aider à réaliser cette tâche très facilement. Le processus est beaucoup plus facile si vous avez une souris avec un bouton d'enregistrement de macro, mais même si vous n'en avez pas, un outil comme DemoCreator est une bonne alternative.
Nous espérons avoir couvert tous les aspects de ce sujet. Si nous avons manqué quelque chose ou s'il y a quelque chose que vous souhaitez que nous clarifiions, faites-le nous savoir dans la section des commentaires ci-dessous et nous ferons de notre mieux pour répondre à toutes vos questions.

![Top 10 des logiciels de studio d'enregistrement gratuits [Mise à jour 2025]](https://images.wondershare.com/democreator/thumbnail/edit-videos-on-windows.jpg)


