- 1. Enregistrer l'écran avec le son et la webcam
- 2. Enregistrer l'écran des appareils iOS sur l'ordinateur
- 3. Créer facilement des vidéos professionnelle avec des outils d'IA, des effets et d'autres ressources créatives
- 4. Utilisez la puissance de l'IA pour améliorer la qualité de la voix, réduire les bruits de fond
- 5. Outils IA puissantes : générateur de miniature, générateur de clip, changeur de voix, texte en voix ou voix en texte, etc.

Guide d'enregistrement d'écran avec QuickTime pour iPhone
Nous savons qu'il existe un enregistreur intégré pour iOS qui permet aux utilisateurs de capturer facilement les activités à l'écran sur leur iPhone, iPad ou iPod touch. Pour les utilisateurs de Mac, le lecteur QuickTime est généralement le premier choix. Mais que diriez-vous d'utiliser l'enregistrement d'écran QuickTime Player sur iPhone ? Est-ce possible d'y parvenir ? En fait, la réponse est oui ! Il vous suffit de connecter votre iOS et macOS ensemble et vous ferez le travail.
Comment filtrer l'enregistrement d'un iPhone avec QuickTime
QuickTime est une application d'enregistrement d'écran préinstallée sur chaque appareil Mac. Il est disponible sur toutes les versions d'iOS, quel que soit l'appareil que vous utilisez, et est remarquablement efficace pour enregistrer l'écran de l'iPhone sans trop d'effort. L'interface utilisateur simple et la facilité de contrôle de chaque outil sont ce qui rend cette application si populaire parmi tous les utilisateurs de Mac. Vous pouvez l'utiliser pour faire des démos vidéo, créer des présentations ou tout didacticiel qui ajoutera plus d'impact plutôt que de simples images fixes.
Pour les cours et les contenus pédagogiques, il sera plus efficace de faire mieux comprendre les choses à l'élève. Pour commencer à utiliser QuickTime pour enregistrer des vidéos sur votre iPhone, vous aurez également besoin d'un câble USB qui vous permettra de connecter votre téléphone à l'appareil Mac. Et une autre exigence pour l'ensemble du processus est que vous devez avoir un système d'exploitation mis à jour à la fois sur votre iPhone et sur votre Mac.
Donc, si vous rencontrez des difficultés avec le problème "L'enregistrement d'écran QuickTime sur iPhone ne fonctionne pas" ou si vous devez commencer à enregistrer l'écran de votre iPhone à l'aide de QuickTime sur Mac, vous devrez suivre les étapes suivantes :
Étape 1 : Connectez le téléphone au Mac
Pour enregistrer une vidéo QuickTime sur iPhone à l'aide d'un appareil Mac, vous devez connecter les deux à l'aide d'un câble USB. Cela permettra à l'appareil Mac d'utiliser le plug-in QuickTime sur votre iPhone.
Étape 2 : Lancez QuickTime sur Mac OS
Maintenant, après avoir connecté l'iPhone au Mac, vous devrez lancer QuickTime Player, qui se trouve dans votre Mac OS. Vous pouvez le trouver en allant dans les applications où vous pouvez sélectionner le lecteur QuickTime.

Étape 3 : Lancez l'enregistrement
Après avoir lancé le lecteur QuickTime, la fenêtre de l'interface utilisateur apparaîtra, qui aura des options telles que "Fichier", "Modifier", "Afficher" et bien d'autres. Parmi ces tas d'options, vous devez sélectionner le menu Fichier.
Cela ouvrira une liste déroulante de différentes options, qui comprend un nouvel enregistrement de film, un nouvel enregistrement audio et un nouvel enregistrement d'écran. Vous devez sélectionner "Nouvel enregistrement de film" parmi ces options, ce qui vous mènera à l'interface d'enregistrement.
Étape 4 : Choisissez votre appareil
Dans l'interface où il y aura des options pour l'enregistrement vidéo à partir de l'écran, vous devez placer le pointeur sur la fenêtre active, après quoi les commandes d'enregistrement et de volume seront visibles. De là, vous pouvez trouver le bouton d'enregistrement avec une icône rouge. Vous devez sélectionner la flèche à côté de ce bouton qui vous montrera les commandes de la caméra et du microphone.
Il y aura une liste déroulante après avoir cliqué sur la flèche qui affichera une option pour "iPhone connecté". Cliquez sur les options "appareil photo" et "Microphone" et sélectionnez-y votre iPhone.
Étape 5 : Enregistrez l'écran sur iPhone
Une fois que vous avez terminé l'étape précédente, déverrouillez votre iPhone comme vous le feriez normalement, puis sur votre écran d'accueil, vous verrez une fenêtre qui affiche les options pour démarrer votre enregistrement d'écran.
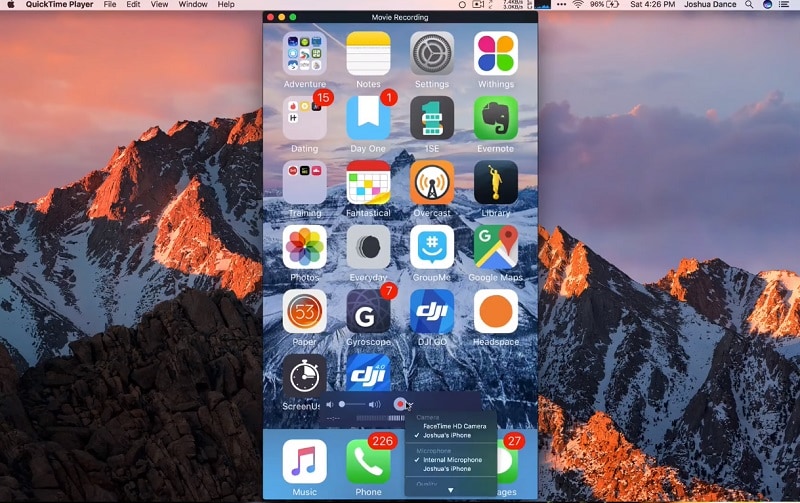
Vous pouvez cliquer sur le bouton rouge pour démarrer l'enregistrement, qui démarrera l'enregistrement instantanément. Désormais, tout ce que vous ferez sur votre iPhone sera enregistré via QuickTime.
Étape 6 : Arrêtez et sauvegardez l'enregistrement
Lorsque vous avez terminé votre processus d'enregistrement d'écran, vous pouvez cliquer sur le bouton STOP qui sera disponible dans le menu supérieur droit de votre appareil Mac. Une autre façon d'arrêter le processus d'enregistrement consiste à placer votre pointeur sur la fenêtre d'enregistrement, puis vous devez cliquer sur le bouton d'arrêt (bouton rouge) à l'écran.
Cela mettra fin à votre enregistrement d'écran et vous pourrez l'enregistrer dans n'importe quel fichier de votre choix.
Étape 7 : Enregistrez et partagez
Pour enregistrer la vidéo à l'emplacement de votre choix, cliquez sur l'option "Fichier" dans la fenêtre du lecteur QuickTime sur votre Mac, puis sélectionnez Enregistrer dans le menu. La vidéo enregistrée sera dans un fichier .mov. Ainsi, par défaut, chaque fois que vous ouvrez un fichier .mov, il ouvrira directement le lecteur QuickTime.

Une fois que vous avez terminé d'enregistrer la vidéo, vous pouvez la partager n'importe où en cliquant sur le fichier souhaité et en le sélectionnant pour le partager en ligne ou le copier quelque part dans d'autres dossiers.
Outils supplémentaires
Parfois, les utilisateurs doivent utiliser des outils de découpage et découper l'enregistrement d'écran en différentes parties. Eh bien, heureusement, QuickTime a des outils intégrés à cette fin. Pour ce faire, l'utilisateur doit ouvrir la vidéo enregistrée à l'écran souhaitée ou toute vidéo au format .mov ou .mkv. Ensuite, ils doivent tirer le menu "Edition" du lecteur QuickTime, puis sélectionner rogner.
Si quelqu'un souhaite utiliser des raccourcis, il peut utiliser Commande + T, et l'option de découpage sera facilement disponible. Ensuite, en faisant glisser les barres jaunes dans les coins gauche et droit, l'utilisateur peut couper la vidéo à la longueur souhaitée. Cliquez ensuite sur le bouton d'exportation pour enregistrer la vidéo à l'emplacement souhaité. Et voilà, vous avez terminé avec le processus d'enregistrement d'écran du lecteur QuickTime sur iPhone.
FAQ associées
Le téléchargement de QuickTime est-il gratuit ?
Oui, QuickTime est gratuit. Il est principalement préinstallé sur tous les appareils Apple. Si, pour une raison quelconque, l'application manque sur votre appareil, vous pouvez toujours la télécharger à partir du site Web d'Apple.
Comment télécharger QuickTime sur iPhone ?
La plupart du temps, l'application est un plug-in par défaut installé sur votre iPhone. Mais s'il manque, vous pouvez vous rendre sur le site officiel d'Apple, puis accéder au téléchargement gratuit de QuickTime. Ensuite, vous devrez mettre votre e-mail où vous pourrez obtenir votre plugin.
L'utilisation de QuickTime est-elle sûre ?
Oui, l'application QuickTime est totalement sûre à utiliser et il n'y a aucun danger pour les menaces telles que les virus associés à l'application. Vous pouvez utiliser l'application sans aucun problème sur n'importe lequel de vos appareils iPhone, et comme il s'agit d'une application préinstallée, vous n'aurez à vous soucier de rien.
Comment enregistrer ou partager des vidéos depuis QuickTime ?
Une fois que vous avez terminé le processus d'enregistrement d'écran, la vidéo sera automatiquement enregistrée dans le dossier désigné sous les enregistrements d'écran. Vous pouvez rechercher votre fichier vidéo requis, puis le sélectionner pour le partager où vous le souhaitez en quelques clics.
QuickTime pour iPhone est une application vraiment utile, notamment parce que c'est une application par défaut avec laquelle travailler pour les utilisateurs d'iPhone. Habituellement, tout utilisateur de smartphone doit télécharger l'application externe pour effectuer toute tâche liée à l'enregistrement d'écran. Mais en raison de ses outils utiles et de son interface utilisateur simple, c'est l'une des applications les plus populaires disponibles sur l'Apple Store. Il existe divers outils dans l'application pour explorer lesquels tout utilisateur d'iPhone doit essayer de répondre à ses exigences et d'enregistrer avec succès des vidéos incroyables à partir de son écran.
C'était toutes les informations et étape par étape, qui peuvent vous aider à enregistrer l'écran de votre iPhone à l'aide de n'importe quel appareil Mac. Vous pouvez utiliser ces vidéos pour vous aider avec des présentations plus productives, des démonstrations ou tout ce pour quoi vous avez besoin de l'enregistreur d'écran.

![Top 10 des logiciels de studio d'enregistrement gratuits [Mise à jour 2025]](https://images.wondershare.com/democreator/thumbnail/edit-videos-on-windows.jpg)


