- 1. Enregistrer l'écran avec le son et la webcam
- 2. Enregistrer l'écran des appareils iOS sur l'ordinateur
- 3. Créer facilement des vidéos professionnelle avec des outils d'IA, des effets et d'autres ressources créatives
- 4. Utilisez la puissance de l'IA pour améliorer la qualité de la voix, réduire les bruits de fond
- 5. Outils IA puissantes : générateur de miniature, générateur de clip, changeur de voix, texte en voix ou voix en texte, etc.

Comment enregistrer son gameplay en haute qualité et à faible volume de fichier ?
Si vous êtes un joueur, vous voudrez tirer le meilleur parti de votre expérience de jeu, et c'est là que les vidéos de gameplay HQ s'avèrent si efficaces. Lorsque vous jouez, vous souhaitez peut-être partager vos triomphes avec le monde entier, ou vous souhaitez peut-être aider les autres en créant des vidéos tutorielles des jeux auxquels vous jouez. Si vous cherchez à enregistrer des vidéos de jeu de petite taille, il existe de nombreux logiciels différents, mais pour ceux d'entre vous qui ont un budget limité, vous pouvez commencer par un logiciel gratuit.
- Méthode 1. Utilisez un logiciel d'enregistrement gratuit
- Méthode 2. Logiciel d'enregistrement payant
- Méthode 3. Utilisez une carte de capture
Meilleur moyen d'enregistrer des vidéos de gameplay de haute qualité
Si vous voulez enregistrer des gameplays en ligne à haut rythme, considérez le logiciel enregistreur DemoCreator est un enregistreur d'écran et un éditeur vidéo puissant mais facile à utiliser. Parmi ses principales fonctionnalités, citons l'enregistrement de jeux très rythmés jusqu'à 120 fps, l'enregistrement simultané de l'écran et de la webcam. En dehors de cela, c'est également un outil d'édition vidéo pratique, avec lequel vous serez en mesure de faire un montage de base, d'ajouter des annotations/du texte/des commentaires et plus encore. Téléchargez la version d'essai gratuite ci-dessous.
.
 Téléchargement sécurisé
Téléchargement sécurisé Téléchargement sécurisé
Téléchargement sécuriséUtiliser un logiciel d'enregistrement gratuit
Open Broadcaster Software (OBS) est un fantastique outil simple à utiliser, très efficace pour enregistrer des vidéos de gameplay de faible taille et, surtout, gratuit. Voici un aperçu étape par étape de la façon d'utiliser le logiciel OBS.

Etape 1 : Installer OBS.
si OBS n'est pas encore installé.
Rendez-vous sur le site OBS, entrez, puis téléchargez, avant de vous rendre sur light works et de télécharger en 64 bit, ou en 32 bit.
Étape 2: Ouvrez OBS, cliquez sur 'paramètres', et rendez-vous jusqu'à 'encodage'.
Pour les paramètres de diffusion, dirigez-vous vers la sortie de fichier uniquement, naviguez jusqu'à l'endroit où vous souhaitez ajouter la diffusion, sauvegardez, puis vous pouvez inclure diverses touches de raccourci.
Étape 3 : Définir la résolution de base que vous utilisez le logiciel.

Étape 4: Réglez l'audio par défaut et ajoitez des touches de raccourci pour couper et rétablir votre micro.
Après avoir effectué toutes ces étapes, vous pouvez prévisualiser vos réglages en cliquant sur "Prévisualiser le flux" à droite de la case Scènes et de la case Sources. Si la zone d'enregistrement n'est pas satisfaisante, passez à nouveau en revue les étapes.
Il n'y a pas de problème.
Etape 5 : Cliquez sur démarrer pour commencer l'enregistrement.
Une fois que vous avez tout préparé. Cliquez sur "Démarrer l'enregistrement" au-dessus du bouton "Prévisualiser le flux".
Vérifiez : Revue du logiciel Open Broadcaster .
Les logiciels d'enregistrement payants
Si vous souhaitez profiter de vidéos de qualité légèrement supérieure, vous pouvez utiliser un logiciel payant tel que Fraps. Il peut enregistrer des parties très rythmées jusqu'à 120 fps, en enregistrant simultanément l'écran et la webcam. En dehors de cela, c'est aussi un outil d'édition vidéo pratique, avec lequel vous pourrez faire un montage de base, ajouter des annotations/du texte/des commentaires et plus encore. Téléchargez la version d'essai gratuite ci-dessous.
Voici ce que vous devez faire lorsque vous utilisez Fraps.
Etape 1 : Télécharger et installer fraps
Etape 2 : Ouvrir l'icône de fraps et régler le paramètre d'enregistrement
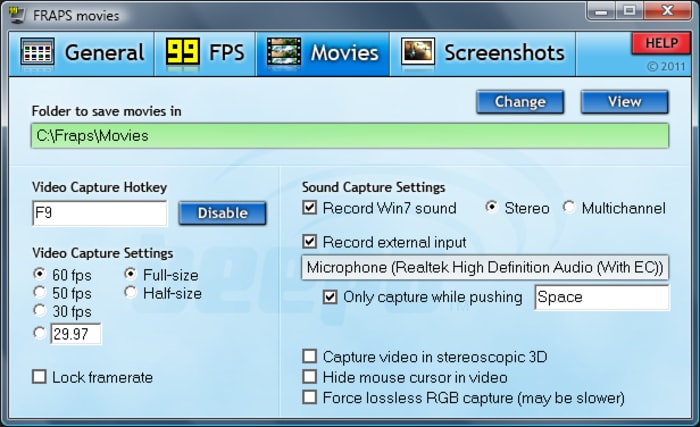
- Vous pouvez sélectionner vos différentes touches de raccourci pour la capture vidéo etc
- Vous pouvez également sélectionner la case 'cacher le curseur de la souris dans la vidéo' pour vous assurer qu'il n'empiète pas sur votre enregistrement
Etape 3 : Ensuite, cliquez sur le jeu que vous souhaitez enregistrer.
- Vous saurez que fraps fonctionne correctement lorsque vous pourrez voir des chiffres en rouge en haut à gauche de votre écran, qui afficheront votre nombre total d'images par seconde.
- Débutez l'enregistrement via le raccourci clavier que vous avez choisi et vous verrez les chiffres rouges devenir jaunes
- Appuyez sur le même raccourci clavier pour arrêter l'enregistrement à tout moment, et les chiffres FPS redeviendront rouges.
- La vidéo sera automatiquement enregistrée dans le même dossier que celui où Fraps a été installé.
- Allez dans le même lecteur que l'application Fraps, allez dans films, et là vous aurez votre vidéo.
Utiliser une carte de capture
Si vous souhaitez utiliser une carte de capture pour enregistrer vos vidéos de jeu de faible taille, le dispositif de carte de capture AVerMedia est idéal. Voici un aperçu de son fonctionnement.
Étape 1 : Commencez par prendre votre appareil AVerMedia, en basculant l'interrupteur vers la gauche afin que l'icône de l'ordinateur soit sélectionnée.
Etape 2 : Ensuite, connectez un câble USB à l'appareil, en insérant le câble dans la fente appropriée. Et connectez-vous à votre ordinateur.
Il devrait y avoir une lumière bleue sur la face avant de l'appareil, qui clignotera en continu jusqu'à ce que le pilote ait été correctement installé.
Etape 3 : Connectez le câble HDMI du bureau au périphérique AVerMedia LGB.
Etape 4 : Connectez le HDMI du dispositif AVerMedia à votre moniteur.
Ceci permet de s'assurer que le gamplay, ainsi que l'audio, seront capturés en HDMI pour une meilleure qualité.
Etape 5 : Ensuite, rendez-vous dans les paramètres du PC.
- Sélectionnez la barre d'état système, cliquez sur l'icône des périphériques de lecture, et définissez AVerMedia_HD comme votre périphérique de lecture par défaut.
- Après cela, vous devrez lancer RECentral, sélectionner 'capture' et pour les paramètres détaillés, cliquez sur 'amateur'.
- Définissez votre plate-forme de jeu comme PC actuel.
Étape 6 : Cliquez sur l'icône de la source vidéo et sélectionnez HDMI comme entrée vidéo.
Pour l'entrée audio, sélectionnez à nouveau HDMI et vérifiez les paramètres vidéo.
Vous pouvez ici vérifier les touches de raccourci, et sélectionner des touches de raccourci spécifiques si vous le souhaitez. Et une fois sélectionnés, cliquez sur 'Ready' et 'OK', ce qui confirmera alors ces paramètres que vous avez choisis.
Les paramètres de l'entrée audio sont les mêmes que ceux de l'entrée vidéo.
Etape 7 : Commencer à enregistrer.
Pour commencer l'enregistrement, appuyez sur la touche de raccourci que vous avez choisie, et appuyez à nouveau sur cette touche pour terminer l'enregistrement.
Vous pouvez maintenant visionner votre vidéo, l'éditer si nécessaire et la télécharger.
Wondershare DemoCreator - Enregistreur d'écran et éditeur vidéo tout-en-un

- Enregistrer son écran d'ordinateur et la webcam simultanément, ainsi que l'audio du système et du microphone.
- Éditer la vidéo et l'audio enregistrées dans des pistes séparées avec des outils professionnels.
- Ajouter des sous-titres, des autocollants et du fond d'écran vert, appliquer des modèles et des effets variés.
- Pour les fins de l'éducation, du business, du partage de connaissances de manière digitale.
 100% sécurité garantie
100% sécurité garantie
![Top 10 des logiciels de studio d'enregistrement gratuits [Mise à jour 2025]](https://images.wondershare.com/democreator/thumbnail/edit-videos-on-windows.jpg)


