- 1. Enregistrer l'écran avec le son et la webcam
- 2. Enregistrer l'écran des appareils iOS sur l'ordinateur
- 3. Créer facilement des vidéos professionnelle avec des outils d'IA, des effets et d'autres ressources créatives
- 4. Utilisez la puissance de l'IA pour améliorer la qualité de la voix, réduire les bruits de fond
- 5. Outils IA puissantes : générateur de miniature, générateur de clip, changeur de voix, texte en voix ou voix en texte, etc.

Comment enregistrer votre écran sur iPhone 13 en étapes simples ?
L'enregistrement d'écran peut s'avérer essentiel dans diverses circonstances, lorsque les gens souhaitent conserver une trace de leur activité ou expérience. Si vous regardez quelque chose qui ne peut être sauvegardé sur votre smartphone, une fonction d'enregistrement d'écran intégrée peut vous aider à enregistrer les séquences importantes de votre visionnage.
Vous ressentirez le besoin d'un enregistreur d'écran lorsque vous devrez sauvegarder quelque chose de nécessaire urgemment. Cet article vous présente de multiples techniques de stockage avec un guide sur la façon d'enregistrer votre écran sur iPhone 13/13 Pro en toute simplicité.
iPhone a intégré une fonction d'enregistrement d'écran depuis un certain temps déjà. Avec chaque nouveau modèle, la facilité d'utilisation de la fonction d'enregistrement d'écran s'est beaucoup améliorée. Si vous cherchez le guide pour enregistrer votre iPhone 13, vous êtes sûrement au bon endroit ! Les étapes suivantes présentent les instructions claires à suivre pour enregistrer l'écran de votre iPhone 13.
Étape 1: Ouvrez les Réglages de votre iPhone 13 et accédez au "Centre de contrôle" dans le menu. Dans la fenêtre suivante, vous devez faire défiler l'écran vers le bas et trouver l'option 'Enregistrement d'écran' dans la liste.
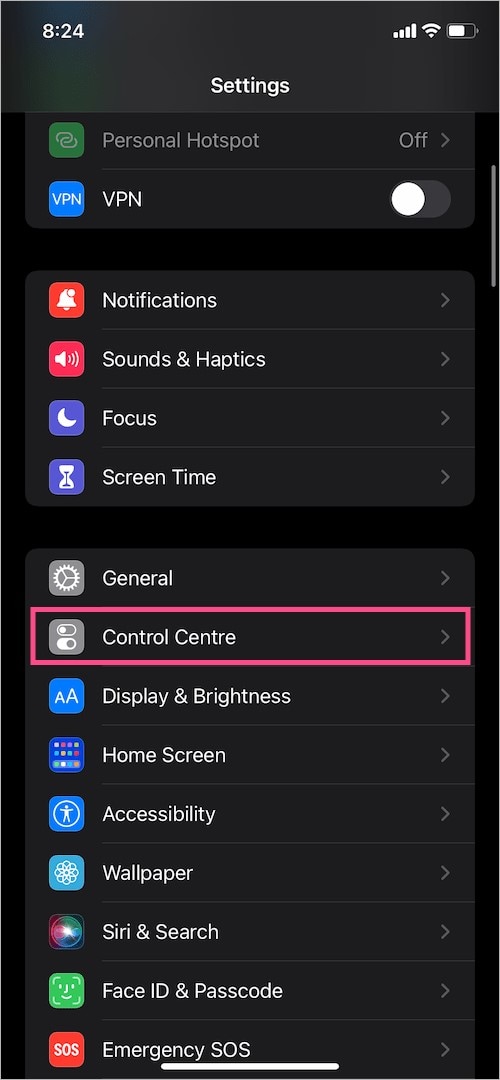
Étape 2: Tapez sur l'icône "+" adjacente à l'option d'enregistrement d'écran pour l'ajouter dans le Centre de contrôle.
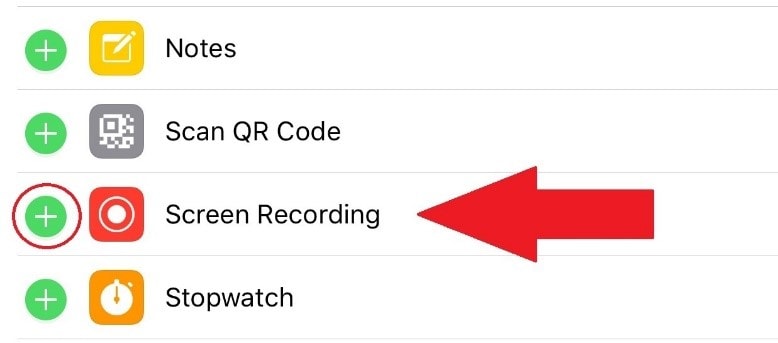
Étape 3: Faites glisser l'écran vers le bas à partir du coin supérieur droit pour ouvrir le Centre de contrôle. Sélectionnez le bouton circulaire 'Enregistrement d'écran' pour lancer l'enregistrement. L'enregistrement d'écran sur votre iPhone 13 commencera après un compte à rebours de 3 secondes.
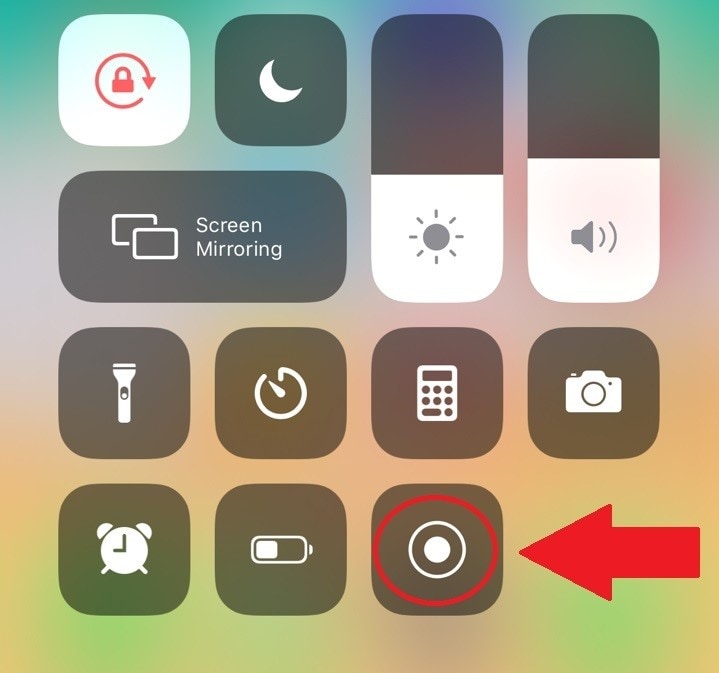
Étape 4: Une fois que vous avez terminé d'enregistrer votre écran, appuyez sur l'icône rouge' dans le coin supérieur gauche et sélectionnez 'Stop' dans la fenêtre suivante pour terminer l'enregistrement d'écran sur votre iPhone 13.
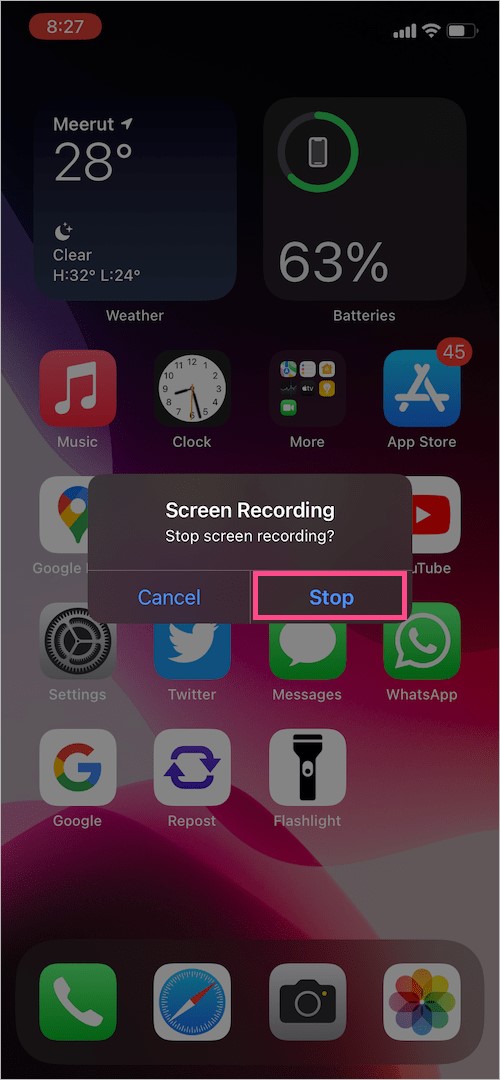
Il s'agit d'un guide détaillé sur comment prendre une vidéo d'enregistrement d'écran sur votre iPhone 13/13 Pro, ensuite, regardons comment prendre une capture d'écran sur iPhone 13/13 Pro.
Les captures d'écran figurent parmi les éléments les plus courants et les plus utiles dans la vie d'un utilisateur de smartphone. Lorsque vous utilisez un appareil, il arrive que vous deviez sauvegarder quelque chose d'important sur votre appareil. Comme cela ne peut se faire qu'à l'aide d'une capture d'écran vidéo, découvrez les différentes façons de faire une capture d'écran sur iPhone 13.
Le guide suivant explique clairement aux utilisateurs, étape par étape, comment réaliser une capture d'écran sur iPhone 13.
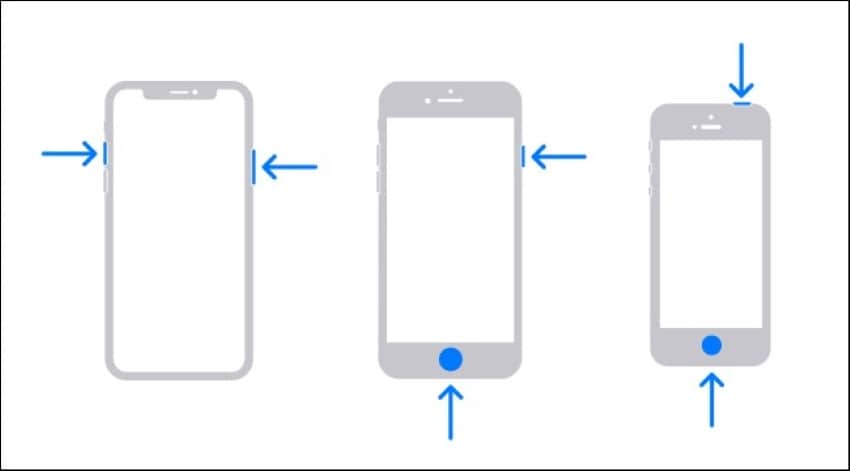
Comment faire une capture d'écran sur iPhone 13 et les autres modèles avec Face ID ?
Faites une capture d'écran sur iPhone 13 et les modèles précédents avec Face ID tels qu'iPhone X, 11, 12, suivez les étapes comme expliqué ci-dessous :
Étape 1: Ouvrez la plate-forme, l'écran ou le support dont vous souhaitez faire une capture d'écran.
Étape 2: L'utilisateur doit appuyer simultanément sur le bouton 'Allumage' situé à droite et sur le bouton 'Volume haut'.
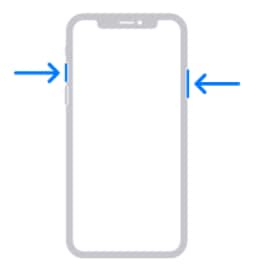
Étape 3: Il se fera un flash à l'écran, et la capture d'écran sera prise avec succès et enregistrée dans la galerie.
Comment faire une capture d'écran sur iPhone 7 et les modèles avec Touch ID et bouton latéral ?
Les anciens modèles d'iPhone disposent d'un moyen pratique de réaliser une capture d'écran correcte. Pour réaliser une capture d'écran réussie sur un iPhone 7 et d'autres modèles disposant de Touch ID et d'un bouton latéral, vous devez suivre les étapes décrites ci-dessous.
Étape 1: Après avoir ouvert l'écran à capturer, appuyez simultanément sur les boutons 'Allumage ' + 'Accueil' de votre iPhone.

Étape 2: L'appareil réalise avec succès une capture d'écran affichée dans le coin inférieur gauche de l'écran après le flash.
Comment faire une capture d'écran sur l'iPhone 5 et les modèles avec Touch ID et bouton supérieur ?
Si vous possédez les modèles les plus anciens, vous devez suivre les étapes pour faire une capture d'écran pour votre iPhone.
Étape 1: Accédez au fichier ou à l'écran qui doit être capturé par votre iPhone.
Étape 2: Comme les modèles antérieurs à l'iPhone 5 avaient leur bouton d'alimentation en haut, appuyez simultanément sur les boutons 'Accueil' and 'Haut' pour faire une capture d'écran.
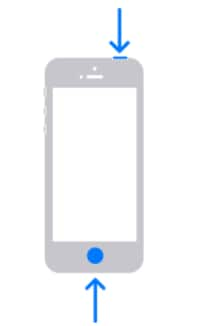
Étape 3:La capture d'écran est effectuée avec succès et enregistrée sur l'appareil.
La fonction de capture d'écran sur iPhone s'est beaucoup améliorée avec chaque Itération mise sur le marché. En plus de prendre des captures d'écran simples et de haute qualité, les utilisateurs peuvent également envisager de prendre une capture d'écran défilante sur iPhone. Pour comprendre facilement comment prendre une capture d'écran défilante sur votre iPhone 13, vous devez suivre ces étapes simples et efficaces.
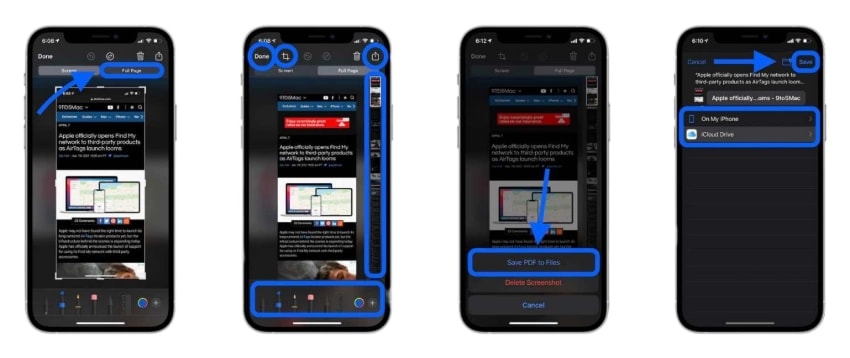
Étape 1: Vous pouvez faire une simple capture d'écran de votre iPhone 13 en appuyant simultanément sur les boutons Marche/Arrêt et Augmentation du volume de l'appareil.
Étape 2: Un aperçu apparaît sur l'écran de votre appareil ; sélectionnez-le avant qu'il ne disparaisse de l'écran. Sélectionnez l'option "Pleine page" dans le coin supérieur droit. Il est préférable de garder à l'esprit que cette option n'apparaît et ne peut être sélectionnée que dans les cas où la capture de l'écran spécifique peut défiler, c'est-à-dire qu'il peut s'agir d'un écran de navigateur ou d'une boîte de discussion de messagerie.
Étape 3: En sélectionnant cette option, l'appareil affiche la capture d'écran complète et déroulante. Vous pouvez modifier, marquer et prévisualiser la capture d'écran avant de l'enregistrer sur votre appareil.
Étape 4: Appuyez sur "Terminé" dans le coin supérieur gauche pour achever le processus.
 Conseil
ConseilSi vous recherchez un guide détaillé sur Comment faire des captures d'écran sur Android.
Dans certains cas, les utilisateurs peuvent ne pas préférer utiliser les outils d'enregistrement d'écran intégrés sur leurs appareils. L'un des exemples les plus significatifs est celui des utilisateurs de Mac et de Windows PC qui ne trouvent pas les outils d'enregistrement d'écran intégrés intéressants. Ils recherchent donc des alternatives qui offrent diversité et efficacité. Wondershare DemoCreator fournit une solution complète et approfondie pour les utilisateurs de Windows et de Mac.

 Téléchargement sécurisé
Téléchargement sécurisé Téléchargement sécurisé
Téléchargement sécuriséLorsque vous utilisez l'outil, soyez rassuré que vous disposez de fonctions les plus efficaces et les plus performantes qui font de DemoCreator un choix parfait pour l'enregistrement d'écran.
Personnalisation facile de l'écran capturé
Les utilisateurs ont la possibilité de sélectionner l'écran qu'ils souhaitent enregistrer. Ensuite, ils peuvent régler la fréquence d'images pour déterminer la qualité de la vidéo enregistrée.
Enregistrement d'écran intelligent avec IA
La technologie de reconnaissance faciale de Wondershare DemoCreator permet au logiciel de reconnaître facilement le visage dans la vidéo et de se concentrer sur celle-ci.
Annoter les enregistrements d'écran en temps réel
Wondershare DemoCreator offre aux utilisateurs la possibilité de faire des dessins sur leurs enregistrements d'écran en temps réel.
Marquage des parties importantes de l'enregistrement
Les utilisateurs ont la possibilité de marquer les vidéos avec des nœuds pour les utiliser lors de l'édition vidéo. Ces nœuds peuvent vous aider à intégrer parfaitement les effets et les transitions dans les vidéos enregistrées.
 Téléchargement sécurisé
Téléchargement sécurisé Téléchargement sécurisé
Téléchargement sécuriséConclusion
L'iPhone 13 a été l'un des derniers lancements effectués par Apple, incitant les gens à acheter l'appareil. En achetant l'appareil, vous devez également comprendre certaines fonctions de base, comme l'enregistrement de son écran. Cet article explique en détail comment enregistrer votre écran sur iPhone 13/ iPhone 13 Pro en suivant une série d'étapes simples. Par ailleurs, si vous souhaitez télécharger un enregistreur d'écran puissant doté d'une fonction de montage vidéo, le Wondershare DemoCreator serait un excellent choix !

![Top 10 des logiciels de studio d'enregistrement gratuits [Mise à jour 2025]](https://images.wondershare.com/democreator/thumbnail/edit-videos-on-windows.jpg)


