- 1. Enregistrer l'écran avec le son et la webcam
- 2. Enregistrer l'écran des appareils iOS sur l'ordinateur
- 3. Créer facilement des vidéos professionnelle avec des outils d'IA, des effets et d'autres ressources créatives
- 4. Utilisez la puissance de l'IA pour améliorer la qualité de la voix, réduire les bruits de fond
- 5. Outils IA puissantes : générateur de miniature, générateur de clip, changeur de voix, texte en voix ou voix en texte, etc.

Comment filmer son écran windows 10 avec son ?
Il existe de nombreuses raisons pour lesquelles vous voudriez enregistrer écran et son sous Windows 10. Peut-être aimeriez-vous enregistrer le gameplay avec le son. Ou vous souhaitez enregistrer une vidéo de flux d'écran à des fins de didacticiel. La bonne nouvelle est ; Windows 10 est livré avec un utilitaire d'enregistrement écran avec son intégré qui vous permettra de faire exactement cela.
Mais parfois, vous pouvez avoir besoin d'un peu plus, ce qui oblige à trouver un outil avec des fonctionnalités supplémentaires. Dans cet article, nous verrons comment filmer son écran Windows 10 avec VLC, ainsi que deux solutions supplémentaires pour les moments où vous avez besoin d'un peu plus.
Façon 1. Filmer son écran Windows 10 avec son à l'aide de VLC
VLC Media Player est l'un des logiciels de lecture multimédia les plus populaires sur le marché et bien que vous l'ayez peut-être utilisé de temps en temps, la plupart des gens ne savent pas qu'il peut aller plus loin et vous permettre d'enregistrer de la vidéo et de l'audio à l'écran. La fonction d'enregistrement écran et son est facilement accessible et facile à utiliser ; suivez simplement ces étapes simples ;
Étape 1 : Ouvrez le lecteur multimédia VLC sur votre ordinateur, puis cliquez sur l'onglet "Affichage". Dans la liste des options qui s'affichent, sélectionnez "Contrôles avancés" pour voir quelques fonctionnalités supplémentaires.

Étape 2 : Cliquez sur "Médias", puis sélectionnez "Ouvrir le périphérique de capture".

Étape 3 : La boîte de dialogue "Ouvrir le média" s'ouvrira avec l'onglet "Périphérique de capture" ouvert. Sélectionnez "Bureau" dans le menu déroulant "Mode de capture".

Étape 4 : Sélectionnez la fréquence d'images que vous souhaitez utiliser dans l'option "Fréquence d'images souhaitée pour la capture".
Étape 5 : Pour inclure l'audio dans l'enregistrement, cochez "Afficher plus d'options". Vous devrez avoir préalablement enregistré la vidéo.
Étape 6 : Cochez "Lire un autre média de manière synchrone", puis cliquez sur "Parcourir" pour ajouter l'audio préenregistré.
Étape 7 : Cliquez sur la flèche déroulante à côté de "Jouer", puis sélectionnez "Convertir".
Étape 8 : Dans la boîte de dialogue "Convertir" qui s'ouvre, cliquez sur l'icône "Créer un nouveau profil".
Étape 9 : Dans la fenêtre suivante, assurez-vous que l'onglet "Encapsulation" est sélectionné, puis entrez le "Nom du profil" et sélectionnez "MP4/MOV".
Étape 10 : Cliquez sur l'onglet "Codec vidéo" et cochez "Vidéo". Choisissez "H-264" sous "Paramètres d'encodage" dans la liste déroulante "Codec", puis cliquez sur "Créer".
Étape 11 : Dans la boîte de dialogue "Convertir", cliquez sur "Parcourir" pour sélectionner le dossier de destination de l'enregistrement terminé.
Étape 12 : Une fois que vous avez sélectionné le dossier de destination, cliquez sur "Démarrer" et un bouton d'enregistrement rouge apparaîtra pour indiquer que l'enregistrement a commencé. Vous pouvez cliquer sur le bouton"Play" pour mettre l'enregistrement en pause.
Lorsque l'enregistrement est terminé, cliquez sur le bouton de lecture "Stop". Vous devriez alors pouvoir voir la vidéo enregistrée dans le dossier de destination.
Façon 2. Enregistreur de barre de jeu intégré pour filmer son écran Windows 10
En parlant du meilleur enregistreur d'écran gratuit avec audio pour Windows 10, vous ne pouvez pas manquer la Xbox Game Bar. Il est livré avec toutes les versions de Windows 10 et peut être très utile à des fins de recodage d'écran. Voici comment l'utiliser ;
Étape 1 : Ouvrez l'application, le dossier, le navigateur Web ou le jeu que vous souhaitez enregistrer écran et son. Vous pouvez même enregistrer votre bureau.
Étape 2 : Utilisez la "Touche Windows + G" de votre clavier pour ouvrir la barre de jeu

Remarque : Si l'utilisation du raccourci clavier "Touche Windows + G" ne fonctionne pas pour ouvrir la barre de jeu, assurez-vous qu'elle est activée. Pour ce faire, recherchez "Paramètres de la barre de jeu" et ouvrez le menu qui apparaît. Activez l'interrupteur à côté du bouton" Activer la barre de jeu Xbox ".
Étape 3 : Une fois la barre de jeu ouverte, les outils d'enregistrement apparaîtront dans le coin supérieur gauche dans une petite fenêtre intitulée "Capturer".

Étape 4 : Cliquez sur l'icône en forme de cercle blanc pour commencer le recodage. Vous devriez voir une petite barre apparaître sur le côté droit de l'écran, indiquant la durée de l'enregistrement,
Étape 5 : Si vous souhaitez ajouter du son à l'enregistrement, cliquez sur l'icône du microphone et la barre de jeu commencera à enregistrer le son en utilisant le microphone par défaut.

Étape 6 : Lorsque vous avez terminé, cliquez sur l'icône d'arrêt dans le menu de la barre de jeu ou sur la minuterie d'enregistrement pour mettre fin à l'enregistrement.
Vous pouvez trouver la vidéo enregistrée dans le dossier Vidéos sous "Captures".
Façon 3. Utilisez DemoCreator pour enregistrer l'écran et l'audio de Windows 10
Wondershare DemoCreator est un logiciel d'enregistrement écran avec son tiers qui a de nombreux fonctionnalités conçues pour enregistrer écran et son. Il capturera l'écran avec l'audio du microphone par défaut ou d'un microphone externe. Vous pouvez également choisir d'inclure des images de la webcam avec l'enregistrement d'écran.
L'un des principaux avantages de choisir DemoCreator par rapport à d'autres outils similaires est qu'il est très facile à utiliser malgré ses nombreuses fonctionnalités. Il est particulièrement utile pour les vidéos explicatives sur des sujets complexes. Voici comment filtrer un enregistrement sur Windows 10 avec audio à l'aide de DemoCreator :
 Téléchargement sécurisé
Téléchargement sécurisé Téléchargement sécurisé
Téléchargement sécuriséÉtape 1 : Commencez par télécharger et installer le programme sur votre ordinateur. Une fois le programme correctement installé, ouvrez-le puis cliquez sur "Nouvel enregistrement" dans la fenêtre principale.

Étape 2 : Dans la fenêtre suivante, vous verrez 4 onglets que vous pouvez utiliser pour personnaliser le processus et les paramètres d'enregistrement.

Cliquez sur l'onglet "Écran" et ici vous pouvez sélectionner si vous souhaitez enregistrer le plein écran ou juste une partie de l'écran. Vous pourrez également choisir la fréquence d'images et indiquer si vous enregistrez un jeu ou non.
Ensuite, cliquez sur l'onglet "Audio" et ici vous pouvez décider si vous souhaitez capturer "l'Audio de l'ordinateur", le "Microphone" ou les deux.
Si vous souhaitez capturer à la fois l'écran et la webcam, cliquez sur "Caméra" pour activer "Capturer" et personnalisez la fréquence d'images ainsi que la fréquence d'images.
Étape 3 : Lorsque tous les paramètres sont exactement comme vous le souhaitez, cliquez sur "Démarrer la capture" ou appuyez sur "F10" sur votre clavier pour commencer l'enregistrement.

Étape 4 : Une fois l'enregistrement terminé, appuyez à nouveau sur "F10" pour arrêter l'enregistrement et la vidéo sera enregistrée dans un dossier spécifié sur votre ordinateur.
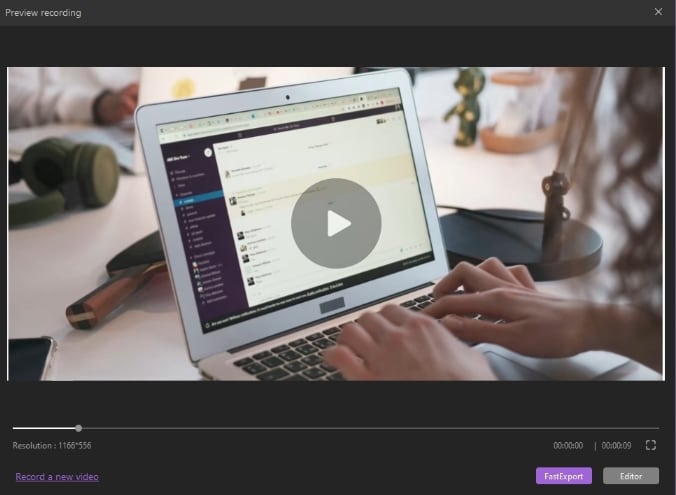
Nous vous avons présenté les 3 meilleurs enregistreurs de filmer son écran Windows 10 avec audio pour vous permettre de créer votre propre didacticiel vidéo, guide ou vlogs sans trop d'efforts. DemoCreator est de loin le meilleur, principalement parce qu'il est également livré avec des fonctionnalités d'édition pour vous aider à faire en sorte que votre vidéo soit exactement comme vous le souhaitez. Si vous avez d'autres questions sur l'enregistrement d'écran sur PC Windows 10, vous pouvez nous contacter à tout moment.

![Top 10 des logiciels de studio d'enregistrement gratuits [Mise à jour 2025]](https://images.wondershare.com/democreator/thumbnail/edit-videos-on-windows.jpg)


