- 1. Enregistrer l'écran avec le son et la webcam
- 2. Enregistrer l'écran des appareils iOS sur l'ordinateur
- 3. Créer facilement des vidéos professionnelle avec des outils d'IA, des effets et d'autres ressources créatives
- 4. Utilisez la puissance de l'IA pour améliorer la qualité de la voix, réduire les bruits de fond
- 5. Outils IA puissantes : générateur de miniature, générateur de clip, changeur de voix, texte en voix ou voix en texte, etc.

Comment enregistrer son écran avec VLC sous Windows 7/8/10 ?
Le lecteur multimédia VLC est un programme que vous avez peut-être déjà sur votre ordinateur et vous serez peut-être intéressé de savoir que vous pouvez réellement utiliser VLC pour enregistrer votre écran sur de nombreuses versions de Windows, que vous utilisiez Windows 7 ou Windows 10. Le lecteur VLC a une option d'enregistrement intégrée qui est parfaite pour enregistrer des vidéos rapides. Cet outil est gratuit et open-source, ce qui le rend facile à apprécier pour tout le monde. Dans cet article, nous allons vous montrer comment enregistrer et capturer l'écran avec VLC. Et aussi, nous présenterons quelques alternatives à VLC au cas où vous recherchez un enregistreur d'écran plus professionnel qui vous permet également de faire du montage vidéo.
Si vous souhaitez non seulement enregistrer l'écran, mais également effectuer quelques modifications rapides sur vos clips d'enregistrement d'écran, essayez Capture d'écran 2-en-1 et outil de montage vidéo gratuit ci-dessous :
- Ajouter des marqueurs aux points importants pendant l'enregistrement
- Capturez la vidéo, l'audio du système, la webcam et le micro en même temps
- Enregistrer tout l'écran ou seulement une partie de votre écran
- Détachez l'audio et enregistrez la narration vocale pendant le montage et réduisez le bruit
- Utilisez l'effet Flou pour brouiller les informations privées ou supprimer le filigrane
 Téléchargement sécurisé
Téléchargement sécurisé Téléchargement sécurisé
Téléchargement sécuriséÉtapes pour enregistrer l'écran avec le lecteur VLC sous Windows
Si vous êtes curieux de savoir comment vous pouvez commencer à enregistrer votre écran à l'aide de VLC, voici les étapes à suivre pour trouver l'option d'enregistrement pour vos émissions préférées.
1. Ouvrez le lecteur multimédia VLC et utilisez l'onglet Affichage pour sélectionner les commandes avancées dont vous aurez besoin pour démarrer la capture. Descendez dans l'onglet multimédia, puis cliquez sur l'option d'ouverture du périphérique de capture. Vous pouvez également appuyer sur Ctrl + C avec l'onglet multimédia ouvert pour le faire rapidement pour l'enregistrement. Cela ouvrira la boîte de dialogue multimédia.
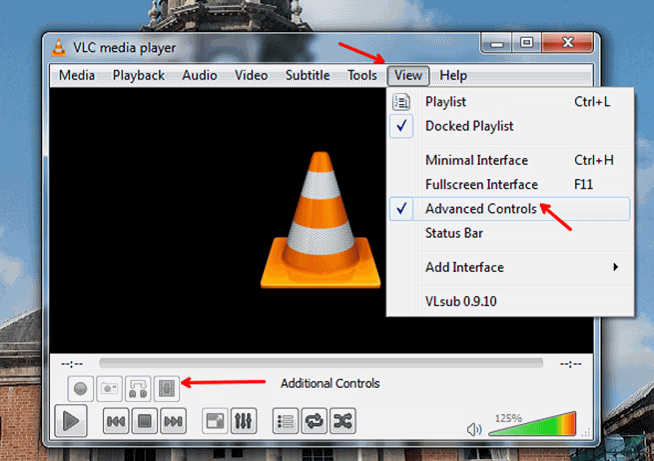
2. Dans la boîte de dialogue multimédia, vous pouvez cliquer sur le périphérique de capture pour choisir si vous souhaitez ou non sélectionner la capture à partir d'une webcam ou de votre bureau. Définissez le bureau comme mode de capture souhaité, puis vous pouvez simplement choisir le taux de capture idéal pour votre appareil de bureau.
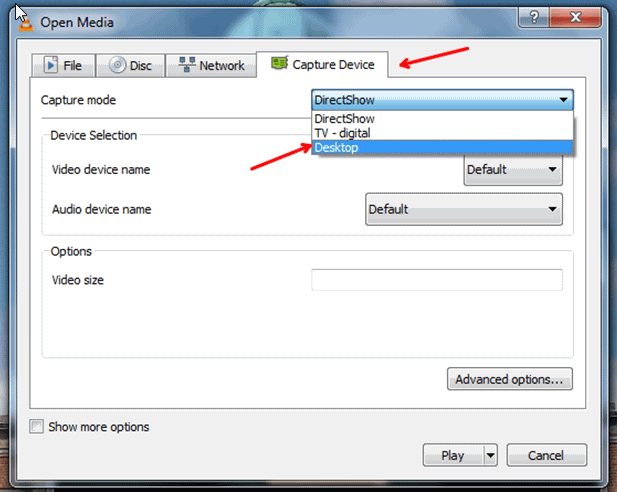
3. VLC n'enregistrera pas automatiquement l'audio ou la voix. Cependant, vous pouvez ajouter des voix dans le menu Afficher plus d'options. Assurez-vous lors de la sélection de votre appareil de capture que vous faites également un effort pour choisir la fréquence d'images correcte pour votre projet. Une fréquence d'images standard peut être de 25 à 30 images par seconde et la fréquence d'images standard pour la capture est de 10 images par seconde sur de nombreuses captures d'écran. Augmentez la fréquence d'images si vous souhaitez une vidéo plus fluide, mais n'oubliez pas que cela peut nécessiter plus de puissance de traitement lors de l'enregistrement.
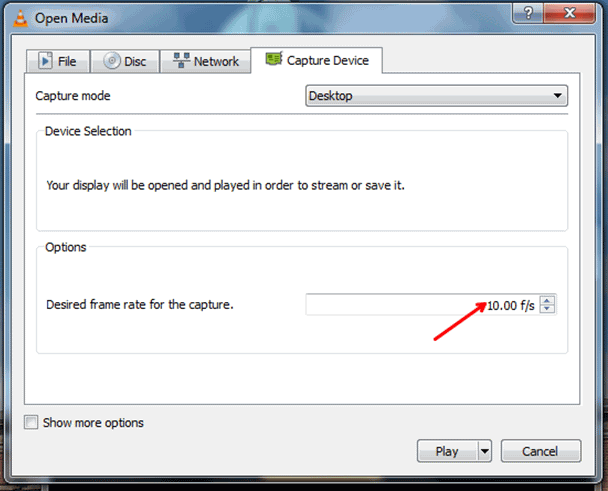
4. Lorsque vous utilisez le bouton Afficher plus d'options, vous pouvez ajouter de l'audio à lire simultanément avec l'enregistrement dans l'onglet médias supplémentaires. C'est un moyen idéal de créer une voix off pour une présentation avec un son préenregistré ou de mettre votre vidéo en musique.
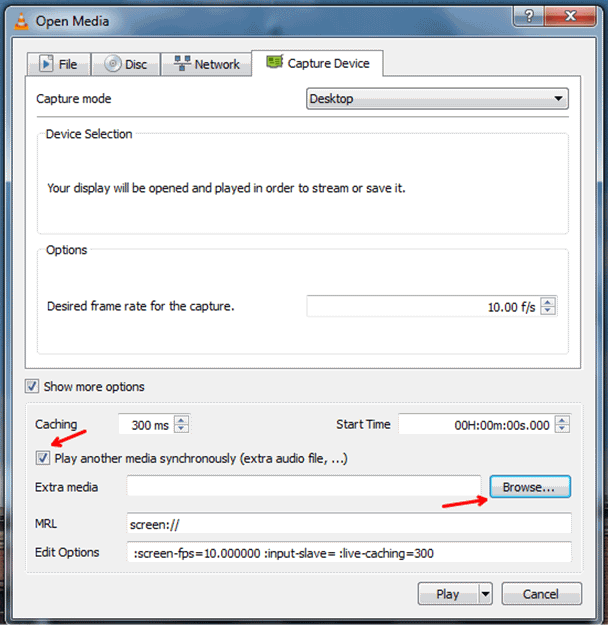
5. Cliquez sur la boîte de dialogue de conversion et créez un nouveau profil.
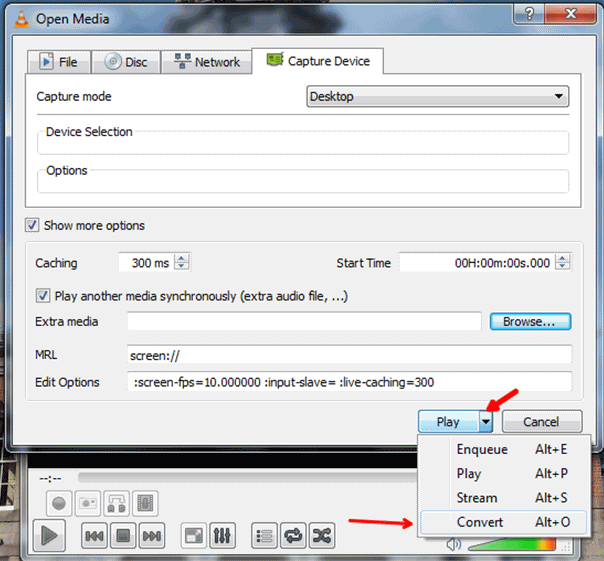
6. Ce profil vous aidera à prendre vos options de codec vidéo, l'encodage et l'emplacement du fichier de sauvegarde pour tous vos enregistrements d'écran.
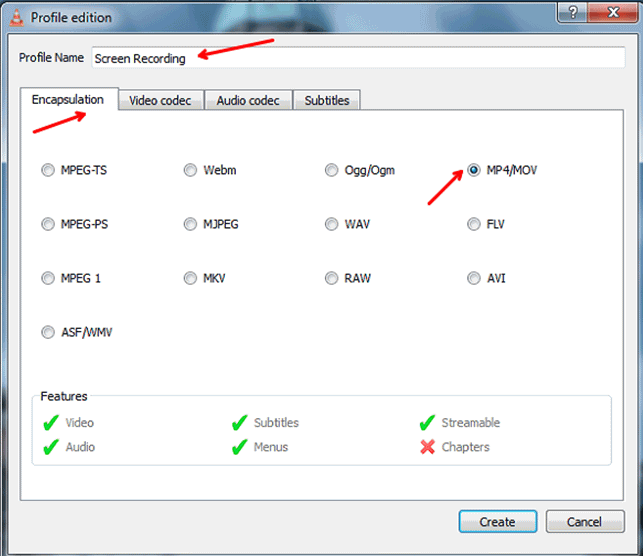
7. Après avoir configuré ces options, cliquez sur enregistrer puis cliquez sur le bouton démarrer qui apparaîtra en bas.

8. Lorsque vous cliquez sur le bouton enregistrer, VLC commence l'enregistrement. Vous pouvez également utiliser le bouton d'enregistrement et de pause pour interrompre l'enregistrement ainsi que le bouton d'arrêt pour enregistrer complètement votre vidéo et la conserver dans la position d'enregistrement que vous avez créée précédemment.

Meilleure Alternative Gratuite à VLC :
La fonction de base de VLC n'a jamais été d'être un enregistreur d'écran mais il est intéressant qu'il inclut cette option pour ses utilisateurs. Cependant, le problème avec l'enregistreur d'écran VLC est qu'il a des options limitées et qu'il est très difficile à configurer à chaque fois. Jusqu'à ce que vous ayez un peu de pratique, ce n'est vraiment pas si convivial car VLC n'a pas le même nombre de raccourcis pour l'enregistrement ou la facilité d'utilisation de certaines des autres options logicielles de capture d'écran.
Ce qui est bien avec VLC, c'est qu'il est gratuit, qu'il est livré avec un lecteur multimédia et de nombreuses options de codec. Cependant, le principal problème est qu'il n'est pas facile pour un utilisateur débutant et que les premières étapes peuvent prendre du temps.
L'une des meilleures alternatives à VLC en ce qui concerne les logiciels de capture d'écran est DemoCreator. Ce logiciel d'enregistrement est gratuit et ne limite pas la durée d'enregistrement. Il a beaucoup de raccourcis pour un enregistrement facile, plus de support de codec que VLC et une suite de montage intégrée. Pour le meilleur logiciel de capture d'écran en ligne, vous devriez fortement envisager d'utiliser Filmora comme logiciel de capture d'écran.
 Téléchargement sécurisé
Téléchargement sécurisé Téléchargement sécurisé
Téléchargement sécurisé
![Top 10 des logiciels de studio d'enregistrement gratuits [Mise à jour 2025]](https://images.wondershare.com/democreator/thumbnail/edit-videos-on-windows.jpg)


