- 1. Enregistrer l'écran avec le son et la webcam
- 2. Enregistrer l'écran des appareils iOS sur l'ordinateur
- 3. Créer facilement des vidéos professionnelle avec des outils d'IA, des effets et d'autres ressources créatives
- 4. Utilisez la puissance de l'IA pour améliorer la qualité de la voix, réduire les bruits de fond
- 5. Outils IA puissantes : générateur de miniature, générateur de clip, changeur de voix, texte en voix ou voix en texte, etc.

Comment enregistrer appel WhatsApp sur iPhone/Android et PC ?
WhatsApp est une application de messagerie utilisée pour communiquer dans le monde entier. Elle permet également les appels vidéo et vocaux. Vous pouvez partager des contenus multimédias, des documents et des liens vers des médias sociaux. Lorsque vous l'utilisez pour parler à vos amis et à votre famille de l'autre côté de la planète, vous souhaiterez peut-être enregistrer l'application WhatsApp pour les regarder plus tard et revivre les moments. Malheureusement, cela pourrait être impossible si vous ne savez pas comment enregistrer les appels vocaux WhatsApp.
Les utilisateurs d'iPhone peuvent facilement enregistrer les appels vidéo WhatsApp grâce à la fonction d'enregistrement d'écran d'iOS 11. Cependant, les téléphones Android n'ont pas de fonction d'enregistrement d'écran intégrée, les utilisateurs peuvent donc utiliser des enregistreurs Android comme AZ Screen Recorder. Pour les utilisateurs d'ordinateurs de bureau, le meilleur outil pour enregistrer les appels WhatsApp est l'enregistreur d'écran Wondershare DemoCreator. Il est important de noter qu'une connexion Internet stable est nécessaire pour éviter les interruptions pendant l'appel vidéo.
Comment enregistrer appel WhatsApp sur iPhone ?
Les iPhones sont appréciés en raison de leurs tailles d'écran incroyables et de la résolution de leur caméra frontale, et plus encore. Ainsi, si vous en possédez un, tel que l'iPhone XS Max, vous souhaiterez enregistrer un appel vidéo WhatsApp sur iPhone uniquement pour utiliser l'écran de 6,5 pouces. Quiconque possède un iPhone 11, un iPhone 6S ou d'autres types appréciera l'enregistrement d'un appel vidéo WhatsApp, surtout s'il vit loin de chez lui. Les enregistrements offrent beaucoup de confort en cas de solitude. Si vos appels vidéo sur WhatsApp avec un partenaire commercial, un enregistrement est important car il vous aide à avoir une perspective approfondie des sujets dont vous avez discuté.
Comme tout iPhone utilisant iOS 11 possède un enregistreur d'écran intégré, vous devez l'activer et continuer. Voici comment enregistrer un appel vidéo WhatsApp avec audio sur l'iPhone.
Étape 1 : Activer l'enregistrement d'écran sur iPhone
Pour activer l'enregistrement d'écran sur l'iPhone, accédez à la page Paramètres via l'icône" Paramètres ". Là-bas, sélectionnez" Centre de contrôle ", puis accédez à" Personnaliser les contrôles ".
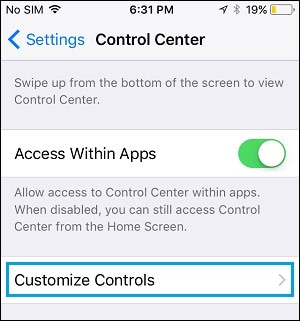
Sur la page suivante, appuyez sur l'icône " + " à côté de " Enregistrement d'écran " pour l'ajouter à l'écran du Centre de contrôle.
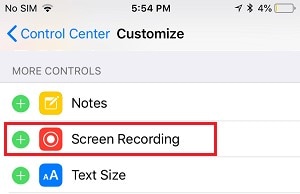
Étape 2 : Passez l'appel vidéo WhatsApp
Après avoir activé l'enregistrement d'écran sur votre iPhone, revenez à l'écran d'accueil en appuyant sur le bouton " Accueil ". Localisez "WhatsApp" et appuyez sur son icône pour ouvrir l'application. Pour passer l'appel vidéo, appuyez sur l'icône " Appels " en bas de l'écran. Passez à faire un nouvel appel via l'icône "Nouvel appel" sur le côté supérieur droit de l'écran. Identifiez le contact que vous souhaitez appeler et appuyez sur l'icône "Caméra vidéo" à côté.
Étape 3 : Enregistrez l'appel vidéo WhatsApp
À partir du bas de l'écran, balayez vers le haut pour enregistrer un appel vidéo WhatsApp. Vous devriez voir l'écran du centre de contrôle et appuyez longuement sur l'icône " Enregistrement d'écran ".
![]()
Lorsqu'une fenêtre contextuelle apparaît, appuyez sur le"microphone" près de l'écran pour l'allumer, de sorte que la fonction d'enregistrement d'écran puisse capturer la vidéo et l'audio.
Enfin, appuyez sur "Démarrer l'enregistrement" et la fonctionnalité commencera l'enregistrement d'écran après 3 secondes.
Lorsque vous êtes prêt à mettre fin à l'enregistrement, appuyez sur la bannière rouge au sommet de l'écran. Immédiatement, l'iPhone apportera une notification, vous demandant de confirmer si vous souhaitez arrêter l'enregistrement de l'écran. Alors, appuyez sur "Stop" pour confirmer la fin de la session d'enregistrement.
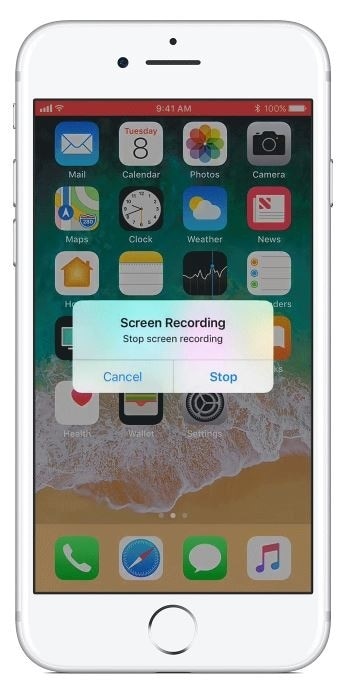
Vous avez enregistré l'appel vidéo WhatsApp sera stocké dans la "Photo Library" qui est accessible via l'application"Caméra".
Comment enregistrer appel WhatsApp sur Android ?
Il existe plus d'utilisateurs d'Android que des utilisateurs d'iPhone en raison des facteurs de prix et de préférence et la présence de nombreuses marques. Les personnes qui ne préfèrent pas les iPhones utilisent des marques Android comme Samsung, Huawei, Nokia et et Redmi Note 8, entre autres. Ils aiment aussi faire des appels vidéo WhatsApp pour montrer la compassion, l'empathie et les soins, surtout quand dans une relation longue distance. Si vous souhaitez apprécier un appel vidéo WhatsApp longtemps après sa fin, vous devez l'enregistrer. Le logiciel WhatsApp et les téléphones Android n'ont pas d'enregistreurs, et vous pouvez penser qu'il est impossible d'enregistrer les appels vidéo WhatsApp sur les téléphones Android.
Comme mentionné précédemment, il est possible d'enregistrer l'appel vidéo WhatsApp sur Android via l'enregistreur d'écran AZ. Les étapes suivantes vous guideront sur la manière d'enregistrer les appels vidéo WhatsApp à l'aide de l'enregistreur d'écran AZ.
Google Play Store vous permet de télécharger gratuitement la demande d'enregistreur d'écran AZ. Alors visitez "Google Play Store" sur votre téléphone Android et recherchez ledit enregistreur d'écran. Pour l'acquérir, appuyez simplement sur la fonction"Télécharger".
Une fois le processus de téléchargement et d'installation terminé, ouvrez l'application en cliquant sur "Enregistreur d'écran AZ" de l'écran mobile. Lors de la prise sur l'icône, vous remarquerez l'apparition d'un widget au sommet de l'écran, qui reste intacte.
Un appel vidéo enregistré WhatsApp n'a aucun sens quand il est accompagné d'un son. Donc, vous devez vous assurer que l'audio est activé dans les paramètres de l'enregistreur d'écran AZ. Pour ce faire, appuyez sur "Configuration audio", localisez le bouton "Enregistrement audio" et activez-le.
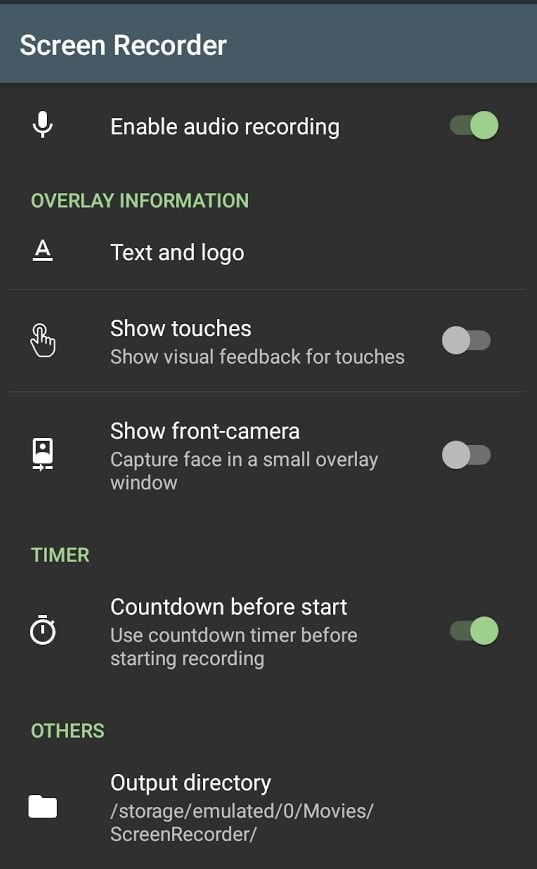
Étant donné que l'enregistreur d'écran AZ pour Android est prêt à être utilisé, vous pouvez procéder à l'appel vidéo WhatsApp. Ouvrez l'application "WhatsApp" de votre téléphone et appelez le récepteur. Dès que vous démarrez l'appel, sélectionnez le widget contextuel pour l'enregistreur d'écran AZ et appuyez sur l'icône "Enregistrer" pour enregistrer l'appel vidéo WhatsApp.
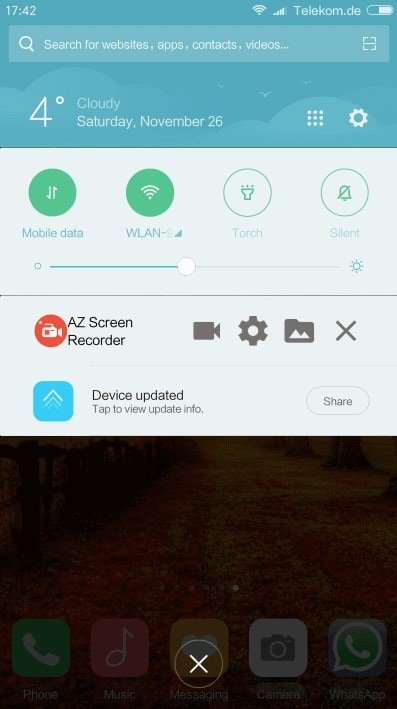
Après avoir terminé l'appel vidéo, arrêtez l'enregistreur en enregistrant à nouveau l'icône "Stop" dans la notification de l'enregistreur d'écran AZ en haut.
L'appel vidéo WhatsApp enregistré sera enregistré automatiquement.
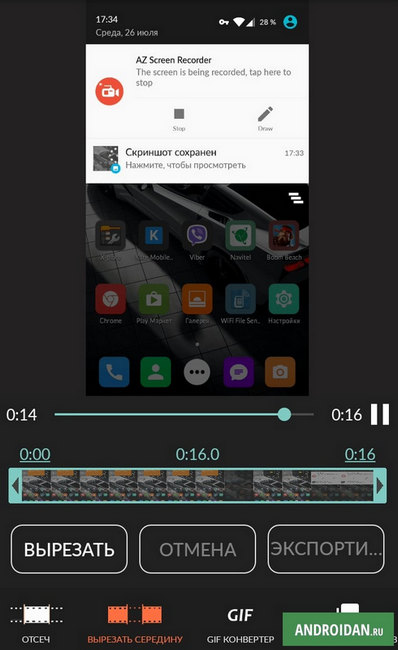
Notez que lorsque vous recevez un appel vidéo WhatsApp sur Android que vous souhaitez enregistrer, vous pouvez ouvrir directement l'enregistreur d'écran AZ en sélectionnant l'application dans le tiroir de l'application.
Comment enregistrer un appel vidéo WhatsApp sous Windows ?
WhatsApp est compatible avec iPhone, téléphones Android et ordinateurs. Vous pouvez donc le télécharger et l'installer sur votre ordinateur portable Windows et votre bureau et profiter de l'appel vidéo WhatsApp sur un écran plus grand. Pour enregistrer l'appel, vous pouvez utiliser un logiciel de capuchon d'écran commun comme Acethinker, Ezvid, Loom ou Bandicam Screen Screen. Cependant, la meilleure méthode pour enregistrer des appels vidéo WhatsApp sur un PC Windows consiste à utiliser l'enregistreur d'appels vidéo Wondershare DemoCreator. Il ne limite pas la durée de votre appel vidéo, enregistre l'audio simultanément et est facile à utiliser. De plus, ses fonctionnalités d'édition vous encourageront à faire preuve de créativité lors de l'enregistrement.
Le guide ci-dessous vous éclairera sur l'utilisation de DemoCreator pour enregistrer des appels vidéo WhatsApp sur votre PC Windows.
 Téléchargement sécurisé
Téléchargement sécurisé Téléchargement sécurisé
Téléchargement sécuriséÉtape 1: Téléchargez et installez le DemoCreator
Vous pouvez commencer par télécharger la version d'essai de cet enregistreur d'écran ou acheter la version sous licence. Cliquez sur la fonction " Installation " puis sélectionnez l'une des options.
Étape 2 : Commencez par lancer le logiciel
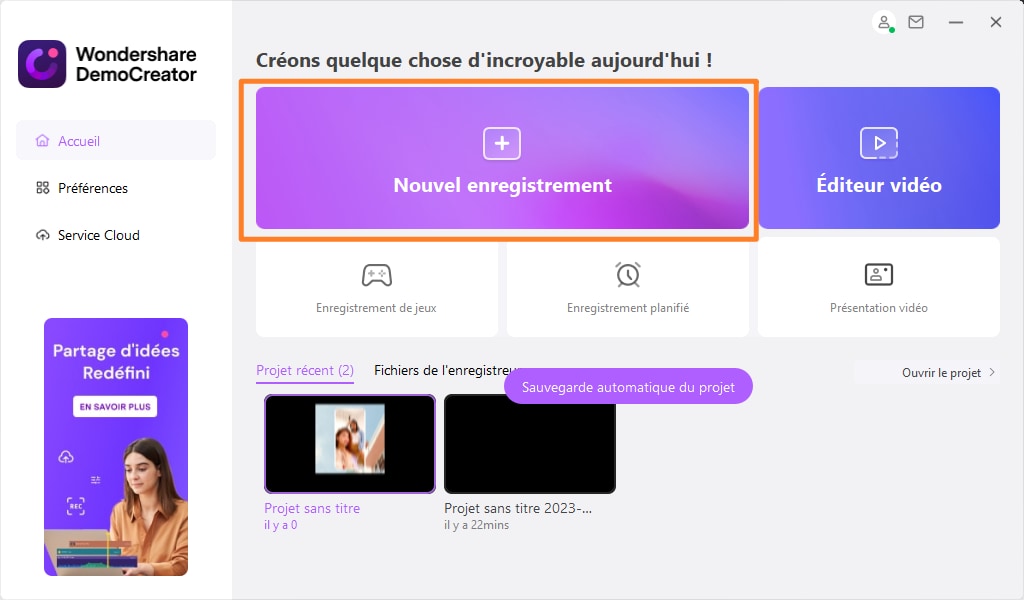
Lancez l'outil pour enregistrer les appels vidéo WhatsApp sur votre ordinateur. Choisissez la première option, "Nouvel enregistrement", car elle vous permettra de définir des paramètres, d'explorer les fonctionnalités de DemoCreator et de démarrer l'enregistrement.
Étape 3 : Définissez les paramètres
Dans l'interface de configuration, vous avez la possibilité de personnaliser les paramètres afin que vous puissiez parfaitement enregistrer l'appel vidéo WhatsApp. Puisque vous voulez une vidéo et un son de qualité, personnalisez-le via l'option suivante;
Allez à l'option "zone de capture" pour personnaliser la zone de capture de Windows. Vous pouvez définir le" Frame Rate" comme vous le souhaitez.
Allez à la section "système audio" pour vous assurer que le son est enregistré via un microphone ou un ordinateur ou par défaut, ce qui est les deux.
Dans l'option "Webcam", dictez la caméra à utiliser, ainsi que la"Résolution" et la"Fréquence d'images".
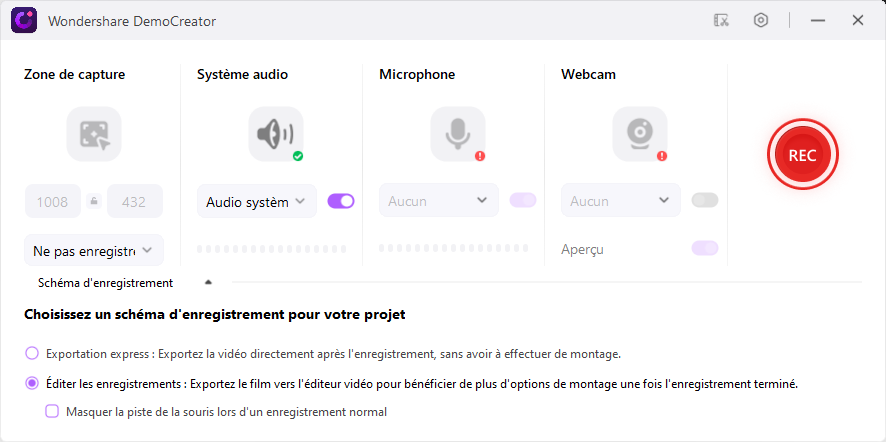
Étape 4 : Enregistrez un appel WhatsApp
Configurez WhatsApp sur votre PC Windows pour passer l'appel. Dès que vous appuyez sur le bouton "Vidéo" pour passer un appel vidéo WhatsApp, cliquez sur la fonction "Enregistrer" sur DemoCreator, ou F10, pour enregistrer appel WhatsApp.
Conclusion
Avec les trois appareils et méthodes ci-dessus, vous enregistrez facilement des appels vidéo WhatsApp avec audio. Si vous utilisez un iPhone, l'activation de la fonction d'enregistrement d'écran est une étape importante. Sur les téléphones Android, obtenez gratuitement AZ screen Recorder sur Google Play Store pour continuer. Si vous préférez utiliser un PC Windows, DemoCreator est le meilleur logiciel d'enregistrement d'écran car il est convivial et convient donc également aux débutants. Il vous offre une période d'essai pour découvrir ses capacités, y compris une durée d'enregistrement illimitée et une suite d'édition complète. Si vous préférez acheter le logiciel, vous l'obtiendrez à un prix abordable.


