- 1. Enregistrer l'écran avec le son et la webcam
- 2. Enregistrer l'écran des appareils iOS sur l'ordinateur
- 3. Créer facilement des vidéos professionnelle avec des outils d'IA, des effets et d'autres ressources créatives
- 4. Utilisez la puissance de l'IA pour améliorer la qualité de la voix, réduire les bruits de fond
- 5. Outils IA puissantes : générateur de miniature, générateur de clip, changeur de voix, texte en voix ou voix en texte, etc.

Comment faire un enregistrement d'écran avec son sur iPhone ?
Votre iPhone est assez fonctionnel pour servir d'outil pédagogique et lorsque vous devez l'utiliser pour créer des didacticiels complets sur n'importe quel sujet, vous constaterez peut-être que vous devez enregistrer l'écran avec du son. L'enregistrement de l'écran de l'iPhone peut être effectué à l'aide de l'enregistreur d'écran intégré à l'appareil ou à l'aide de diverses applications de capture d'écran disponibles sur l'App Store.
Mais si ces applications d'enregistrement d'écran peuvent vous offrir davantage de fonctionnalités pour enregistrer l'écran, la fonction d'enregistrement d'écran de l'appareil peut également être utile à certains égards. Dans cet article, nous examinerons ces deux solutions, pour vous offrir une variété d'options parmi lesquelles choisir.
Enregistrer avec l'Enregistreur Intégré de l'iPhone
L'enregistreur d'écran de l'iPhone est une fonctionnalité intégrée qui a été introduite avec iOS 11. Il est conçu pour rendre l'enregistrement d'écran facile et une fois configuré, il vous suffit d'appuyer sur le bouton d'enregistrement pour commencer à enregistrer l'écran. Commençons par la configuration.
Ajoutez un Enregistrement d'Écran au Centre de Contrôle
La première chose que vous devez faire est d'ajouter la fonction d'enregistrement d'écran à votre centre de contrôle afin qu'il soit plus facile à trouver ;
Étape 1 : Ouvrez les paramètres de votre appareil et appuyez sur "Centre de contrôle"
Étape 2 : Appuyez sur « Personnaliser les commandes »
Étape 4 : puis appuyez sur le signe plus à côté de « Enregistrement d'Écran » sous « Plus de Commandes »

Vous devriez maintenant pouvoir voir l'icône d'enregistrement d'écran dans le centre de contrôle sous « Inclure ». Elle se trouve en bas de la liste et vous pouvez la faire glisser vers un nouvel endroit si vous le souhaitez.
Enregistrez l'Écran de Votre iPhone
Pour enregistrer l'écran de l'iPhone à l'aide de la fonction d'enregistrement d'écran, procédez comme suit ;
Étape 1 : Balayez l'écran vers le haut depuis le bas pour accéder au Centre de contrôle
Étape 2 : Appuyez sur le bouton d'enregistrement à l'écran et vous devriez voir un compte à rebours de trois secondes avant le début de l'enregistrement.
Il s'agit d'un délai très court, nous vous recommandons donc d'ouvrir l'application ou la fonction que vous souhaitez enregistrer avant de commencer l'enregistrement.
Lorsque l'enregistrement commence, vous verrez une barre rouge en haut de l'écran, indiquant qu'un enregistrement est en cours. Pour arrêter l'enregistrement, appuyez simplement sur la barre rouge, puis sur « Stop ». Vous verrez alors une notification indiquant que l'enregistrement a été enregistré dans Photos.
Enregistrez l'Écran de Votre iPhone avec le Son
Si vous souhaitez inclure de l'audio avec l'enregistrement, vous pouvez enregistrer le son à l'aide du microphone interne de l'iPhone ou du microphone externe.
Enregistrer le Son Interne et Externe
C'est une bonne option lorsque vous souhaitez expliquer ce qui se passe à l'écran, mais que vous souhaitez également inclure les sons provenant de l'iPhone. Voici comment procéder ;
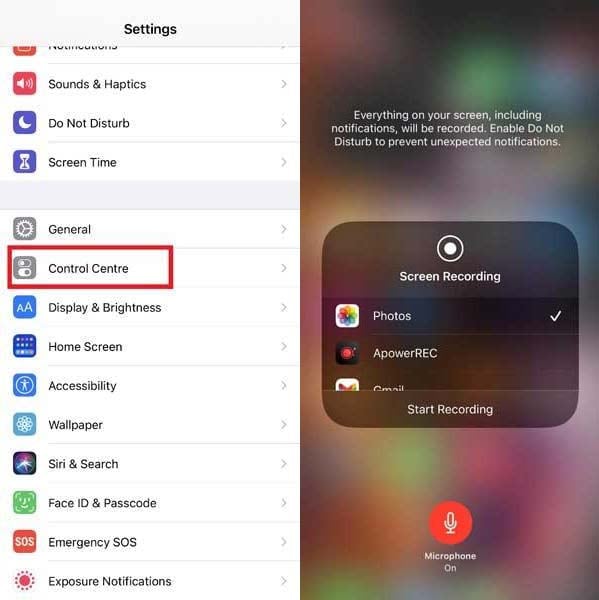
Étape 1 : Balayez l'écran de bas vers le haut pour accéder au Centre de contrôle
Étape 2 : Appuyez longuement sur le bouton d'enregistrement d'écran
Étape 3 : Vous devriez voir une icône de microphone rouge. Appuyez dessus pour activer l'audio externe
Étape 4 : Appuyez sur "Démarrer l'Enregistrement"
Enregistrer le son Interne Uniquement
Si vous souhaitez inclure uniquement les sons provenant de l'iPhone, voici ce que vous devez faire ;
Étape 1 : Balayez l'écran de bas en haut pour accéder au Centre de contrôle
Étape 2 : Appuyez longuement sur le bouton d'enregistrement d'écran
Étape 3 : Lorsque l'icône du microphone rouge apparaît, appuyez dessus pour désactiver l'audio externe
Étape 4 : Appuyez sur « Démarrer l'Enregistrement ».
Autres Enregistreurs d'Écran et Audio pour iPhone
Vous pouvez également utiliser des enregistreurs d'écran iPhone tiers pour enregistrer l'écran de l'iPhone avec du son. Le principal avantage de choisir un outil tiers est qu'il a tendance à fournir des fonctionnalités supplémentaires pour simplifier le processus d'enregistrement et le rendre plus efficace.
Vous trouverez ci-dessous quelques-unes des applications tierces parmi lesquelles choisir ;
Recordit
Recordit est une bonne alternative si vous ne pouvez pas utiliser l'enregistreur iOS intégré. Cette application dispose de toutes les fonctionnalités nécessaires pour faciliter l'enregistrement de l'écran. Par exemple, vous pouvez l'utiliser pour enregistrer à la fois l'écran et les commentaires audio. Vous pouvez également choisir d'ajouter un troisième niveau d'enregistrement en ajoutant la vidéo de la caméra frontale à votre projet.
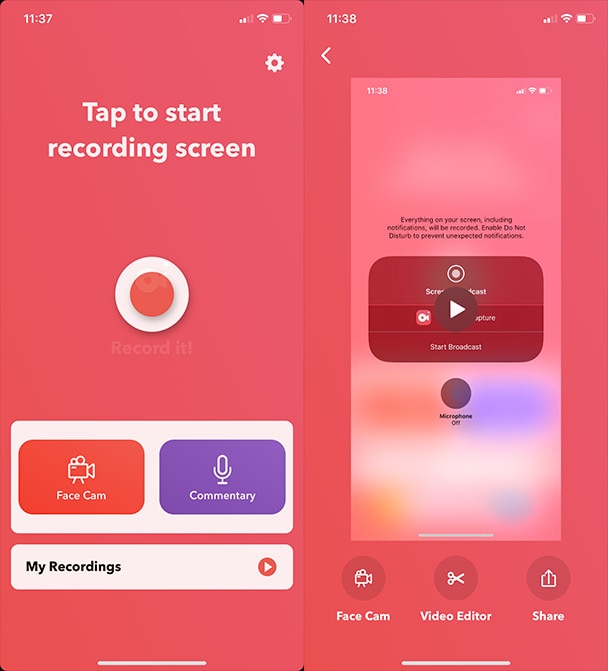
Pour ces raisons, il s'agit de l'un des outils les plus efficaces que vous puissiez utiliser lorsque vous souhaitez enregistrer des didacticiels vidéo pour YouTube et d'autres sites de médias sociaux comme Instagram. Vous pouvez également importer d'anciens enregistrements à partir de la pellicule et d'autres sources. Vous pouvez ensuite modifier les vidéos de nombreuses manières, notamment en ajoutant des réactions vidéo, des narrations et même des annotations à la vidéo. L'application est disponible en téléchargement gratuit sur l'App Store, mais vous devrez peut-être payer pour la version premium pour accéder à certaines fonctionnalités.
DU Screen Recorder
L'enregistreur DU est une application iOS que vous pouvez installer sur votre appareil dans le but d'enregistrer l'écran. Bien que l'enregistreur d'écran soit fonctionnel, cet aspect de l'application n'est pas nécessairement le plus fort. Il peut faire des enregistrements simples, mais vous n'avez pas trop d'options par rapport aux autres applications de cette liste.
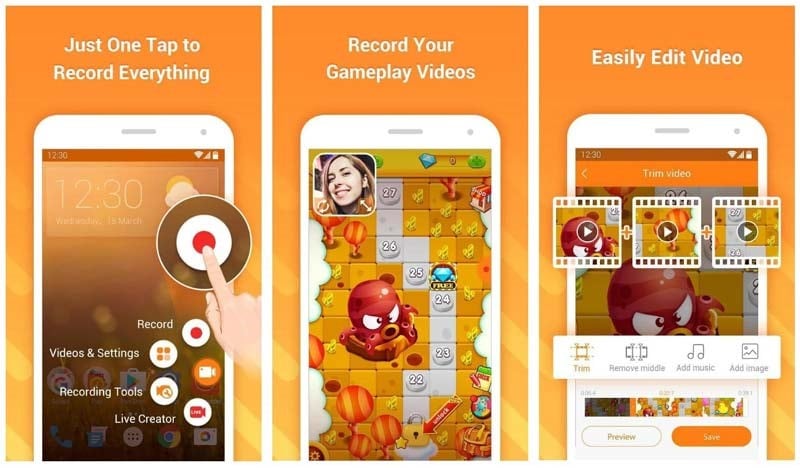
Mais ce qui lui manque en termes de fonctionnalités d'enregistrement, DU Recorder le compense en post-production. Vous pouvez utiliser sa suite complète d'outils de montage pour modifier la vidéo enregistrée ou toute autre vidéo que vous pouvez importer dans le programme. Mais peut-être que la meilleure caractéristique de l'enregistreur DU est qu'il vous permet de diffuser des vidéos en direct sur des plateformes de partage de vidéos comme Twitch, YouTube et Facebook. C'est l'une des principales raisons pour lesquelles l'application est populaire en tant qu'outil de streaming de gameplay. L'inconvénient de l'utilisation de cette application est que toute vidéo que vous enregistrez à l'aide de cet outil aura un filigrane. Vous devez payer pour supprimer le filigrane.
Screen Recorder +
L'application Screen Recorder + est un autre outil iOS que vous pouvez utiliser pour enregistrer l'écran sur votre appareil iOS. Il est livré avec toutes les fonctionnalités de base que vous pouvez attendre d'un enregistreur d'écran iOS ainsi que l'une des suites de montage les plus puissantes que nous ayons vues sur une application d'enregistrement d'écran. Pour commencer, cette application est très facile à utiliser et une fois installée sur votre appareil, tout ce que vous avez à faire est d'appuyer sur "Démarrer l'Enregistrement" pour commencer à enregistrer l'écran. Vous pouvez également ajouter un enregistrement Face Cam à l'enregistrement d'écran et créer une vidéo avec des commentaires.
Une fois la vidéo enregistrée ; vous pouvez utiliser l'outil de montage intégré pour effectuer autant de réglages que vous le souhaitez sur la vidéo enregistrée. Certaines des options dont vous disposez pour modifier l'enregistrement incluent la modification de la vitesse de la vidéo, la rotation de la vidéo comme vous le souhaitez et même l'ajout de divers filtres. Vous pouvez également très facilement ajuster la qualité de la vidéo résultante et même modifier les paramètres d'enregistrement pour obtenir la vidéo telle que vous la souhaitez.
Vous disposez de nombreuses options pour enregistrer l'écran sur des appareils iOS. L'enregistreur d'écran intégré est une solution très simple à utiliser, très efficace et très utile. Mais les applications que nous avons décrites ci-dessus offrent des fonctionnalités supplémentaires telles que la possibilité de modifier les vidéos enregistrées sur l'appareil. Votre iPhone est un appareil assez puissant et tant que vous disposez d'un espace de stockage adéquat, vous pouvez l'utiliser pour créer de superbes vidéos d'enregistrement d'écran qui peuvent être utilisées comme didacticiels ou même pour enregistrer un jeu vidéo sur votre téléphone mobile.

![Top 10 des logiciels de studio d'enregistrement gratuits [Mise à jour 2025]](https://images.wondershare.com/democreator/thumbnail/edit-videos-on-windows.jpg)


