- 1. Enregistrer l'écran avec le son et la webcam
- 2. Enregistrer l'écran des appareils iOS sur l'ordinateur
- 3. Créer facilement des vidéos professionnelle avec des outils d'IA, des effets et d'autres ressources créatives
- 4. Utilisez la puissance de l'IA pour améliorer la qualité de la voix, réduire les bruits de fond
- 5. Outils IA puissantes : générateur de miniature, générateur de clip, changeur de voix, texte en voix ou voix en texte, etc.

- 1. Convertissez le texte en une parole naturelle et fluide avec la puissance de l'IA
- 2. Vos spectateurs peuvent ajouter des commentaires avec partage de vidéos en nuage
- 3. Ajouter de nouveaux effets d'enregistrement de curseur en plus de riches ressources de montage vidéo
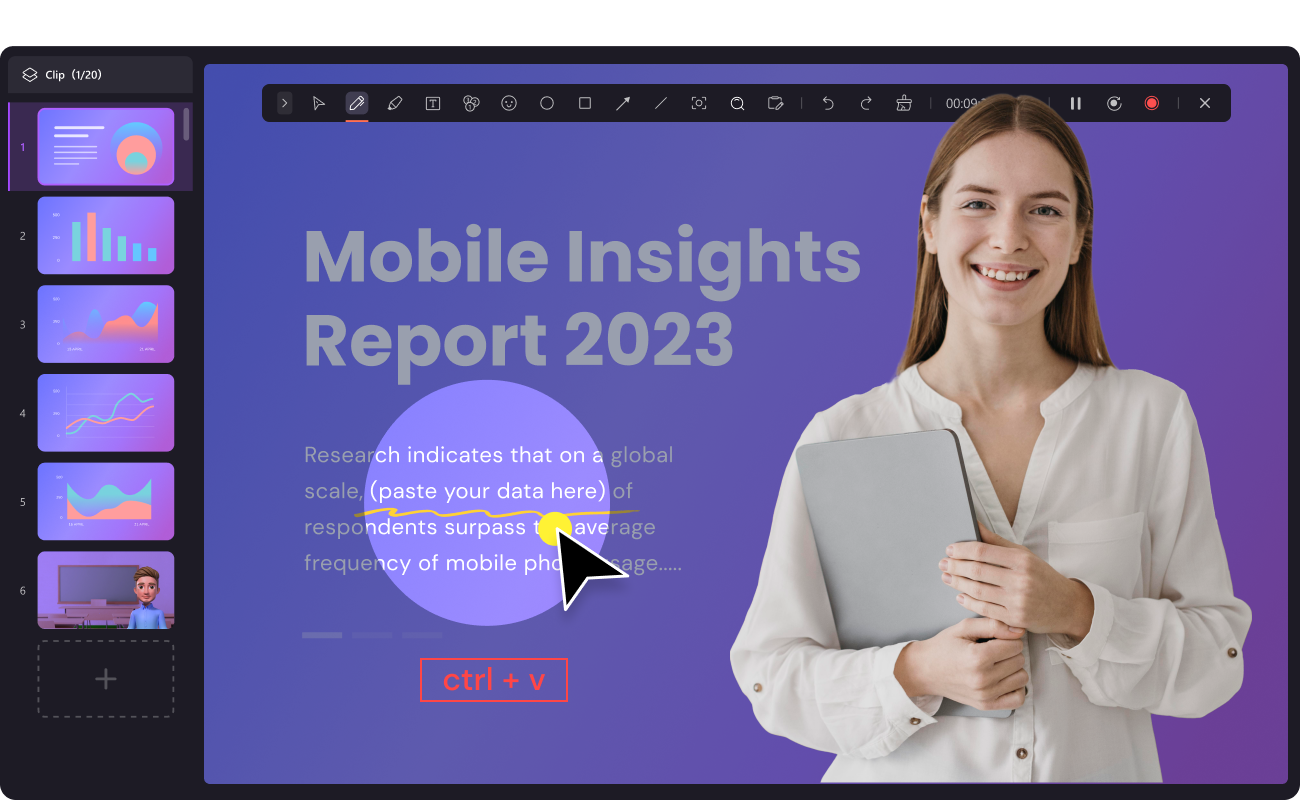
Meilleur Enregistreur d'Écran pour Ordinateur Portable Lenovo
Les enregistreurs de zone de travail sont des logiciels que vous téléchargez sur votre PC et exécutez localement comme vous le feriez avec n'importe quel autre logiciel. Il en va de même pour les systèmes Lenovo, car ils disposent d'un ensemble complet de PC, tel que ThinkPad et Yoga, qui vous permettent d'enregistrer l'écran sur un ordinateur portable Lenovo. De nombreux enregistreurs d'écran célèbres pour Windows seront généralement rapides et fiables car ils ne sont pas limités à une association d'organisations. Néanmoins, ils ne fonctionnent pas de façon fiable dans des circonstances où vous ne pouvez pas introduire de logiciel sur le PC, comme un PC de travail ou un autre appareil non compatible.
Lenovo est une entreprise innovante qui crée et fabrique des PC, des espaces de travail, des tablettes, des linkers de serveurs, de la réalité générée par ordinateur, ainsi que des gadgets et des postes de travail astucieux. Étant l'un des plus grands marchands de PC, Lenovo commercialise efficacement les stations de travail ThinkPad, IdeaPad, Yoga et Legion. Quelques postes de travail IBM Lenovo ont une webcam logée sur l'écran, comme la plupart des PC. Vous allumez simplement la webcam Lenovo à l'aide du menu de démarrage et de l'interface facile à utiliser, ne modifiez pas les paramètres et vous aurez ainsi une capture vidéo. Donc, si vous recherchez la meilleure solution pour enregistrer des vidéos sur un ordinateur portable et une tablette Lenovo, nous avons ici la solution. Un éditeur vidéo modifie la vidéo après la capture à l'aide du logiciel Windows Movie Maker fourni avec le Lenovo. Le Lenovo ThinkPad X11, le modèle le plus récent livré par Lenovo, dispose d'une webcam avec un objectif de capture informatisé de 1280p par 720p. Tout ce que vous devez avoir en votre possession pour votre enregistrement d'écran est essentiellement expliqué dans cet article.
Souhaitez-vous savoir comment enregistrer l'écran sur un ordinateur portable Lenovo ? La capture d'écran peut être utile pour faire passer un message sur votre souplesse à votre partenaire sans aucun problème. Que diriez-vous de découvrir comment capturer une vidéo ou enregistrer un écran sur un ordinateur portable Lenovo dans cet article d'instruction. Avec l'arrivée la plus récente de Lenovo UI 10 et Lenovo UI 11, il existe un choix d'enregistrement d'écran intégré sur les gadgets Lenovo, se référant à la façon d'enregistrer votre écran sur un ordinateur portable Lenovo, mais est-ce que vous souhaitez savoir comment vous pouvez l'utiliser pour enregistrer votre écran et votre son avec d'autres spécifications? Passons en revue tous ces aspects ici.
Façon 1. Enregistrez une Vidéo sur un Ordinateur Portable Lenovo avec la Barre de Jeu
Intégrée à Windows 10, la Game Bar était à la base destinée à enregistrer les jeux auxquels vous jouez directement sur votre PC ou ceux que vous diffusez depuis une Xbox One. Néanmoins, cet outil peut simplement enregistrer l'écran sur un ordinateur portable Lenovo à partir de différentes applications. Une fois que vous avez enregistré ce que vous voulez, la vidéo créée est par conséquent enregistrée en tant que document MP4, qui pourrait ensuite être transféré où vous le souhaitez.
Étape 1: Cliquez sur le bouton Démarrer, suivi du symbole de substance situé dans le menu Démarrer. Là encore, vous pouvez appuyer sur le symbole des avis dans la barre des tâches et sélectionner la vignette Paramètres dans le Centre de maintenance. Les deux permettent d'ouvrir l'application Paramètres.
Étape 2: La zone Xbox Game Bar devrait automatiquement s'empiler. Comme démontré ci-dessous, il y a un interrupteur sous la section primaire qui doit être réglé sur On. S'il en position Off, cliquez sur le commutateur.

Étape 3: Sélectionnez Captures enregistrées sur la gauche pour voir et modifier d'autres alternatives de personnalisation si nécessaire. Il existe également des options pour autoriser l'enregistrement tout en projetant votre écran, définir la plus grande durée de compte et modifier vos paramètres sonores et vos paramètres de qualité vidéo.
Étape 4: Lorsque vous avez terminé, saisissez l'itinéraire facile de la console par défaut pour ouvrir la barre de jeu Xbox : Win + G. La barre de jeu Xbox s'affiche près du bord supérieur de votre écran. La superposition de capture de la barre de jeu devrait bien sûr apparaître. Sinon, cliquez sur le symbole Webcam dans la barre de jeu Xbox, comme illustré ci-dessous.

Étape 5: Pour commencer, cliquez sur le bouton rond Démarrer l'enregistrement sur la superposition de capture. Pour arrêter le compte, cliquez sur le bouton violet Arrêter.

Là encore, vous pouvez taper la combinaison de touches Win + Alt + R pour commencer et quitter l'enregistrement avec Xbox Game Bar si cette dernière est activée.
Étape 6 : Toutes les vidéos capturées sont enregistrées en tant que documents MP4 dans le répertoire suivant de votre ordinateur portable Lenovo:
Ce PC >> Explorateur de fichiers >> Vidéos
Façon 2. Enregistrer l'Écran sur n'Importe quel Ordinateur Lenovo
Sur les ordinateurs portables Lenovo les plus anciens, l'alternative d'enregistrement d'écran intégrée n'est pas accessible. Nous devons donc télécharger une application externe pour enregistrer l'écran sur un ordinateur portable Lenovo. L'approche la moins exigeante pour enregistrer l'écran d'un ordinateur portable Lenovo consiste à télécharger une application d'enregistrement d'écran sur votre PC qui vous permettra l'enregistrement d'écran sur le PC. Vous pouvez enregistrer l'écran de votre PC, votre caméra Web, votre cadre et le son du récepteur, tout en dépendant des capacités de votre ordinateur et de la taille de l'écran. Cela étant dit, Wondershare DemoCreator est là pour faire la différence en tant que propriétaire tiers de fonctionnalités enrichies que votre ordinateur portable Lenovo peut supporter. Ce logiciel indispensable pour les ordinateurs portables Lenovo est une solution parfaite pour enregistrer des vidéos sur un ordinateur portable Lenovo.
Wondershare DemoCreator est un logiciel d'enregistrement d'écran et de modification vidéo qui permet aux utilisateurs de capturer, modifier et partager efficacement et en une fraction de seconde des enregistrements à des fins individuelles, professionnelles et instructives. Cette boîte à outils simple à utiliser, raisonnable et adaptable permet aux utilisateurs de créer et de diffuser différents enregistrements d'informations. Quelques modèles intègrent des présentations commerciales, des cours, des exercices pédagogiques, des enregistrements de démonstration, des tutoriels d'interactivité et des blogs vidéo. De plus, Wondershare DemoCreator propose des instruments et des points forts bien conçus pour rendre vos enregistrements plus justifiables, attrayants et d'une grande imagination. Vous pouvez impliquer des intros et des outros de texte, des écrans verts et des impacts de curseur. Vous pouvez également ajouter des notes à vos enregistrements, les améliorer avec des fondations, des dessins, des superpositions et des autocollants, et effectuer un zoom avant et arrière sur des éléments explicites dans les enregistrements.
Étapes pour enregistrer une vidéo avec DemoCreator:
Étape 1 : Téléchargez et Installez sur un Ordinateur Portable Lenovo
Vous devez tout d'abord télécharger ce logiciel sur votre appareil Lenovo à partir des liens ci-dessous:
Une fois le téléchargement terminé, vous devez par la suite l'installer dans votre système Lenovo afin de pouvoir éventuellement commencer à l'utiliser de la meilleure façon compatible avec votre ordinateur portable.
 Téléchargement sécurisé
Téléchargement sécurisé Téléchargement sécurisé
Téléchargement sécuriséÉtape 2: Ouvrez l'Enregistreur d'Écran
À l'étape suivante, vous devez lancer le logiciel afin de pouvoir commencer à enregistrer l'écran Lenovo sans aucun problème. Pour commencer, dirigez-vous simplement vers le bouton Nouvel Enregistrement dans la fenêtre de démarrage, cela ouvrira l'enregistreur comme suit:

Étape 3: Apporter des Personnalisations à la Source d'Enregistrement
Dans DemoCreator, vous pouvez entièrement personnaliser vos enregistrements d'écran Lenovo avec les fonctionnalités intégrées de ce logiciel. Vous pouvez également sélectionner la source souhaitée de votre microphone audio i-e, le son du système des deux et la webcam de votre ordinateur portable Lenovo pour l'inclure également dans vos enregistrements.

Étape 4: Démarrez/Arrêtez l'Enregistrement d'Écran Lenovo
Une fois que vous avez terminé avec les opérations précédentes, il est maintenant temps de commencer l'enregistrement, et pour ce faire, appuyez sur le bouton d'enregistrement Entouré d'un cercle rouge qui démarrera éventuellement l'enregistrement de votre audio.
Pour arrêter l'enregistrement, appuyez sur le bouton en forme de carré qui arrêtera l'enregistrement de l'écran de votre ordinateur portable Lenovo.

Étape 5: Éditez et Enregistrez les Enregistrements
Dans la dernière étape, vous pouvez également éditer vos enregistrements audio avec des outils d'édition entièrement personnalisés. Pour ce faire, dirigez-vous vers l'éditeur de DemoCreator et éditez vos fichiers audio enregistrés. Vous avez la possibilité de choisir entre les techniques d'édition de base ainsi que les techniques d'édition de niveau professionnel.

Une fois que vous avez terminé avec les opérations d'édition de vos enregistrements, vous pouvez maintenant appuyer sur le bouton Exporter et enregistrer votre enregistrement à l'emplacement souhaité sur votre ordinateur portable Lenovo avec le format de vidéo souhaité ainsi que les codecs adaptés à votre appareil Lenovo.
Vous pouvez également partager vos fichiers audio directement sur votre chaîne YouTube. Dans la fenêtre d'exportation, accédez simplement à la barre de menu YouTube et sélectionnez l'option de connexion pour partager vos audios directement sur votre chaîne YouTube.
Conclusion
Chaque fois que vous avez acquis les compétences de capture d'écran sur les appareils Lenovo, vous pouvez généralement effectuer une capture d'écran idéale sans efforts. La méthode par défaut pour effectuer une capture d'écran sur Lenovo avec la combinaison de touches est la technique la plus simple, cependant, il est doté de dispositifs de modification et de commentaires limités. Vous pouvez généralement utiliser l'écran Windows pour capturer facilement l'image, le document sonore et la vidéo d'écran idéaux grâce à ses outils de base intégrés. Cependant, pour répondre à l'envie d'enregistrer efficacement votre écran sur un ordinateur portable Yoga/legion/ThinkPad de Lenovo, optez plutôt pour l'enregistreur d'écran : DemoCreator. Aucune autre application dans la classification de la boîte à outils de modification vidéo ne sera aussi efficace et peut répondre à chacun des objectifs des différents types d'entreprises d'organisations, tel que le fait DemoCreator.
Alors, savez-vous maintenant comment enregistrer une vidéo sur l'ordinateur portable Lenovo ? Diverses organisations notables ont des besoins commerciaux extraordinaires, il est judicieux qu'elles évitent d'opter pour un logiciel unique et adapté à tous. Néanmoins, il est presque inutile d'essayer de trouver une telle application, même parmi les logiciels les plus connus. De ce fait, il faudrait rappeler que DemoCreator répond aux besoins sans aucune spécification supplémentaire de votre ordinateur portable Lenovo, il fonctionne sans problème sur les modèles les plus récents et les plus anciens de vos appareils Lenovo. C'est pourquoi nous vous recommandons d'essayer cette boîte à outils pratique qui est sans aucun doute le meilleur enregistreur d'écran pour ordinateur portable Lenovo.

![Top 10 des logiciels de studio d'enregistrement gratuits [Mise à jour 2025]](https://images.wondershare.com/democreator/thumbnail/edit-videos-on-windows.jpg)


