- 1. Enregistrer l'écran avec le son et la webcam
- 2. Enregistrer l'écran des appareils iOS sur l'ordinateur
- 3. Créer facilement des vidéos professionnelle avec des outils d'IA, des effets et d'autres ressources créatives
- 4. Utilisez la puissance de l'IA pour améliorer la qualité de la voix, réduire les bruits de fond
- 5. Outils IA puissantes : générateur de miniature, générateur de clip, changeur de voix, texte en voix ou voix en texte, etc.

Enregistreur d'écran ScreenRec : ses fonctions et étapes d'enregistrer
ScreenRec est un logiciel enregistrement vidéo gratuit et incroyablement facile à utiliser qui vous permet d'enregistrer vidéo ou de prendre une capture d'écran instantanément. Les utilisateurs peuvent prendre une capture d'écran de l'ensemble de l'écran ou sélectionner une zone d'écran spécifique et la modifier avec les outils d'annotation. Une fois que vous avez sélectionné votre zone de capture d'écran, vous appuyez sur un bouton pour démarrer l'enregistrement. Cet enregistreur d'écran vous permet également d'enregistrer votre écran d'ordinateur avec le son provenant des haut-parleurs ou du microphone. Il s'appuie sur la technologie Cloud Recording qui donne automatiquement un lien de partage privé à l'utilisateur instantanément. Il n'est donc pas nécessaire de se connecter à DropBox, Facebook, YouTube ou Google Drive. Vous n'aurez même pas à vous soucier du temps de téléchargement. Les créateurs peuvent copier et coller le lien généré dans un chat privé, un e-mail ou le publier sur votre site Web.
ScreenRec ne nécessite aucune courbe d'apprentissage. Une fois le téléchargement de ScreenRec terminé, installez-le et créez un compte gratuit. Vous commencerez à capturer des images ou à enregistrer des vidéos sur votre écran. Le logiciel est alimenté par la plate-forme de vidéo d'entreprise tout-en-un Streaming Video Provider. Il est livré avec de nombreuses fonctionnalités avancées et 2 Go de stockage cloud privé gratuit. Cet enregistreur gratuit empêche les téléchargements non autorisés de vos captures d'écran et screencasts en s'appuyant sur son algorithme de cryptage AES. Sa sécurité de niveau entreprise vous permet de définir des mots de passe et de restreindre l'accès par emplacement ou adresse IP. Notre examen ScreenRec a découvert que sa fonction d'analyse approfondie vous permet de voir qui a regardé votre enregistrement d'écran, combien de fois ils l'ont vu, quelles parties ils ont ignorées, etc. Cela permet d'améliorer vos prochains enregistrements et d'améliorer votre entreprise.
Fonctions clés de ScreenRec Recorder
Enregistrer écran et la webcam
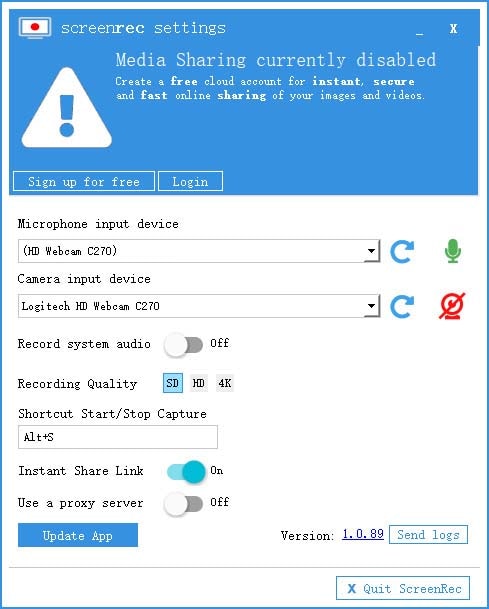
ScreenRec Recorder peut vous aider à enregistrer écran, ajouter de l'audio ou même des voix off à partir de votre micro, et inclure simultanément votre webcam. Cela le rend idéal pour une utilisation professionnelle et personnelle. C'est un énorme gain de temps. L'enregistreur de webcam permet d'enregistrer votre caméra faciale et ScreenRec la fusionne automatiquement avec d'autres enregistrements d'écran et enregistrements sonores. Une fonction aussi géniale vous permet de créer une vidéo rapide, complète dans tous ses aspects et prête à être partagée. Les fonctions d'enregistrement d'écran et de webcam du logiciel sont faciles à utiliser, et en quelques secondes seulement, votre vidéo serait prête à être téléchargée.
Enregistrement audio
ScreenRec est capable d'enregistrer efficacement le son diffusé par les haut-parleurs de votre ordinateur. Vous pouvez même choisir d'enregistrer votre voix via un microphone, avec votre vidéo à l'écran. Un simple clic sur l'icône du haut-parleur ou du micro vous permet d'activer et de désactiver l'enregistrement audio ou vocal de l'ordinateur. ScreenRec pourrait s'avérer le meilleur enregistreur d'écran et de son pour Windows et Mac que vous ayez utilisé jusqu'à présent. Le programme est rapide comme l'éclair et facile à utiliser. Vous devrez configurer les paramètres d'enregistrement audio à partir de ses outils simples. Le microphone est généralement sélectionné par défaut pour vous permettre d'ajouter une narration audio.
Enregistrement dans le cloud
ScreenRec est l'un des rares logiciels d'enregistrement d'écran gratuits à utiliser l'enregistrement dans le cloud. La technologie d'enregistrement en nuage permet à vos enregistrements vidéo et à vos captures d'écran d'être téléchargés sur une plate-forme vidéo sécurisée pendant que vous enregistrez. C'est rapide et instantané. Vous n'attendrez pas une éternité pour que les screencasts soient téléchargés. Encore une fois, vous n'aurez pas à vous connecter à des services tiers tels que YouTube, Google Drive, DropBox, etc. Cependant, cela ne signifie pas que vous n'accéderez pas à vos captures d'écran et screencasts à partir du disque dur local. Les utilisateurs peuvent consulter ces copies locales à tout moment.
Effets de souris
Les effets de souris de l'enregistreur ScreenRec vous permettent de mettre votre curseur en surbrillance et d'ajouter des sons de clic. Vous pouvez enregistrer autour du curseur de la souris lorsque vous le déplacez sur l'écran de l'ordinateur. Choisissez le mode d'enregistrement d'écran et ouvrez le menu Autour de la souris. Vous serez configuré pour enregistrer la zone complète ou partielle de votre écran d'enregistrement. Cette technique permet de masquer la barre d'état pendant l'enregistrement et ajoute de la qualité à votre vidéo enregistrée en incluant des sons de clic qui capteraient certainement l'attention de vos téléspectateurs. L'effet de souris peut vous aider à souligner certains points ou zones de votre vidéo en attirant l'attention de vos spectateurs sur des points spécifiques de votre vidéo.
Partage instantané

ScreenRec utilise la technologie d'enregistrement dans le cloud pour permettre un partage instantané. L'astuce est que pendant que l'utilisateur est encore en train d'enregistrer, la vidéo est téléchargée petit à petit dans le cloud. C'est ainsi que l'utilisateur obtient un lien de partage dès que l'enregistrement d'écran est terminé. Cependant, ScreenRec Recorder ne télécharge pas la vidéo enregistrée sur son service cloud par défaut. Vous devrez vous inscrire pour obtenir un compte gratuit et activer le partage de médias. Vous pouvez vous inscrire au partage dans le cloud via Google, Facebook, Twitter ou une adresse e-mail.
Quand utiliser ScreenRec Recorder
Lorsque vous souhaitez apprendre à faire quelque chose : l'enregistreur ScreenRec vous permet de détailler un processus étape par étape sur la façon de faire ce que vous choisissez d'enseigner. De tels enregistrements sont faciles à suivre, et l'apprenant a la liberté de faire une pause et d'absorber ce qui se passe quand il le souhaite.
Lorsque vous souhaitez commercialiser un produit particulier – Les multiples fonctions et fonctionnalités fournies par l'enregistreur ScreenRec permettent aux créateurs de discuter de la particularité d'un produit choisi tout en ajoutant leur voix personnelle et en l'assumant. Le logiciel vous permet même de pointer et de souligner certaines parties ou zones de votre enregistrement d'écran.
Lorsque vous avez besoin d'options de partage instantané : Rien n'est plus facile et agréable que de travailler avec un enregistreur d'écran qui télécharge et partage instantanément vos enregistrements terminés. Notre examen ScreenRec a révélé exactement cela avec ce merveilleux logiciel. Sa technique de partage dans le cloud permet aux créateurs d'avoir immédiatement leurs vidéos sur diverses plateformes sociales.
Lorsque vous souhaitez vous adresser à un public sur différentes plateformes – Imaginez proposer des tutoriels à un petit groupe. Votre portée serait limitée par rapport à la création d'une vidéo de votre didacticiel et à son partage avec les personnes concernées sur diverses plateformes. L'enregistreur ScreenRec le rend facilement possible. Les utilisateurs peuvent télécharger leur enregistrement d'écran immédiatement sur des sites comme Facebook, YouTube, DropBox, etc.
Lorsque vous souhaitez vous fier à un enregistreur d'écran gratuit pour votre création - Il est difficile de croire que l'enregistreur ScreenRec, avec ses fonctionnalités et fonctions exceptionnelles, est entièrement gratuit. Le développeur du logiciel avait l'intention d'aider les utilisateurs à créer des vidéos informatives ou divertissantes rapides sans que ces utilisateurs aient à vider leurs poches. Cela bat la plupart des concurrents de ScreenRec.
Comment enregistrer l'écran avec ScreenRec
Voici comment filtrer un enregistrement sur votre PC avec ScreenRec. Le logiciel est pris en charge sous Windows mais est également compatible avec Mac OS.
Téléchargez et installez le logiciel ScreenRec.

Ouvrez le programme installé en double-cliquant sur son icône ou en cliquant sur le raccourci créé sur votre PC.
Appuyez sur Alt + S et sélectionnez la zone de capture. Cela fonctionne comme une fonction de recadrage.
Cliquez sur le bouton Caméra vidéo pour commencer à enregistrer votre écran.

Pour enregistrer le son de l'écran à partir du son de votre ordinateur, cliquez sur l'icône du haut-parleur pour activer ou désactiver l'enregistrement audio. Pour enregistrer votre voix ou votre microphone dans la vidéo, cliquez sur l'icône du microphone.
Après l'enregistrement, vous recevrez une URL unique que vous pourrez partager avec n'importe qui ou sur la plate-forme de votre choix. Copiez et collez simplement le lien de partage privé pour partager votre enregistrement d'écran terminé.

Avantages et inconvénients de ScreeRec
Avantages
- Le logiciel ScreenRec est téléchargeable et utilisable gratuitement. Qui n'a pas besoin d'un enregistreur d'écran 100% gratuit qui fonctionne mieux que la plupart des compétitions payantes ?
- ScreenRec n'a pas de limites d'enregistrement et est livré sans filigrane. Oubliez les enregistreurs vidéo gratuits qui laissent de gros filigranes sur votre vidéo finale. ScreenRec vous en empêche.
- Permet aux utilisateurs d'enregistrer leur écran en un seul clic. Vous pouvez capturer des captures d'écran et des vidéos avec un seul raccourci clavier.
- Vous permet d'intégrer le son de votre ordinateur et votre voix dans vos enregistrements
- Vous pouvez partager vos captures instantanément. Partagez rapidement vos captures d'écran et vos enregistrements vidéo via un lien privé.
- Le lien de partage privé de ScreenRec est sécurisé car il crypte chacune de vos captures d'écran et enregistrements d'écran. Vous profiterez d'un stockage cloud privé et sécurisé gratuit lorsque vous utiliserez le logiciel.
Inconvénients
- Au départ, vous êtes capable d'enregistrer jusqu'à 5 minutes seulement avec l'enregistreur ScreenRec. Les utilisateurs doivent créer un compte gratuit pour toujours pour lever la durée d'enregistrement limitée.
- Le logiciel est livré sans fonctionnalités de montage vidéo. C'est une limitation majeure à laquelle ce grand enregistreur d'écran est confronté.
Meilleures alternatives à ScreenRec
Avec toutes les fonctionnalités d'enregistrement d'écran, ScreenRec peut vraiment être le meilleur enregistreur vidéo pour les utilisateurs. Mais un problème est que certains utilisateurs se sont plaints de ne pas pouvoir accéder aux vidéos dans le cloud ou supprimer le compte, ce qui les inquiète des fuites d'informations. En outre, le prix de ce logiciel n'est pas non plus si convivial. Pour enregistrer vidéo écran en toute sécurité et à moindre coût, je vous recommande sincèrement d'essayer Wondershare DemoCreator .
DemoCreator est un enregistreur et un éditeur vidéo tout-en-un. Il vous permet de capturer facilement l'écran et la webcam avec les audios du système et du microphone. Les outils de dessin écran, la mise en évidence des projecteurs et d'autres fonctionnalités étonnantes en font le meilleur choix pour créer des didacticiels, des vlogs, des leçons en classe ou des rapports commerciaux. Téléchargez ce logiciel puis suivez le guide ci-dessous pour démarrer votre création vidéo.
 Téléchargement sécurisé
Téléchargement sécurisé Téléchargement sécurisé
Téléchargement sécurisé1. Installez DemoCreator et il s'exécutera automatiquement, cliquez sur l'option" Nouveaux enregistrements " à partir de l'écran principal.

Si vous êtes sur le point d'enregistrer un visage, connectez l'appareil photo, puis activez l'icône de l'appareil photo et du microphone. Vous pouvez maintenant configurer la zone d'enregistrement, puis commencer.

2. Utilisez les outils de dessin d'écran pour souligner les parties importantes lors de l'enregistrement d'écran si nécessaire. Vous pouvez également essayer la fonction Spotlight comme vous le souhaitez.
3. Une fois que vous souhaitez mettre fin au processus, appuyez sur F10 et la vidéo s'affichera dans l'éditeur. Vous pouvez soit éditer le clip, soit l'exporter directement.

Le logiciel d'enregistrement ScreenRec est un bon choix pour la capture d'écran, et il est vraiment doté de nombreuses fonctionnalités intéressantes, comme nous l'avons examiné dans cet article. Mais si la sécurité de vos informations vous inquiète, essayez plutôt DemoCreator pour enregistrer vidéo écran et votre webcam.

![Top 10 des logiciels de studio d'enregistrement gratuits [Mise à jour 2025]](https://images.wondershare.com/democreator/thumbnail/edit-videos-on-windows.jpg)


