- 1. Enregistrer l'écran avec le son et la webcam
- 2. Enregistrer l'écran des appareils iOS sur l'ordinateur
- 3. Créer facilement des vidéos professionnelle avec des outils d'IA, des effets et d'autres ressources créatives
- 4. Utilisez la puissance de l'IA pour améliorer la qualité de la voix, réduire les bruits de fond
- 5. Outils IA puissantes : générateur de miniature, générateur de clip, changeur de voix, texte en voix ou voix en texte, etc.

- 1. Convertissez le texte en une parole naturelle et fluide avec la puissance de l'IA
- 2. Vos spectateurs peuvent ajouter des commentaires avec partage de vidéos en nuage
- 3. Ajouter de nouveaux effets d'enregistrement de curseur en plus de riches ressources de montage vidéo
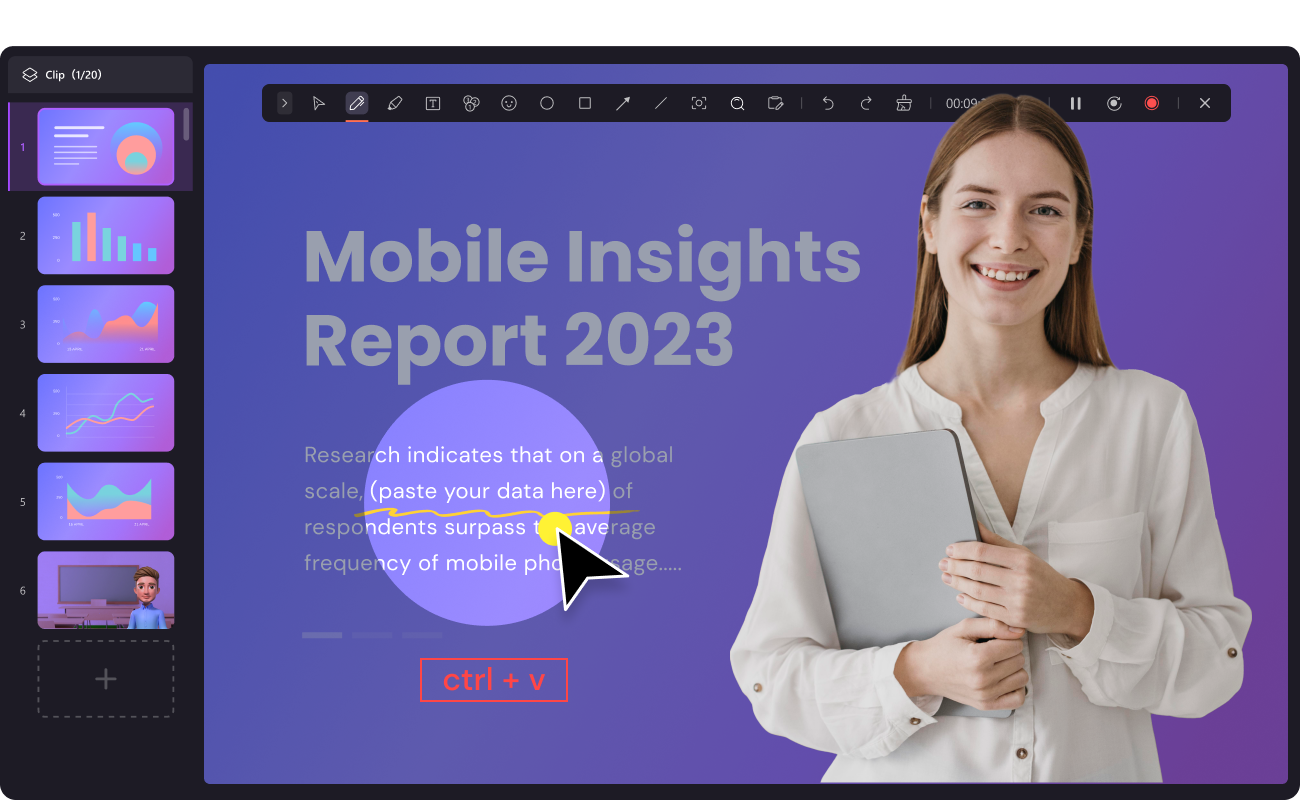
Télécharger gratuitement ShareX Screen Recorder
L'enregistreur d'écran ShareX offre une série d'options de capture d'écran : fenêtre, plein écran, capture par défilement, région, et plus encore. Vous pouvez configurer un minuteur pour retarder la capture, choisir d'ajouter ou non le curseur dans les captures d'écran, et même effectuer une reconnaissance optique de caractères (OCR) sur le texte. En outre, vous pouvez également enregistrer l'activité à l'écran sous forme de GIF animé ou de vidéo.

La beauté de l'enregistreur d'écran ShareX est qu'il est beaucoup plus puissant qu'il n'y paraît, et sa fonction Workflow le rend très personnalisable, vous offrant la possibilité d'automatiser des tâches courantes. Pour les débutants, le processus de configuration peut sembler délicat au début.
Pouvoir utiliser un simple raccourci clavier pour commencer une capture d'écran en différé, enregistrer l'image automatiquement, spécifier une région, la télécharger sur le stockage en nuage et la partager en ligne est un gain de temps fantastique ! Avec le téléchargement gratuit de l'enregistreur d'écran ShareX, les utilisateurs n'ont pas à payer pour le télécharger et l'installer. Voyons en détail le logiciel.
1. Télécharger et installer
Pour commencer, vous devez effectuer un téléchargement d'un enregistreur d'écran ShareX avec audio. Cela peut être fait en visitant le site officiel de ShareX. Il vous suffit de cliquer sur l'option de téléchargement et vous aurez fini de télécharger le fichier .exe de l'outil.
Le fichier aura une taille maximale de 10 Mo et ne prendra pas beaucoup de place sur votre PC. Ensuite, double-cliquez sur le fichier .exe pour installer et configurer le logiciel. Une fois cela fait, vous pouvez enregistrer votre écran.
Pour enregistrer votre écran avec l'enregistreur d'écran ShareX version Windows, double-cliquez sur l'icône pour lancer l'application. Sur la page principale à gauche, vous verrez des boutons et des menus pour les fonctions principales du programme :

2. Comment utiliser ShareX
Capture : Dans le menu Capture, vous trouverez différentes options telles que la capture plein écran, la capture d'une fenêtre ou d'une région sélectionnée de l'écran, l'enregistrement de l'écran en vidéo ou en Gif, et la capture automatique. Lorsque vous enregistrez quelque chose, il ira dans le dossier des captures d'écran auquel vous pouvez accéder dans le menu latéral gauche.

Téléchargez : Cette fonction vous permet de sélectionner un fichier à partir de votre appareil et de le télécharger directement dans le programme à des fins d'édition. Cela peut également se faire simplement par un geste de glisser-déposer.
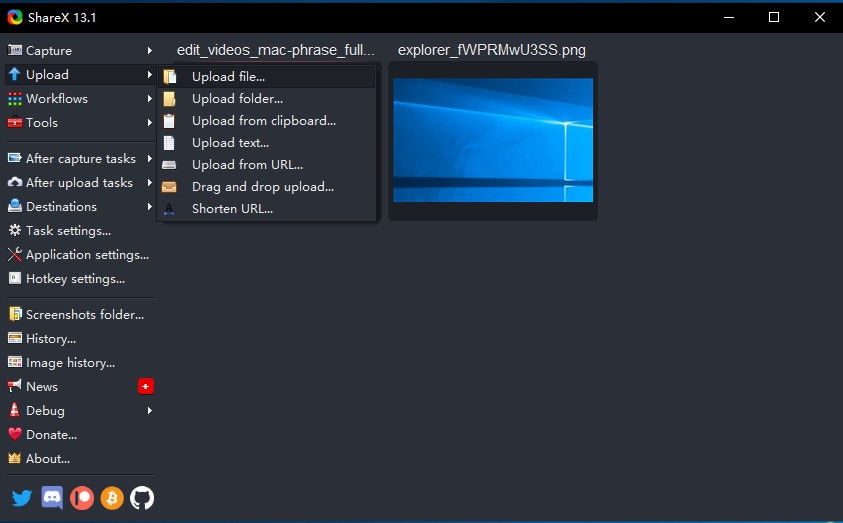
Flux de travail : C'est le menu de la version Windows 10 de l'enregistreur d'écran ShareX où vous pouvez modifier vos raccourcis clavier. C'est très utile pour gagner du temps.

Les outils : Comme son nom l'indique, vous pouvez trouver des outils utiles tels que l'éditeur d'images, le sélecteur de couleurs, la vignette d'image, les effets d'image et la vignette vidéo, entre autres. En plus de cela, vous obtenez également le Combinateur d'images, qui est super utile pour mes présentations. Vous devez sélectionner le nombre d'images dont vous avez besoin et cette option fusionne toutes les images.

Plus de fonctions : ShareX dispose de nombreuses fonctions étonnantes telles qu'un enregistreur d'écran, de multiples options de téléchargement et différents modes de capture, entre autres. Le meilleur atout de cet enregistreur d'écran ShareX avec téléchargement audio est qu'il s'agit d'un bon outil de capture d'écran. Il s'agit en effet d'un excellent logiciel de capture d'écran que vous pouvez utiliser simplement pour partager efficacement et rapidement des fichiers.
3. Avantages et inconvénients
Voici la liste des avantages qu'offrent les enregistreurs d'écran ShareX :
- Libre et open source
- Permet le téléchargement vers un grand nombre de services différents
- Peut aussi capturer des vidéos
- A un éditeur
- Personnalisable
- Capture (écran, vidéo, une fenêtre, etc.) avec annotation + automatisation
- Il permet de créer très simplement des GIF animés
- Gel de l'écran lors de la capture
Voici la liste des inconvénients qu'offre l'enregistreur d'écran ShareX :
- La capture de la fenêtre défilante n'est pas toujours à la hauteur
- L'éditeur est plutôt simpliste
- Trop compliqué
4. Meilleure alternative à l'enregistreur d'écran ShareX
Même si ShareX est idéal à bien des égards, les utilisateurs sont confrontés à certains problèmes lors de l'utilisation de ce logiciel. Parfois, les utilisateurs peuvent avoir besoin d'utiliser un outil de capture d'écran séparé pour enregistrer une page défilante. En outre, le logiciel est extrêmement personnalisable mais très complexe ! Si vous avez besoin de quelque chose d'intuitif et de simple, ShareX ne vous servira à rien.
Une alternative à ShareX est donc nécessaire. Et nous vous présentons Wondershare DemoCreator l'alternative idéale à ShareX. Il s'agit d'une solution gratuite qui vous offre un accès illimité pour modifier et enregistrer chaque action qui s'est produite sur votre écran d'ordinateur. La dernière version de cet outil est dotée de nombreuses fonctions utiles qui faciliteront vos tâches de montage d'écran et d'enregistrement vidéo. DemoCreator vous permet de faire des fonctions "glisser-déposer" tout en éditant des clips avec ce logiciel pratique. Voici un guide détaillé sur l'utilisation de cet outil :
Étape 1 : Téléchargez et installez le logiciel. Une fois l'installation terminée, ouvrez l'outil sur votre PC.
 Téléchargement sécurisé
Téléchargement sécurisé Téléchargement sécurisé
Téléchargement sécuriséÉtape 2 : Ensuite, l'interface principale vous proposera des options : "Capture" et "Éditeur vidéo".

Étape 3 : Si vous préférez enregistrer votre bureau avec les paramètres par défaut, vous devez choisir l'option Capture pour lancer immédiatement la console de capture.
Étape 4 : Appuyez sur le gros bouton "Enregistrer" en haut du menu ou cliquez sur "F10" sur votre clavier. Un compte à rebours s'enclenchera et juste après, votre enregistrement commencera.

Étape 5 : Enfin, exportez le fichier vers votre stockage local.
5. Comparaison
Voici une comparaison de certains des deux logiciels :
|
|
ShareX |
Wondershare DemoCreator |
|
Mémoire requise (RAM) |
2GB |
2GB |
|
Carte graphique |
NVIDIA GeForce 510 |
Intel HD Graphics 5000 ou supérieur ; NVIDIA GeForce GTX 700 ou supérieur ; AMD Radeon R5 ou supérieur. |
|
CPU |
Intel Core 2 Duo E8400 |
Intel i3 ou supérieur, processeur multicœur, 2GHz ou plus. |
|
Taille du fichier |
7.1MB |
1.1MB |
|
OS |
Windows 7 |
Windows 7/Windows 8.1/Windows 10 (64 bit OS). |
6. Conclusion
En résumé, vous venez de jeter un coup d'œil à la revue de l'enregistreur d'écran ShareX. Bien qu'il comporte des tonnes de fonctionnalités, le logiciel en manque certaines. Si vous voulez enregistrer l'écran Windows 10, ou si vous souhaitez obtenir une meilleure expérience, vous devriez toujours essayer le meilleur logiciel d'enregistrement d'écran, DemoCreator.


