- 1. Enregistrer l'écran avec le son et la webcam
- 2. Enregistrer l'écran des appareils iOS sur l'ordinateur
- 3. Créer facilement des vidéos professionnelle avec des outils d'IA, des effets et d'autres ressources créatives
- 4. Utilisez la puissance de l'IA pour améliorer la qualité de la voix, réduire les bruits de fond
- 5. Outils IA puissantes : générateur de miniature, générateur de clip, changeur de voix, texte en voix ou voix en texte, etc.

Comment faire des captures d'écran sur Windows 11 ?
Faire des captures d'écran fait maintenant partie de notre vie quotidienne depuis l'avènement des ordinateurs de bureau, des ordinateurs portables et des téléphones portables modernes. Nous prenons des captures d'écran pour répondre à nos nombreux objectifs. Le but varie de la vie professionnelle à la vie personnelle. Dans la vie personnelle, vous prenez des captures d'écran du contenu du bureau pour de nombreuses raisons, Par exemple, si vous êtes enseignant, vous devez faire des conférences à partir de divers articles, documents de recherche, etc.

 Téléchargement sécurisé
Téléchargement sécurisé Téléchargement sécurisé
Téléchargement sécuriséDans un environnement de gestion, vous prenez des captures d'écran pour faire des diapositives ou des présentations. Dans le domaine académique, un étudiant doit capturer quotidiennement des dizaines de captures d'écran pour accomplir ses devoirs, faire ses recherches, prendre des notes, etc.
Lorsqu'il s'agit d'un usage personnel, généralement, vous ne prenez pas beaucoup de captures d'écran depuis l'ordinateur de bureau car vous avez un téléphone portable à votre disposition, mais vous vous retrouvez quand même dans certaines situations où vous devez prendre des captures d'écran depuis l'ordinateur. Si vous souhaitez communiquer correctement une conception à un client sans trop parler et décrire, vous avez besoin de beaucoup de captures d'écran.
Il existe des milliers de cas ou de scénarios où vous ne pouvez pas décrire une idée avec des mots ou en écrivant, vous avez besoin d'un échantillon ou d'une représentation picturale de cette idée à portée de main lorsque vous communiquez avec votre client. Des captures d'écran seront alors d'une grande utilité.
Considérons que vous voulez montrer le modèle 3D de la voiture que vous avez développée et que vous voulez l'approuver par le PDG, alors vous allez évidemment faire des captures d'écran du produit sur ce logiciel où vous avez conçu cette voiture.
Eh bien, la situation ou le facteur peut être n'importe quoi, vous devez savoir comment prendre des captures d'écran sur Windows 10 ou 11 nouvellement développé et publié.

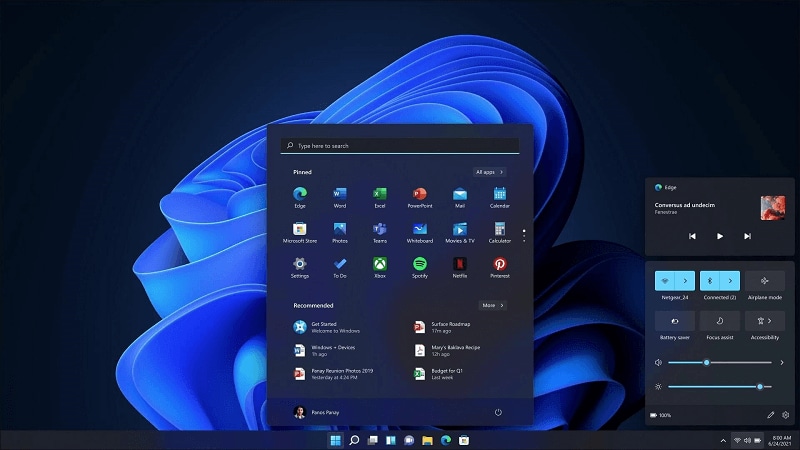
Ces touches sont appelées touches de raccourci. Vous avez plusieurs touches de raccourci pour prendre des captures d'écran efficacement. Le fonctionnement de ces touches de raccourci est différent les uns des autres. Certaines touches de raccourci copient simplement votre capture dans le presse-papiers et vous devez les coller manuellement à l'endroit où vous voulez qu'elles soient.

Certaines touches de raccourci ne copient pas les captures d'écran dans le presse-papiers. Au lieu de cela, ce qu'elles font est très éblouissant, elles créent simplement ou automatiquement un dossier séparé dans le dossier d'images avec le nom captures d'écran et les enregistrent là.
Certaines touches de raccourci enregistrent également vos captures d'écran sur la technologie cloud comme Microsoft Onedrive qui est déjà préinstallé sur votre Windows 10 ou 11 mais vous avez quelques configurations à faire, brièvement décrites ci-dessous.
Outre les touches de raccourci, Windows 11 vous fournit également un outil bien connu qui non seulement capture votre écran, mais offre également plusieurs options pour les éditer et les modifier.
Dans cet article, nous vous expliquerons comment prendre des captures d'écran dans Windows 11 à l'aide de différentes touches de raccourci clavier et d'un outil bien connu. Nous vous dirons également comment faire des captures d'écran avec plusieurs applications tierces.
Partie 1. Comment Prendre des Captures d'Écran sur Windows 11 avec Plusieurs Touches de Raccourci
Il existe plusieurs touches de raccourci sur votre clavier que vous pouvez utiliser pour prendre des captures d'écran de la manière la plus rapide. Mais avec les touches de raccourci, vous ne serez jamais autorisé à les modifier. Les touches de raccourci qui seront utilisées sont.
- Touche ImpÉc
- Touche Window + touche ImpÉc
- Touche Window + touche shift key + touche ImpÉc
L'impression d'écran ou ImpÉc est le moyen le plus traditionnel de prendre des captures d'écran sur Windows 11 ou 10. Cette touche peut se trouver à un endroit différent de votre clavier comme dans la capture d'écran ci-dessous. Elle peut être entre les deux ou à gauche ou à droite. Certains claviers ont également la touche ImpÉc sous le clavier.
Elle capture tout votre écran de la manière la plus simple et la plus rapide. Elle n'enregistre la capture d'écran nulle part sur le bureau, mais copie cette capture dans le presse-papiers, puis vous pouvez coller cette capture d'écran manuellement n'importe où sur des applications Windows telles que MS Paint, les plateformes de médias sociaux, MS Office, Powerpoint, Excel, etc.
Non seulement sur l'application Windows, mais vous pouvez également la coller sur les applications Web comme sur Gmail, ou sur toute autre plate-forme de médias sociaux. Vous pouvez également appuyer sur la combinaison de Alt+ImpÉc pour capturer l'ensemble de l'application en cours d'exécution, et de la même manière ci-dessus, collez-la dans le presse-papiers.
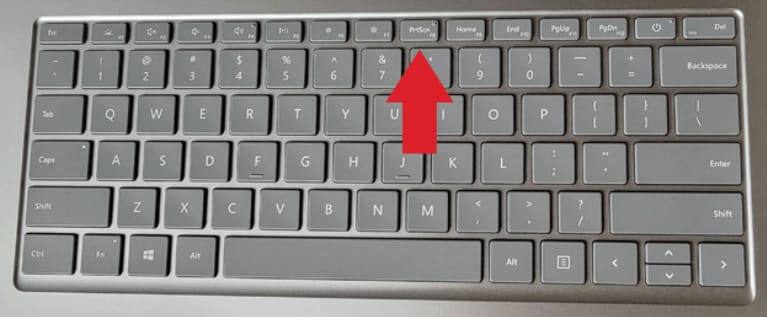
Une autre meilleure façon de faire des captures d'écran sur Windows 11 ou 10 consiste à utiliser la touche window plus la touche ImpÉc. Il s'agit de la même option extraordinaire que celle que nous avons décrite ci-dessus, cette configuration créera un dossier séparé dans votre dossier d'images avec le nom captures d'écran, puis y enregistrera votre capture d'écran. Cette option est destinée aux utilisateurs qui ne souhaitent pas utiliser les captures d'écran en même temps qu'ils ont pris ces captures. Les utilisateurs qui aiment organiser leurs affaires et veulent des compartiments triés pour tout peuvent utiliser cette méthode.

Si vous ne souhaitez pas éditer ou modifier vos captures d'écran, c'est le moyen le plus efficace de prendre la capture d'écran. Cette option vous fait gagner du temps et crée le dossier, puis y enregistre la capture sans soucis.
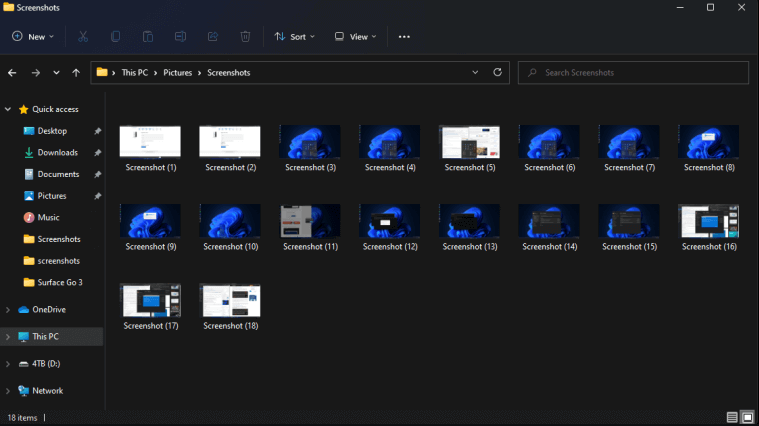
Enregistrement des captures d'écran sur Onedrive
Onedrive est un outil d'hébergement et de synchronisation de fichiers basé sur le cloud développé par Microsoft. Il s'exécute en arrière-plan et enregistre de manière synchronisée vos événements sur Onedrive. Non seulement vos événements, mais vous pouvez également y enregistrer vos documents.
Vous êtes également autorisé à capturer votre écran, puis à l'enregistrer sur votre dossier de lecteur unique. Mais pour cette méthode très efficace, vous devez passer par certaines étapes de configuration de Onedrive pour que vos captures d'écran soient automatiquement enregistrées sur le onedrive.
Sur onedrive, sur le côté droit de la barre des tâches, cliquez sur l'icône du cloud puis accédez aux paramètres de onedrive. À partir de là, cliquez sur l'onglet de sauvegarde dans la fenêtre qui apparaît après avoir cliqué sur l'option cloud. Cochez ensuite l'option d'enregistrement automatique des captures d'écran. Cette option vous sera très utile.
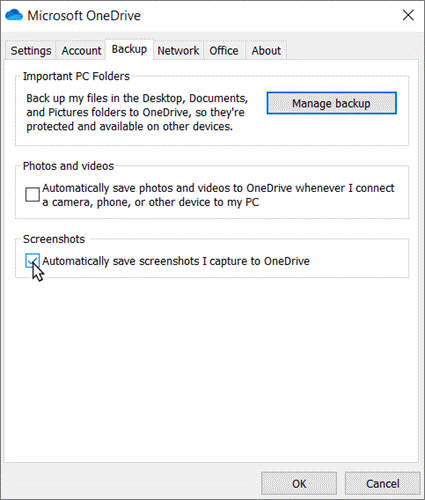
Désormais, vous n'avez plus besoin de créer vous-même le dossier de capture d'écran séparément ou de le copier dans le presse-papiers, puis de le coller. Il vous suffit d'appuyer sur ImpÉc et vos captures d'écran seront automatiquement enregistrées sur onedrive.
Il existe une autre excellente option pour les utilisateurs de Windows 11 et 10. L'outil Capture est la meilleure application installée sur la plate-forme Windows et possède de nombreuses autres fonctionnalités, notamment l'édition de vos captures, le style, le dessin sur les captures d'écran, etc.

L'outil de capture a la capacité de faire des captures d'écran de fenêtres fixes, des zones rectangulaires, des zones de forme libre. De plus, l'outil de capture enregistre ses captures d'écran aux formats de fichier GIF, JPEG et PNG.
Tout ce que vous avez à faire est d'appuyer sur la Touche Windows-Maj-S et votre travail sera ainsi fait. Après avoir appuyé sur ces touches, la fenêtre de l'outil de capture vous demandera comment vous souhaitez capturer votre écran. Si vous rencontrez des difficultés pour appuyer sur les touches, vous pouvez l'ouvrir manuellement en écrivant Capture dans la barre de recherche et l'outil de capture s'affichera.
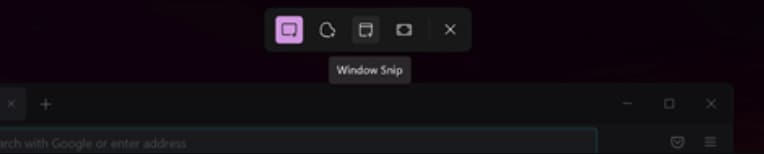
Il s'agit des options que vous voyez lorsque la couleur violette met en évidence ces options. La meilleure chose à propos de l'outil de capture est que les touches de raccourci mentionnées ci-dessus ne peuvent pas faire le travail comme les outils de capture. Dans l'outil de capture, vous pouvez capturer une partie particulière de l'écran. Il vous suffit de définir les dimensions à l'aide du curseur, et lorsque vous soulagerez votre curseur, la capture d'écran sera prise.
Explorez alors l'outil de capture d'écran, vous pouvez également trouver l'option qui vous permet de modifier vos captures d'écran.

Fondamentalement, l'outil de capture de Windows 11 est la combinaison des fonctionnalités qui étaient déjà disponibles sur Windows 10. L'outil de capture de Windows 11 vous permet également de régler la minuterie pour capturer vos captures d'écran. Cette fonctionnalité est la fonctionnalité la plus appréciée de l'outil de capture.
Partie 2. Conseils pour Prendre des Captures d'Écran sur Windows 11
Si vous ne souhaitez pas que vos captures d'écran soient enregistrées dans le presse-papiers, vous pouvez également modifier ce paramètre. Tout ce que vous avez à faire est d'accéder aux paramètres de votre ordinateur portable ou de votre ordinateur de bureau sur Windows 11 ou 10, puis d'accéder à l'option Accessibilité, puis de sélectionner l'option Clavier.
Ensuite, dans la fenêtre qui apparaît après avoir sélectionné ces options, cochez la case Utiliser le bouton d'impression d'écran pour ouvrir la capture d'écran. La deuxième chose que vous devriez considérer est que si vous utilisez un stylet de surface, vous devez appuyer deux fois sur l'option mentionnée ci-dessus et cela ouvrira l'outil de capture.

Partie 3. Prendre des Captures d'Écran sur Windows à l'Aide d'Applications Tierces
Si vous ne voulez pas vous restreindre aux touches de raccourci ou à l'outil de capture, il existe des centaines d'applications de capture d'écran disponibles sur Internet que vous pouvez utiliser pour effectuer la même tâche que ces touches de raccourci et ces outils de capture.
La seule différence entre les applications tierces et les touches de raccourci ou les outils de capture est que les applications tierces capturent non seulement les captures d'écran, mais peuvent également enregistrer les écrans, les modifier, les découper, les recadrer, les rogner.
Vous pouvez également ajouter des effets, des filtres, des autocollants, des textes à vos captures d'écran à l'aide de ces outils. Dans cette section, nous vous indiquerons certaines des meilleures applications tierces qui captureront votre écran et pourront également les modifier les captures de la meilleure façon.
Wondershare DemoCreator est un enregistreur d'écran et un outil de montage vidéo tout-en-un, livré avec une fonction de capture dans ses fonctionnalités de montage vidéo. Vous pouvez prendre une capture pour n'importe quelle image dans les clips vidéo avec DemoCreator sans le moindre souci.
Comment l'utiliser
Vous devez importer vos clips vidéo ou vos photos dans votre outil de montage DemoCreator. Vous pouvez également enregistrer le film ou les clips vidéo sur votre PC avec DemoCreator, diviser, supprimer les parties indésirables et les mettre à l'échelle, faire pivoter vos photos. Cliquez simplement sur le bouton Instantané, vous pouvez enregistrer n'importe quelle image que vous souhaitez enregistrer dans votre fichier local.

 Téléchargement sécurisé
Téléchargement sécurisé Téléchargement sécurisé
Téléchargement sécuriséCaractéristiques:
DemoCreator vous offre plusieurs fonctionnalités telles que :
- Vous pouvez importer vos photos pour créer une vidéo complète.
- Vous pouvez facilement modifier la position, redimensionner ou faire pivoter la vidéo.
- Vous pouvez enregistrer le cadre de n'importe quel clip en tant que photo.
- Vous pouvez facilement créer un effet PIP.
- L'application de Chroma Key ou la suppression de l'arrière-plan sera nécessaire, ce qui peut être fait avec DemoCreator.
Avantages :
- Contrairement aux fusions de photos normales, vous pouvez également appliquer différents effets de transition vidéo avec DemoCreator comme un simple roulement, cube, rotation de boîte, dissolution, flash, poussée, effacement de diapositive, 3D, flou et plus.
- Vous pouvez importer votre PowerPoint et en faire un diaporama facilement avec DemoCreator.
- Dans la récente version 5.3, la ressource multimédia est divisée en vidéo, audio et image afin que vous puissiez trouver facilement votre fichier.
- DemoCreator est également livré avec des effets de multiplication, des annotations, des légendes, des autocollants et des filtres qui peuvent être appliqués dans votre retouche photo.
Inconvénients :
- Pour les captures d'écran photo dans les fonctionnalités de clips vidéo, il n'y aura pas de filigrane. Mais si vous souhaitez exporter l'intégralité de la vidéo après le montage, il y aura un filigrane dessus.

Il s'agit du meilleur outil pour capturer des images à partir de fichiers vidéo
 Téléchargement Sécurisé
Téléchargement Sécurisé Téléchargement Sécurisé
Téléchargement SécuriséLa barre de jeu Windows ou la barre de jeu Xbox est l'application qui est généralement préinstallée sur Windows, mais vous pouvez l'installer manuellement dans le cas contraire. Cette application est développée par Microsoft pour les joueurs qui souhaitent également enregistrer leur gameplay tout en jouant au jeu.
Non seulement l'enregistrement du jeu, mais vous pouvez également prendre des captures d'écran avec cette application.

Comment l'utiliser
La barre de jeu Windows Xbox vous fournit également la touche de raccourci pour capturer votre écran. Tout ce que vous avez à faire est d'activer la barre de jeu depuis les paramètres après l'avoir installée et téléchargée, puis d'appuyer sur les touches Win + Alt + ImpÉc pour prendre une capture d'écran. La capture d'écran sera enregistrée dans le dossier que vous avez spécifié lors de l'activation de la barre de jeu à partir des paramètres.
Caractéristiques
La Barre de Jeu vous offre plusieurs fonctionnalités.
- Vous pouvez régler les paramètres de capture du volume à l'aide de la barre de jeu. Vous pouvez ajouter différents paramètres pour différentes applications à l'aide de la barre de jeu.
- La Barre de Jeu vous permet également de suivre les performances CPU, GPU, RAM.
- La Barre de Jeu vous permet aussi de lire de la musique à partir de Spotify et cette musique sera également enregistrée lors de l'enregistrement de l'écran.
- Vous pouvez également manipuler les fonctionnalités en direct de la Barre de Jeu Xbox.
- Vous pouvez enregistrer des jeux efficacement.
Avantages
- L'avantage de la barre de jeu est qu'elle est gratuite ou que vous pouvez également l'installer gratuitement à partir du site officiel.
- Ses performances sont extraordinaires.
- L'interface utilisateur est très conviviale.
Inconvénients
- Certaines des fonctionnalités nécessaires pour modifier les captures d'écran, telles que l'ajout d'autocollants, de textes, d'effets, etc., n'existent pas.
Lightshot

Lightshot est développé par PrtScr.com. Cette application est très légère et pourtant, elle est capable de vous offrir toutes les fonctionnalités qu'un bon outil de capture d'écran fournit. L'application est à la fois basée sur le Web et peut être téléchargée sur vos ordinateurs de bureau. Vous pouvez télécharger Lightshot sur les systèmes d'exploitation Mac et Windows.
Comment l'utiliser
- Téléchargez et installez l'application sur vos ordinateurs de bureau Windows et Mac.
- Lancez l'application, puis accédez à l'option de capture d'écran de l'application. Utilisez cette option, puis prenez la capture d'écran.
- Maintenant, vous pouvez enregistrer la capture d'écran sur l'application Web du lightshot, vous pouvez également la télécharger sur Facebook, Twitter, etc., et vous pouvez aussi l'enregistrer sur votre dossier local.
Caractéristiques
Les meilleures fonctionnalités de Lightshot sont.
- Vous pouvez prendre une capture d'écran en double-cliquant simplement sur la partie particulière de l'écran.
- Vous pouvez partager vos captures d'écran sur des applications Web.
- Vous pouvez trouver des images similaires à la capture d'écran.
- Il dispose d'un outil de montage puissant.
- Lightshot est disponible pour Windows/Mac, Chrome, Firefox, IE & Opera.
Avantages
Lightshot a de nombreux avantages comme
- L'application possède la meilleure interfac, facile à utiliser.
- L'application est entièrement gratuite.
- Vous pouvez utiliser Light Shot sans aucun tutoriel d'apprentissage.
Inconvénients
- L'application n'est pas disponible pour les utilisateurs de Linux.
- Lightshot manque également de nombreuses fonctionnalités avancées que d'autres bons outils de capture d'écran ou applications d'enregistrement d'écran contiennent.
- Lightshot dispose également d'une fonctionnalité qui vous permet de télécharger vos captures d'écran sur son application Web, mais il existe des centaines de problèmes de sécurité et c'est pourquoi les utilisateurs s'abstiennent d'utiliser cette fonctionnalité.

Snagit est l'outil d'enregistrement et de capture d'écran le plus professionnel. Snagit est un outil puissant qui vous permet de capturer votre écran, de le personnaliser et de le partager avec des personnes sur Internet.
Cette application vous permet de partager des idées avec vos clients via des captures d'écran, puis vous pouvez également les modifier grâce à des options telles que l'ajout de textes, de légendes, d'annotations, de transitions, de rognage, de recadrage, etc.
Avec Snagit, vous pouvez également enregistrer vos instantanés aux formats vidéo, image et GIF. L'application peut jouer le meilleur rôle dans votre travail à distance et garder vos affaires précises et concises.
Comment l'utiliser
- Téléchargez l'application après l'avoir achetée.
- Lancez l'application, puis cliquez sur le bouton rond rouge pour capturer ou imprimer votre écran.
- Enregistrez les captures d'écran en utilisant les méthodes fournies par Snagit.
Caractéristiques
- Avec l'option tout-en-un de Snagit, vous pouvez capturer l'intégralité de votre bureau, une partie ou un écran défilant.
- Snagit vous offre également une capture de défilement panoramique.
- Vous pouvez capturer le texte mentionné dans la capture d'écran.
- L'application vous offre également l'option d'enregistrement d'écran.
- Vous pouvez également enregistrer votre webcam.
- L'application vous permet également d'enregistrer de l'audio.
- Vous pouvez aussi convertir vos jeux courts au format GIF après quelques ajustements.
- Vous pouvez découper vos clips vidéo à l'aide de Snagit.
- Vous pouvez ajouter des transitions et des annotations à vos vidéos.
- Avec Snagit, vous pouvez aussi commander vos documents en les sérialisant.
- Vous avez la possibilité de partager vos enregistrements d'écran ou vos captures d'écran presque partout sur Internet.
- Dispose de centaines d'autres outils.
Avantages
Le principal avantage de Snagit est que vous pouvez l'utiliser pour un travail professionnel et cette application vous fournit également les fonctionnalités nécessaires au travail à distance ou au bureau.
Inconvénients
L'utilisation de l'application n'est absolument pas gratuite. Vous devez l'acheter la version premium puisque la version d'essai n'est disponible que pour quelques jours.
Greenshot

Greenshot est également une bonne option pour faire des captures d'écran. En effet, l'application est entièrement gratuite.
Comment l'utiliser
- Téléchargez l'application et lancez-la.
- Ajoutez l'application à votre menu de démarrage en cliquant sur la barre des tâches puis sur préférences puis en activant Lancer Greenshot au démarrage et cliquez sur D'accord.
- Ensuite, vous pouvez simplement capturer en utilisant des touches de raccourci comme.
- Imprimer l'écran - cette option vous permettra de capturer une partie de l'écran.
- Maj + ImpÉc écran - Vous pouvez capturer la dernière région que vous avez capturée avec cette touche de raccourci.
- Alt + ImpÉc- avec cette touche de raccourci, vous pouvez capturer l'écran sur lequel vous travaillez actuellement.
Caractéristiques
- Vous pouvez capturer une partie spécifique de l'écran, une fenêtre sur laquelle vous travaillez et l'intégralité de l'écran.
- Vous pouvez facilement mettre en surbrillance, masquer ou annoter des parties de la capture d'écran.
- Vous pouvez également télécharger vos captures d'écran sur d'autres applications de montage.
Avantages
- L'application est très légère.
Inconvénients
- Il n'y a pas de fonctionnalités meilleures que celles fournies par d'autres applications.
- Disponible uniquement pour les utilisateurs de Windows.

C'est meilleur outil gratuit pour faire des enregistrements d'écran et des images. L'application est fournie avec des centaines de captures d'écran et d'outils de montage vidéo qui produiront les résultats de la manière la plus éblouissante.
Comment l'utiliser
- Téléchargez l'application.
- Lancez l'application et depuis la fenêtre principale, cliquez sur l'option de capture.
Caractéristiques
- Vous pouvez facilement enregistrer votre écran et prendre des instantanés (captures) à l'aide de ShareX.
- Vous êtes également autorisé à diffuser avec l'application.
- Boîte à outils de montage puissante avec des centaines d'outils gratuits.
Avantages
- L'application est entièrement gratuite.
Inconvénients
- Le principal problème est qu'elle n'est disponible que pour les utilisateurs de Windows.

PicPick est une application tout-en-un de conception graphique, d'enregistrement d'écran et de capture. Comme son nom l'indique, elle dispose de tous les outils que vous pouvez utiliser pour la conception, l'enregistrement ou la capture d'écran.
Comment l'utiliser
- Téléchargez l'application.
- Picpick sera ajouté par défaut à votre barre d'état système.
- Définissez n'importe quelle touche de raccourci pour capturer à l'aide de l'application, puis appuyez sur cette touche pour faire des captures.
Caractéristiques
- Modification et amélioration des captures d'écran à l'aide des outils de conception graphique.
- Vous pouvez partager vos résultats n'importe où sur Internet.
Avantages
- L'application est entièrement conviviale.
Inconvénients
- Pour les fonctionnalités avancées, vous devez acheter la version premium de l'application.
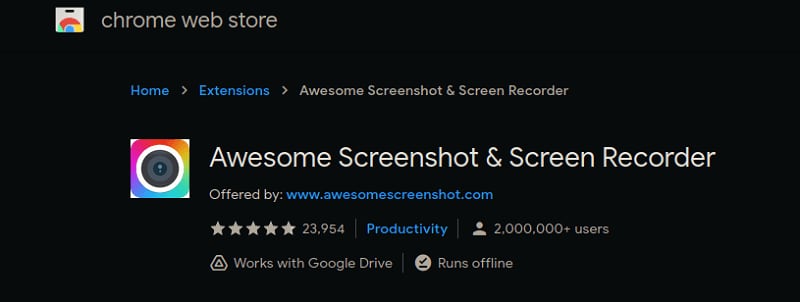
Awesome screenshot, l'enregistreur d'écran ou l'outil de capture, est l'application Web disponible pour les utilisateurs de Chrome. C'est l'extension que vous devez ajouter sur votre navigateur Chrome pour pouvoir l'utiliser. L'application est à la fois un enregistreur d'écran et un outil de capture.
Comment l'utiliser
- Vous pouvez ajouter cette extension à votre navigateur chrome.
- Ensuite, depuis votre liste d'extensions dans le coin supérieur gauche, lancez l'application.
- Et ensuite, l'outil vous proposera des options pour enregistrer ou capturer l'écran.
Caractéristiques
- Facile à utiliser.
- Outil de montage puissant.
- Vous pouvez enregistrer l'écran et faire des captures d'écran.
- Ajoutez la voix sur vos vidéos.
- Partagez n'importe où.
Avantages
- L'application est légère.
Inconvénients
- Non disponible pour les navigateurs autres que Chrome.
Partie 4. Comparaison des Applications
|
Caractéristiques |
Capture Plein Écran |
Capture d'une Partie de l'Écran |
Modification des Captures d'Écran (Annotation) |
Partage Instantané |
Téléchargement Automatique |
|
GameBar |
✅ |
✅ |
❌ |
✅ |
✅ |
|
Lightshot |
✅ |
✅ |
✅ |
✅ |
✅ |
|
Snagit |
✅ |
✅ |
✅ |
✅ |
✅ |
|
Greenshot |
✅ |
✅ |
❌ |
❌ |
❌ |
|
ShareX |
✅ |
✅ |
✅ |
✅ |
✅ |
|
PicPick |
✅ |
✅ |
✅ |
✅ |
✅ |
|
Awesome Screenshot |
✅ |
✅ |
❌ |
✅ |
✅ |
Vous pouvez alors choisir l'application qui correspond le mieux à vos besoins.

![Top 10 des logiciels de studio d'enregistrement gratuits [Mise à jour 2025]](https://images.wondershare.com/democreator/thumbnail/edit-videos-on-windows.jpg)


