- 1. Enregistrer l'écran avec le son et la webcam
- 2. Enregistrer l'écran des appareils iOS sur l'ordinateur
- 3. Créer facilement des vidéos professionnelle avec des outils d'IA, des effets et d'autres ressources créatives
- 4. Utilisez la puissance de l'IA pour améliorer la qualité de la voix, réduire les bruits de fond
- 5. Outils IA puissantes : générateur de miniature, générateur de clip, changeur de voix, texte en voix ou voix en texte, etc.

Comment redimensionner une vidéo et modifier la taille d'une vidéo ?
"Comment faire pour réduire la taille des fichiers vidéo sans perdre en qualité ? De même, comment puis-je modifier la taille d'une vidéo et la redimensionner une vidéo ?" La capture vidéo est à la mode de nos jours. Cependant, comment gérer les fichiers vidéo qui sont plus volumineux et dépassent le cadre du partage ? Eh bien, vous devez redimensionner la taille des fichiers vidéo pour les compresser et les rendre compatibles sur plusieurs plateformes.
Partie 1. Comprendre la taille d'un fichier vidéo
Les fichiers vidéo se présentent sous différents formats. La taille du fichier est encodée ou compressée en fonction de l'utilisation que vous souhaitez en faire. Vous pouvez souhaiter partager vos vidéos via des plateformes de médias sociaux comme WhatsApp et par e-mail. De même, vous pouvez vouloir des vidéos en grande quantité pour des films. La taille de ces fichiers est affectée par plusieurs facteurs tels que le débit binaire, l'encodage et la résolution. Nous allons les examiner en détail.
Encodage
Lorsque vous enregistrez vos vidéos, elles sont d'abord stockées dans des fichiers RAW. Ils doivent être convertis en fichiers vidéo pouvant être diffusés en continu. Ce processus s'appelle l'encodage. Vous pouvez utiliser un logiciel ou un matériel d'encodage pour ce processus. Le logiciel est meilleur car il est abordable et gérable depuis votre ordinateur.
Débit Binaire
Il s'agit de la mesure de la vitesse à laquelle une vidéo est transférée d'un point à un autre sur l'internet. Elle tient également compte de la quantité de bande passante consommée pendant le transfert et se mesure en mégabits par seconde (Mbps). La qualité de la vidéo dépend de la quantité de débit binaire.
Résolution
La résolution de la vidéo est déterminée par la mesure de la largeur par la hauteur. Ces mesures sont classées en Pixels. Et plus la résolution est élevée, plus la qualité de votre vidéo est élevée. N'oubliez pas que la résolution est uniquement fonction de la taille de votre vidéo et est désignée par "p", par exemple 1020p, en supposant que 1020 est la taille de votre vidéo.
La meilleure qualité de vidéo doit être en haute résolution et être compressée pour maintenir la qualité. Mais comment redimensionner une vidéo sans perdre sa qualité d'origine ? Découvrez ces 4 solutions.
Partie 2. Les 4 solutions pour modifier la taille d'une vidéo
L'édition vidéo est montée d'un cran. Et avec Wondershare DemoCreator, vous obtenez des résultats étonnants en quelques minutes. Le logiciel vous permet de diviser, d'ajouter un marqueur aux images, d'ajouter des filtres, et bien plus encore. Néanmoins, vous pouvez redimensionner toutes les vidéos plus grandes en de plus petites pour faciliter la gestion et le partage. Découvrez les moyens de redimensionner une vidéo rapidement.

Le meilleur Redimensionneur de vidéo & Editeur Vidéo
 Téléchargement sécurisé
Téléchargement sécurisé Téléchargement sécurisé
Téléchargement sécurisé1. Redimensionner une Vidéo en Modifiant la Résolution
Des situations et des plates-formes différentes peuvent avoir des exigences différentes en matière de vidéo, notamment en ce qui concerne la durée de la vidéo, le format et la résolution. Modifiez la résolution pour que la vidéo réponde aux exigences.
 Téléchargement sécurisé
Téléchargement sécurisé Téléchargement sécurisé
Téléchargement sécuriséÉtape 1. Importez la vidéo
Une fois que vous avez téléchargé et installé Wondershare DemoCreator sur votre ordinateur, ouvrez-le et cliquez sur le bouton "Importer" pour ajouter votre vidéo. Le système vous redirigera vers vos fichiers enregistrés sur votre ordinateur. Choisissez la vidéo que vous souhaitez redimensionner, puis cliquez sur le bouton " Ouvrir " pour ajouter le fichier à l'interface de l'application. Ensuite, faites glisser le fichier que vous venez d'ajouter sur la timeline. Patientez pendant que votre fichier est en cours d'importation.
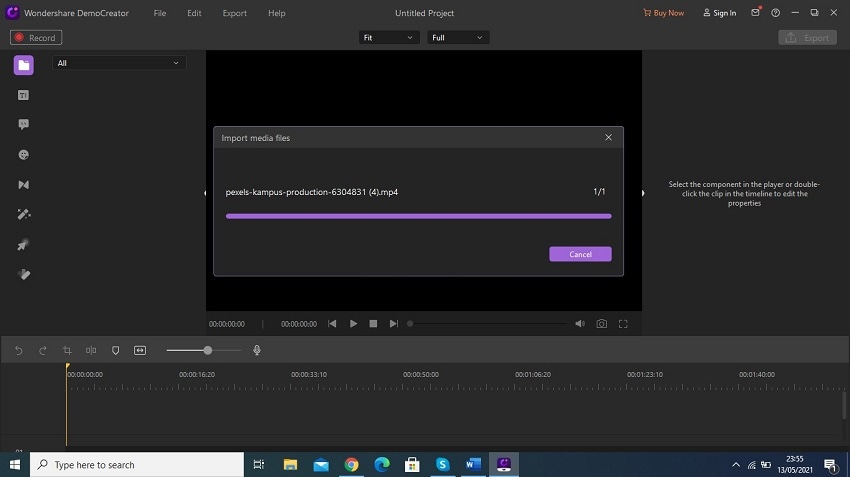
Étape 2. Modifiez la résolution
Une fois votre vidéo dans l'interface de l'application, vous pouvez modifier la résolution dans le panneau "Exportation". Si vous définissez une résolution plus élevée, la taille du fichier vidéo sera plus importante. Il suffit de réduire la résolution pour obtenir une vidéo de plus petite taille. Vous pouvez également choisir de modifier la fréquence d'images, et vous aurez modifié la taille de la vidéo. Allez dans "Fichier". > "Paramètres du projet" et cliquez sur "Résolutions".
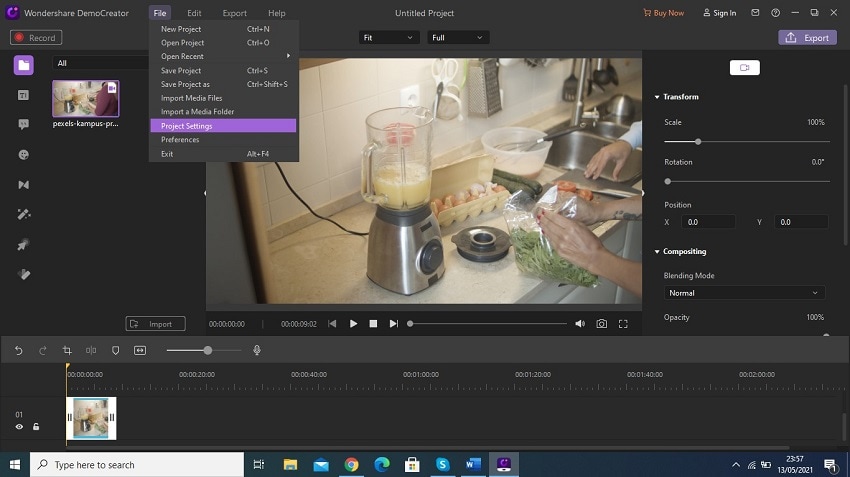
Cliquez ensuite sur la flèche déroulante pour modifier la résolution de la vidéo, ou utilisez l'option "Personnalisé" comme option par défaut. Pour redimensionner votre vidéo, modifiez la "Largeur" et la "Hauteur" en fonction de vos besoins. N'oubliez pas que vous pouvez également modifier le taux de trames et les résolutions de lecture.

Étape 3. Exportez la vidéo
Choisissez le format de fichier dans lequel vous souhaitez exporter votre vidéo, dans la flèche déroulante "Format". De même, vous pouvez modifier l'encodeur vidéo, la fréquence d'images et le débit binaire. Ensuite, cliquez sur le bouton "Exporter" pour enregistrer le fichier redimensionné sur votre ordinateur et le partager.
2. Redimensionner une vidéo en la coupant
Une autre méthode pour redimensionner un fichier vidéo consiste à couper les parties non désirées.
 Téléchargement sécurisé
Téléchargement sécurisé Téléchargement sécurisé
Téléchargement sécuriséÉtape 1. Importez la vidéo
Après avoir téléchargé et installé Wondershare DemoCreator, ouvrez-le et cliquez sur le bouton "Importer". Sélectionnez ensuite la vidéo que vous voulez couper et ajoutez-la à la timeline.

Étape 2. Coupez la vidéo
Ensuite, identifiez la région que vous souhaitez découper. Cliquez sur le segment que vous souhaitez couper, puis déplacez le curseur jusqu'au bord du segment. Déplacez ensuite le curseur à l'endroit où vous souhaitez couper.
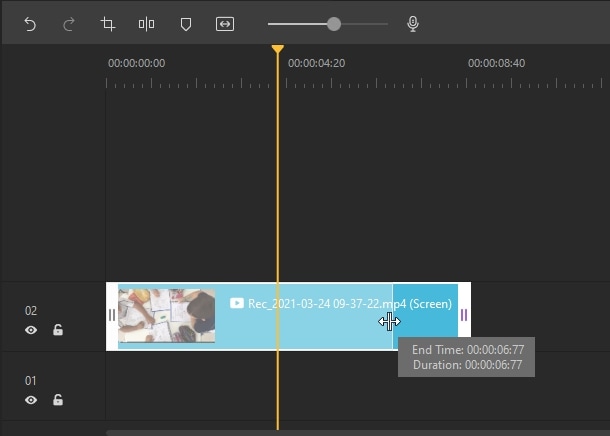
Étape 3. Exportez la vidéo
Lorsque vous êtes satisfait, cliquez sur le bouton "Exporter" pour exporter votre vidéo redimensionnée sur votre ordinateur. Vous pouvez ensuite la partager confortablement sur d'autres plateformes médiatiques comme YouTube.

3. Redimensionner une vidéo en changeant le format de la vidéo
Vous pouvez également redimensionner un fichier vidéo en modifiant leur format. Tout d'abord, cliquez sur le bouton "Importer" pour ajouter un fichier au programme. Le DemoCreator prend en charge de nombreux formats vidéo comme AVI, MP4, MOV, MPG, WMV, AVI, etc. Vous pouvez vérifier tous les formats d'entrée et de sortie pris en charge sur la page des caractéristiques techniques. https://democreator.wondershare.com/tech-spec.html
Cliquez ensuite sur "Exporter", vous pouvez modifier les formats de sortie vidéo sur le panneau d'exportation.
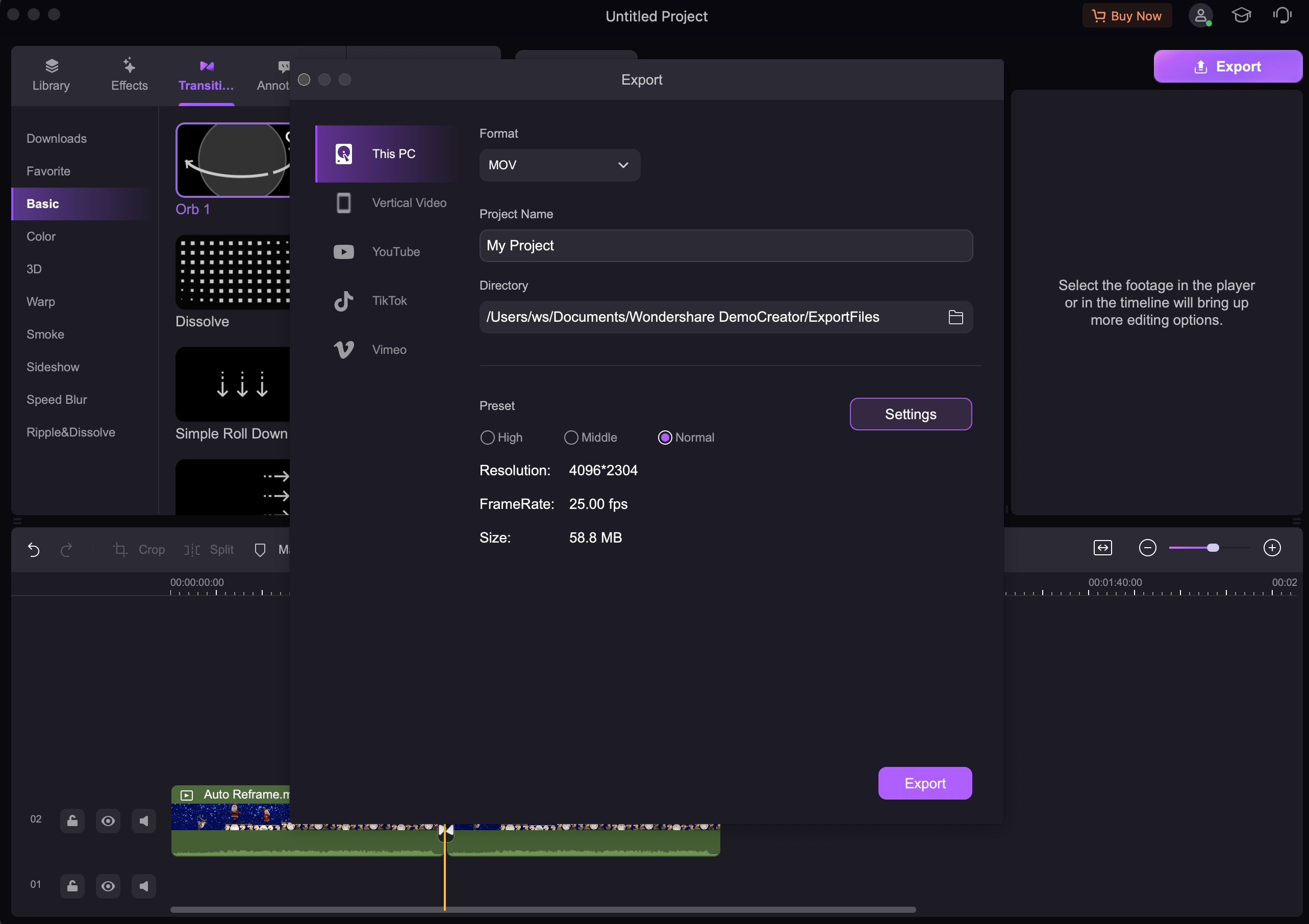
4. Redimensionnez la vidéo en la rognant.
Le rognage ou le recadrage réduit proportionnellement la taille du fichier en supprimant les extrémités.
Étape 1. Importez la vidéo
Après avoir téléchargé et installé Wondershare DemoCreator sur votre ordinateur, ouvrez-le et continuez à ajouter des fichiers. Cliquez sur le bouton "Importer" pour être redirigé vers la galerie de votre ordinateur. Choisissez la vidéo que vous voulez redimensionner, puis glisser et déposez-la dans la timeline.
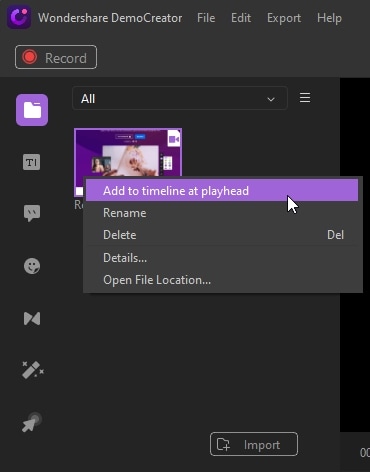
Allez dans la partie droite de la fenêtre du programme et cliquez sur l'icône " Rogner ". Ensuite, repositionnez votre curseur sur votre vidéo et appuyez dessus en le faisant glisser vers la partie de la vidéo que vous souhaitez recadrer. N'oubliez pas que cela réduira uniformément les côtés de votre vidéo à la taille souhaitée.

Étape 3. Exportez la vidéo
Enfin, enregistrez et exportez votre vidéo redimensionnée. Cliquez sur le bouton "Exporter" pour partager votre vidéo sur d'autres plateformes médiatiques comme YouTube.
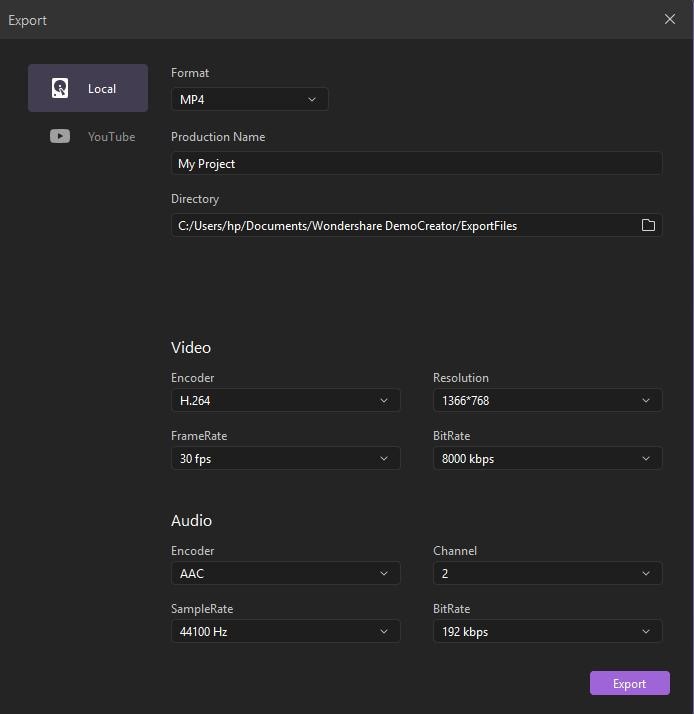
 FAQ associée :
FAQ associée :Comment réduire la taille d'un fichier MP4 ?
Une fois que vous avez cliqué sur le bouton "Exporter", le programme vous redirige vers la section "Paramètres vidéo". Faites défiler vers le bas jusqu'aux paramètres de débit binaire. Saisissez le débit souhaité et le débit maximal en petits nombres par rapport à la taille originale de votre fichier MP4. La taille du fichier sera réduite.
Conclusion:
Si vous avez une vidéo plus grande que vous ne pouvez pas partager par e-mail ou WhatsApp, vous venez de recevoir la solution de votre vie. Nous vous proposons 4 méthodes pour redimensionner une vidéo ! La première option, redimensionner la vidéo en changeant la résolution, est un meilleur choix. Elle permet de conserver l'originalité de votre vidéo et vous offre des étapes simples. De même, vous pourrez ensuite facilement exporter votre vidéo dans n'importe quel format et la partager sur d'autres plateformes de médias sociaux. Si vous redimensionnez la taille de votre fichier vidéo, certaines parties seront coupées, tandis que le recadrage supprimera les extrémités. Il vous suffit donc de modifier la résolution et de conserver la qualité d'origine !

![Top 10 des logiciels de studio d'enregistrement gratuits [Mise à jour 2025]](https://images.wondershare.com/democreator/thumbnail/edit-videos-on-windows.jpg)


