- 1. Enregistrer l'écran avec le son et la webcam
- 2. Enregistrer l'écran des appareils iOS sur l'ordinateur
- 3. Créer facilement des vidéos professionnelle avec des outils d'IA, des effets et d'autres ressources créatives
- 4. Utilisez la puissance de l'IA pour améliorer la qualité de la voix, réduire les bruits de fond
- 5. Outils IA puissantes : générateur de miniature, générateur de clip, changeur de voix, texte en voix ou voix en texte, etc.

Comment utiliser Shotcut ? [Guide]
Dans ce monde numérique, enregistrer une vidéo n'est pas difficile, mais pour la transformer en un film époustouflant, vous devrez libérer votre côté créatif. Pour ce faire, vous pouvez avoir besoin d'un outil de montage vidéo approprié qui réponde à vos attentes et à vos besoins.
Parmi les différents outils disponibles sur le marché, ce guide propose l'une des meilleures options, Shotcut. Shotcut est un éditeur vidéo simple, open-source et multiplateforme qui peut être utilisé même par les débutants. Vous n'avez pas besoin d'être un expert pour éditer avec Shotcut. Ses fonctionnalités simples vous aident à éditer des vidéos un moindre temps, même si vous êtes un novice.
Il vous offre une interface intuitive et une timeline native. Ainsi, aucune importation n'est nécessaire dans cet outil. Il prend en charge un large éventail de formats vidéo, image et audio. De plus, pour que vos images soient précises, il est doté d'une timeline multiformat.
La timeline offre une large gamme de fonctions d'édition, notamment l'ajout de pistes vidéo et audio, le découpage de clips, la division de clips en deux, etc. De plus, elle est bien équipée en fonctions avancées, et les fonctions complémentaires récentes comprennent la correction des couleurs et la réduction du bruit audio. Shotcut fonctionne sur les trois systèmes d'exploitation de bureau : Windows, Linux et Mac. Voici un guide rapide sur la façon de l'utiliser pour obtenir la meilleure sortie vidéo possible :
 Conseil
ConseilSi vous souhaitez obtenir le classement de Shotcut en savoir plus >>.
Comment utiliser Shotcut ?
Avant de commencer le guide d'édition, assurez-vous que Shotcut est installé sur votre système. Si ce n'est pas le cas, vous pouvez le télécharger depuis son site officiel.
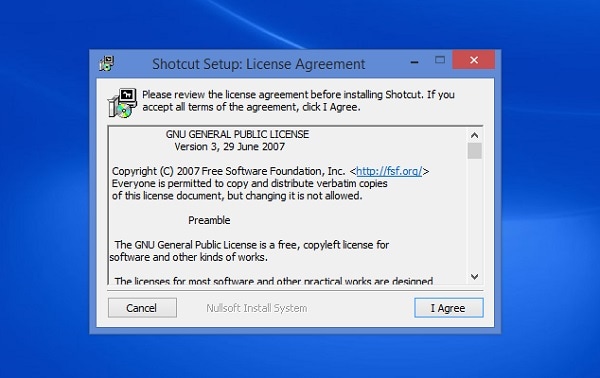
Après l'installation, démarrez le programme sur votre système et suivez les étapes suivantes :
Démarrer un nouveau projet
Vous devez créer un nouveau projet chaque fois que vous ouvrez cet outil pour éditer une vidéo. Il est facile de démarrer un nouveau projet avec Shotcut.
- Définissez le chemin du dossier du projet, nommez-le, puis sélectionnez un mode vidéo. Il propose différents modes tels que SD, HD ou UHD à différentes fréquences d'images.
- Il ne vous reste plus qu'à cliquer sur le bouton " Démarrer ".
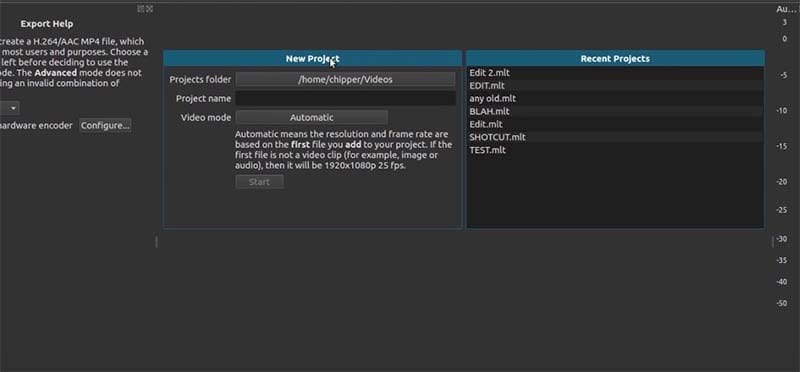
Définir la mise en page de Shotcut
Shotcut vous propose quatre mises en page de montage:
- Projet Timeline
- Projet Clip uniquement
- Projet de Playlist
- Player
Chacune de ces mises en page offre différentes options. Pour l'édition vidéo, vous devez choisir le projet Timeline. Cette présentation comporte une fenêtre de prévisualisation, une ligne de temps, des fichiers audio, des fichiers récents et un panneau de propriétés.
Importation de médias
Vous pouvez simplement faire glisser et déposer les clips audio et vidéo que vous voulez dans votre projet, ou vous pouvez importer des fichiers via "Ouvrir un fichier".
(Vous verrez les fichiers importés dans la liste de lecture Shotcut. Ajoutez-les à la timeline en les faisant simplement glisser et en les déposant).
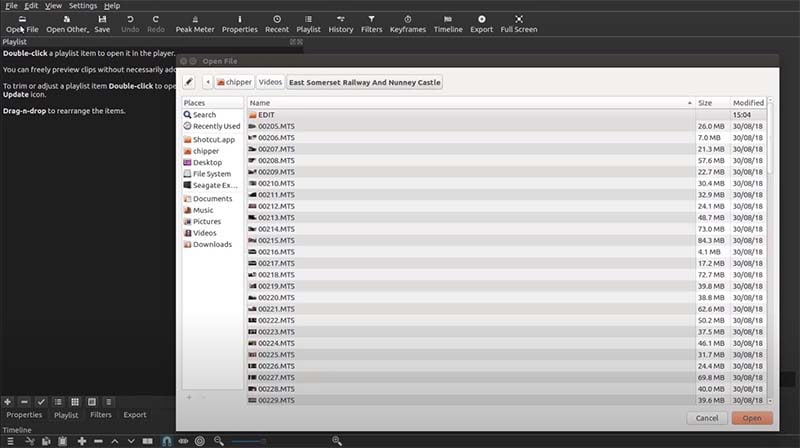
Comment ajouter du texte dans Shotcut
- Dans la timeline, sélectionnez le clip auquel vous voulez ajouter un texte. Ensuite, dans la barre d'outils, sélectionnez "Filtres".
- Passez de l'onglet "Favoris" à l'onglet "Vidéo", puis faites défiler la liste et cliquez sur "Texte". Vous pouvez rechercher directement "Texte" dans la zone de recherche.
- Choisissez celui que vous voulez parmi "Text : Simple" ou "Texte : 3D".
- Tapez le texte souhaité dans la zone de texte qui apparaît. Choisissez votre police préférée, ajustez sa taille et sa couleur (vous pouvez même choisir la couleur de l'arrière-plan, ajuster la couleur du contour, changer la position du texte et ajuster l'épaisseur du texte).
Recadrer une vidéo
- Cliquez sur "Filtres", puis sur l'option "Vidéo" et enfin sur "Recadrer". Vous pouvez choisir le type de recadrage parmi différentes options telles que cercle, rectangle ou source.
- Si vous choisissez le recadrage en cercle, vous êtes libre d'ajuster le rayon. Si vous optez pour le mode rectangle, vous pouvez ajuster le degré d'inclinaison et la couleur de remplissage. En mode source, vous avez la possibilité de recadrer une vidéo depuis le haut, le bas, la gauche ou la droite.
Fractionner une vidéo
- Sélectionnez le clip vidéo que vous souhaitez diviser en deux parties. Amenez la tête de lecture à l'endroit où vous souhaitez effectuer le découpage. Ensuite, cliquez sur le bouton " Diviser en début de lecture ". Ou vous pouvez simplement appuyer sur la touche S pour diviser au point sélectionné.
Accélérer une vidéo
Comme pour les autres fonctions, il est simple d'accélérer une vidéo avec Shotcut. Pour cela, il faut:
- Aller dans la barre d'outils, cliquer sur "Propriétés" Cela va ouvrir un panneau avec différents paramètres.
- Parmi les différentes options, trouvez la "Vitesse" Une fois que vous l'avez trouvée, changez sa valeur. Pour accélérer cette vidéo, réglez sa vitesse en plus, c'est-à-dire 1x plus. Vous pouvez l'augmenter jusqu'à environ 50x. Et pour ralentir sa vitesse, réglez sa vitesse en moins, par exemple, optez pour 0,5x, 0,1x, etc.
Ajoutez des transitions
Les transitions shotcut rendent votre vidéo plus attrayante et intéressante à regarder. Elles sont comme un joyau pour vos vidéos et pour les yeux du spectateur. Voici comment procéder dans Shotcut :
- Faites glisser deux ou plusieurs séquences vidéo dans la même piste vidéo de manière à ce qu'elles se chevauchent légèrement. Assurez-vous qu'il n'y a pas d'espace entre les clips.
- Après le chevauchement de deux clips, la zone de transition apparaît. Cliquez sur cette zone, puis cliquez sur "Propriétés". Choisissez une transition parmi plusieurs transitions dynamiques, notamment Dissolve, Cut, Clock Top, etc.
- Pour la touche finale, réglez l'intensité.
Comment ajouter de la musique sur Shotcut
- Allez dans "Timeline" et cliquez sur " Ajouter une piste audio ". Cela ajoutera une ligne de temps audio sous votre timeline vidéo.
- Maintenant, vous devez ajouter des fichiers musicaux à la playlist de Shotcut de la même manière que vous avez ajouté les éléments vidéo dans la playlist. Ouvrez " Fichier", trouvez vos fichiers musicaux et ajoutez-les.
- Glissez et déposez les éléments musicaux dans la timeline audio. Assurez-vous que votre musique commence au début de la timeline.
Exporter votre création
Pour exporter le travail final que vous avez réalisé à l'aide de cet outil, allez dans "Fichier" et sélectionnez
"Exporter la vidéo". Pendant l'exportation, vous pouvez utiliser les options par défaut. Si vous voulez essayer un autre format, vous pouvez choisir le format de sortie souhaité parmi la vaste gamme de formats disponibles.

De plus, une fois la vidéo exportée avec succès sur votre système, vous pourrez la visualiser sur votre PC. Il faut savoir qu'il n'y a pas de boutons dédiés au partage de vos vidéos sur les médias sociaux. Aussi, si vous souhaitez le faire, vous devrez l'effectuer manuellement.
Wondershare DemoCreator - Enregistreur d'écran et éditeur vidéo tout-en-un

- Enregistrer son écran d'ordinateur et la webcam simultanément, ainsi que l'audio du système et du microphone.
- Éditer la vidéo et l'audio enregistrées dans des pistes séparées avec des outils professionnels.
- Ajouter des sous-titres, des autocollants et du fond d'écran vert, appliquer des modèles et des effets variés.
- Pour les fins de l'éducation, du business, du partage de connaissances de manière digitale.
 100% sécurité garantie
100% sécurité garantieMot de fin
Dans l'ensemble, Shotcut est un éditeur vidéo assez simple qui vous donne les résultats que vous souhaitiez. Vous pouvez l'essayer pour voir si vous vous sentez bien avec les autres options de cet outil, comme la correction des couleurs Shotcut et la réduction du bruit audio Shotcut. Il est conseillé de commencer par des petits pas plutôt que de faire de grands sauts. Ainsi, essayez d'éditer votre travail en utilisant des fonctions simples. En outre, l'outil commencera à montrer sa profondeur lorsque vous commencerez à y ajouter des modules.

![Top 10 des logiciels de studio d'enregistrement gratuits [Mise à jour 2025]](https://images.wondershare.com/democreator/thumbnail/edit-videos-on-windows.jpg)


