- 1. Enregistrer l'écran avec le son et la webcam
- 2. Enregistrer l'écran des appareils iOS sur l'ordinateur
- 3. Créer facilement des vidéos professionnelle avec des outils d'IA, des effets et d'autres ressources créatives
- 4. Utilisez la puissance de l'IA pour améliorer la qualité de la voix, réduire les bruits de fond
- 5. Outils IA puissantes : générateur de miniature, générateur de clip, changeur de voix, texte en voix ou voix en texte, etc.

Comment réaliser une vidéo de formation efficace pour les employés
Dans cet article, nous allons vous apprendre à créer une vidéo de formation des employés en seulement cinq étapes faciles à l'aide de Wondershare DemoCreator. Mais avant d'aborder les étapes, examinons les raisons pour lesquelles nous pourrions avoir besoin d'une vidéo de formation des employés.
Dans cet article
Partie 1 : Pourquoi réaliser votre propre vidéo de formation des employés ?
Que vous souhaitiez former un membre actuel de votre équipe ou en intégrer un nouveau, la réalisation d'une vidéo de formation peut vous sauver la mise. Plutôt que d'expliquer la même chose encore et encore, réalisez une vidéo d'instruction. Vos employés peuvent visionner votre vidéo autant de fois qu'ils le souhaitent et obtenir les informations dont ils ont besoin.
Nombreux sont ceux qui pensent que la réalisation d'une vidéo de formation est trop difficile, mais ce n'est tout simplement pas le cas. Une fois que vous avez les bons outils et que vous savez les utiliser, la réalisation d'une vidéo de formation est un jeu d'enfant. Sans plus attendre, passons en revue les cinq étapes à suivre pour réaliser une vidéo de formation des employés efficace.
Partie 2 : Comment réaliser une vidéo de formation efficace en 5 étapes faciles ?
Étape 1 : Déterminer si vous devez créer un storyboard
Un storyboard est un outil qui vous aide à planifier votre vidéo. Le storyboard ne doit pas nécessairement être un plan de match riche en détails. Il peut s'agir de simples gribouillis sur un bloc-notes ou d'une série de captures d'écran qui visualisent ce que vous allez afficher.
Il est toujours utile de disposer d'un cadre, d'un scénario ou d'éléments de discussion avant de réaliser votre vidéo de formation. En planifiant vos vidéos à l'avance, vous vous souviendrez de tous les éléments essentiels. Vous pouvez aussi facilement apporter des corrections et des modifications à votre script au fur et à mesure.
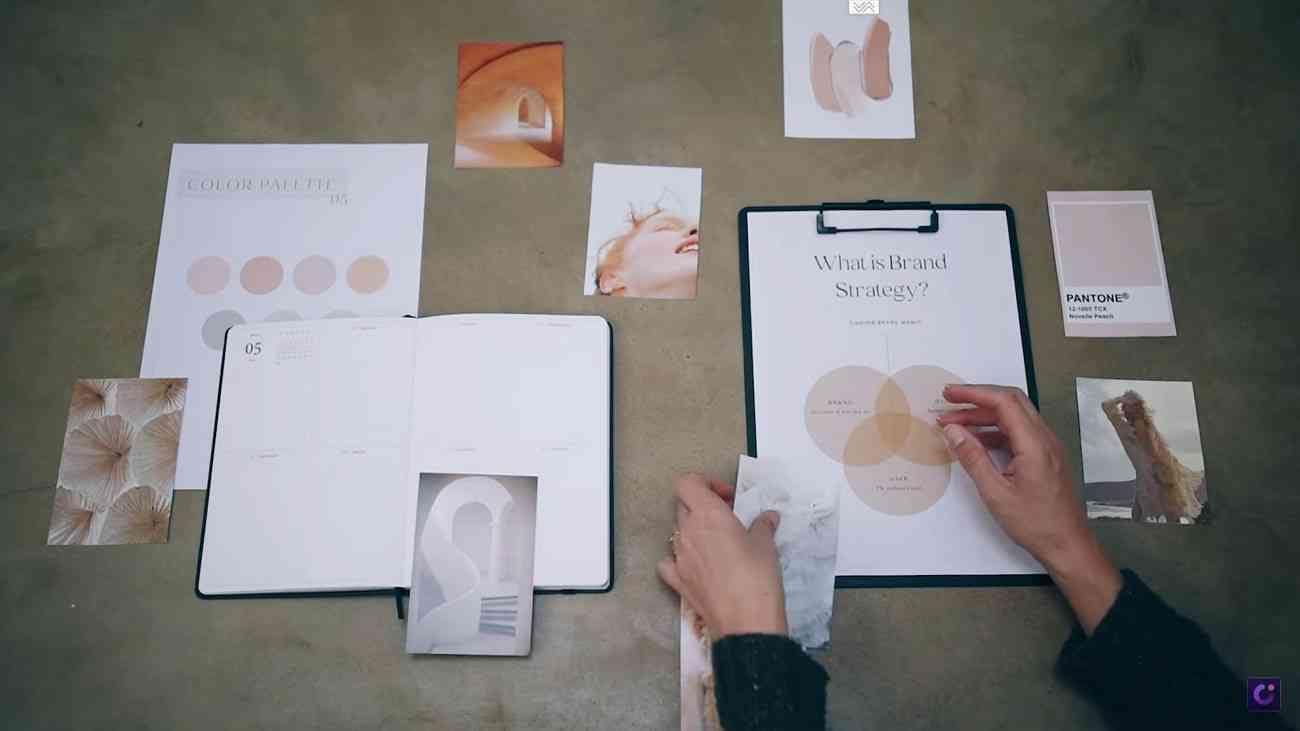
Étape 2 : Enregistrer votre session de formation informatique
DemoCreator propose deux outils qui sont excellents pour créer des vidéos de formation pour les employés. Examinons ces deux outils en détail.
Solution 1 : Mode d'enregistrement "tout-en-un
Le premier outil est le "mode d'enregistrement tout-en-un". Cet outil vous permet d'enregistrer n'importe quelle fenêtre de votre écran d'ordinateur. Le mode d'enregistrement tout-en-un est parfait lorsque vous souhaitez simplement enregistrer votre écran sans inclure les séquences de la caméra. Bien entendu, vous pouvez enregistrer "l'écran uniquement", "l'audio uniquement", "votre portrait uniquement" ou tous ces éléments. Grâce à cet outil, vous pouvez créer des vidéos de formation pour vos employés en quelques clics. Il suffit de suivre les étapes suivantes :
Lancez Wondershare DemoCreator et cliquez sur " Enregistreur tout-en-un ". L'écran suivant vous permet de définir les paramètres de cet enregistrement. Sélectionnez la zone que vous souhaitez capturer ; il peut s'agir d'une fenêtre, de votre écran entier ou d'une zone sélectionnée de l'écran.
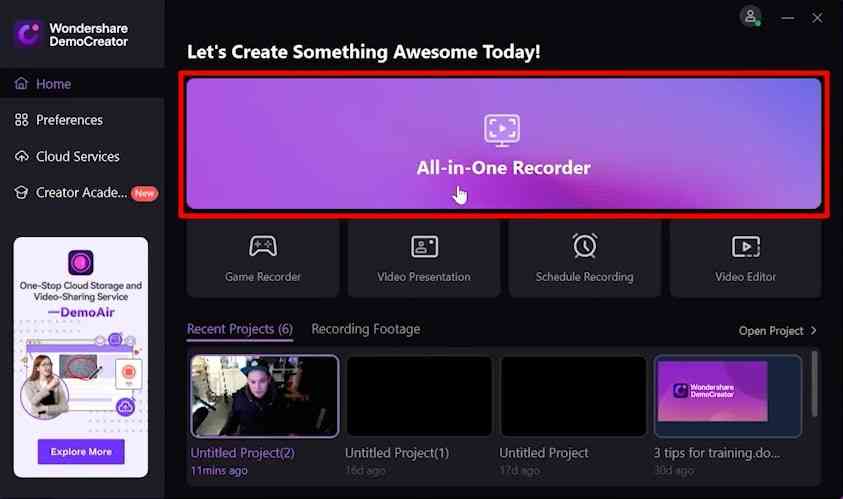
 Téléchargement sécurisé
Téléchargement sécurisé Téléchargement sécurisé
Téléchargement sécuriséSélectionnez les entrées audio et microphone que vous souhaitez inclure dans votre vidéo. Le " Système audio " se compose des sons que vous jouez sur votre ordinateur pendant la session d'enregistrement. Le "Microphone" est utilisé pour ajouter votre voix à la vidéo en temps réel. Si vous le souhaitez, vous pouvez également inclure des images de votre webcam en temps réel.
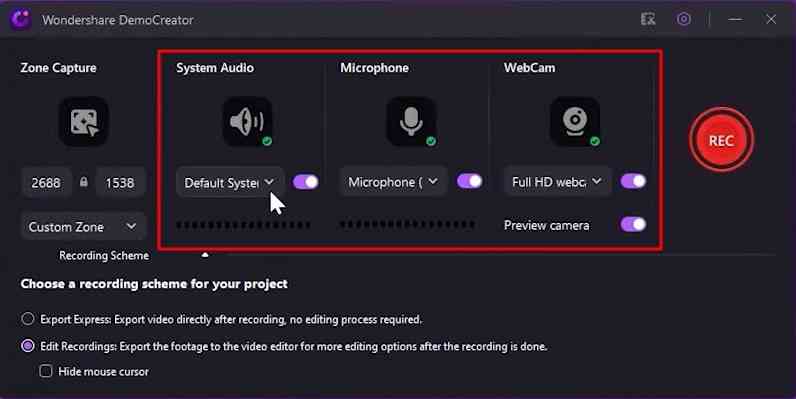
Que faire si vous souhaitez enregistrer votre audio et votre portrait uniquement pendant le processus ? Pour cela, il suffit de choisir "Ne pas enregistrer l'écran" dans l'option "Zone de capture" et d'activer les boutons d'enregistrement " Système audio ", " Microphone " ou " WebCam ". Ensuite, appuyez sur la touche " Enregistrer " ou sur la touche " F9 " pour démarrer l'enregistrement. Lorsque vous avez terminé, appuyez sur les boutons "Stop" ou "F10" pour terminer l'enregistrement.
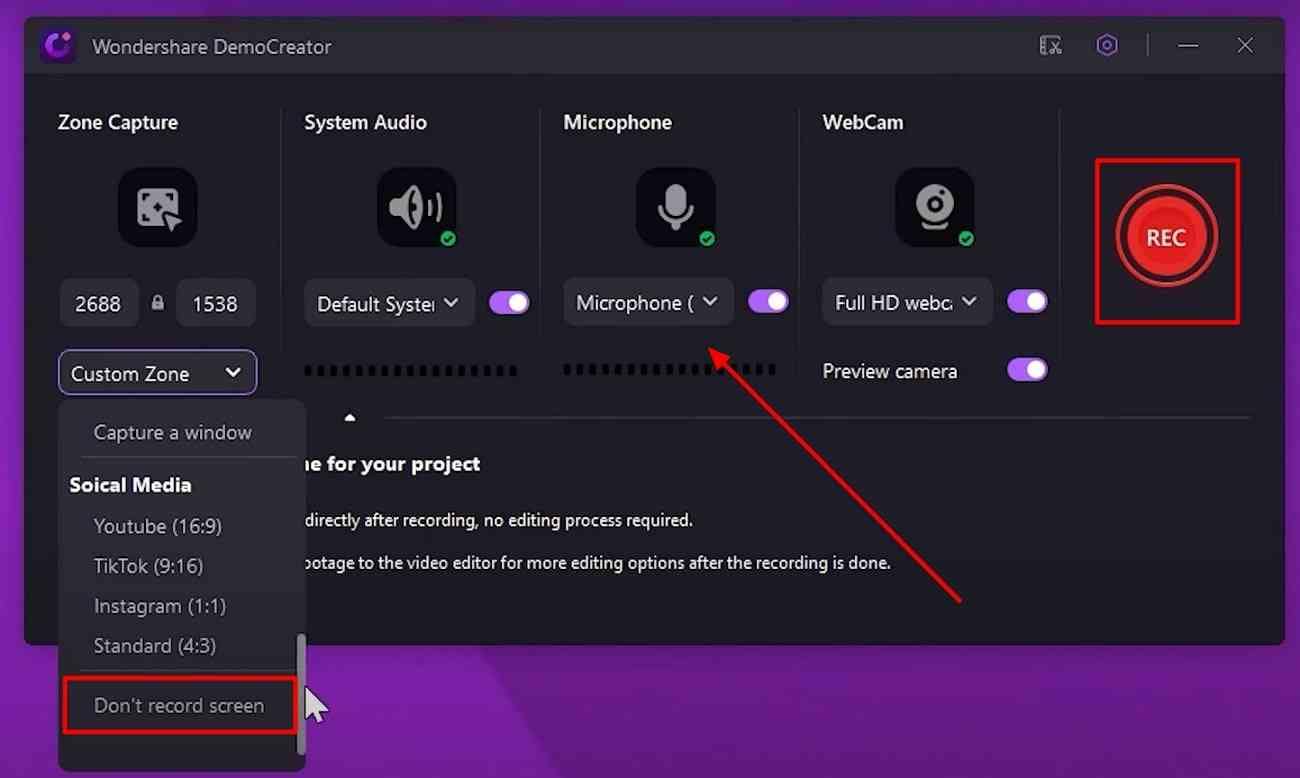
Solution 2 : Mode "Présentation vidéo" de DemoCreator
Le mode "Présentation vidéo" vous permet de réaliser n'importe quel type de présentation vidéo. Il permet d'importer des diaporamas entiers au format PPT. Vous pouvez ajouter des images, des vidéos, des transitions audio, du texte, des formes et bien plus encore pour rendre votre vidéo beaucoup plus soignée et professionnelle. Vous pouvez même ajouter des séquences en temps réel provenant de votre webcam ou de l'écran de votre bureau. Le mode de présentation vidéo offre de nombreux effets et fonctionnalités créatifs supplémentaires, que nous allons examiner en détail.
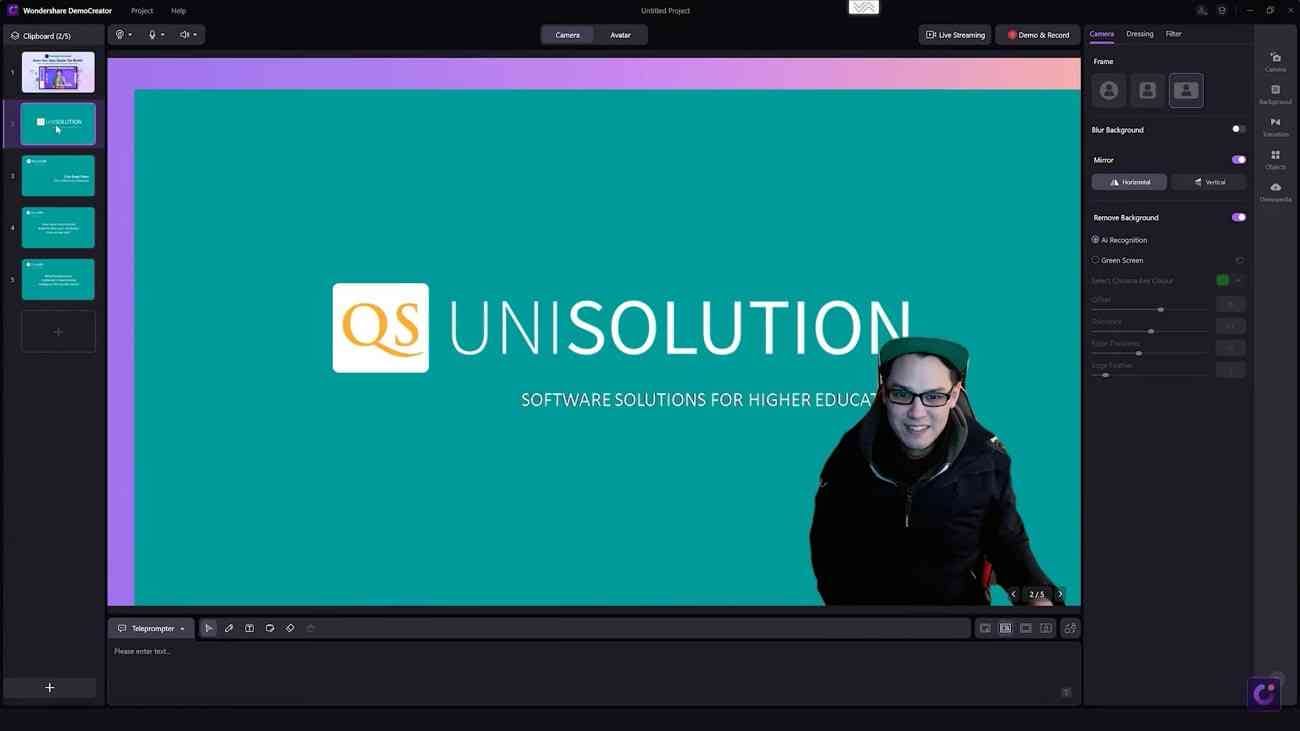
Avatars virtuels
Vous pouvez activer votre webcam et sélectionner un "Avatar" dans la vaste bibliothèque de VTubers prédéfinis de DemoCreator. L'avatar ou les VTubers imiteront votre discours en temps réel, ce qui rendra votre vidéo beaucoup plus agréable.
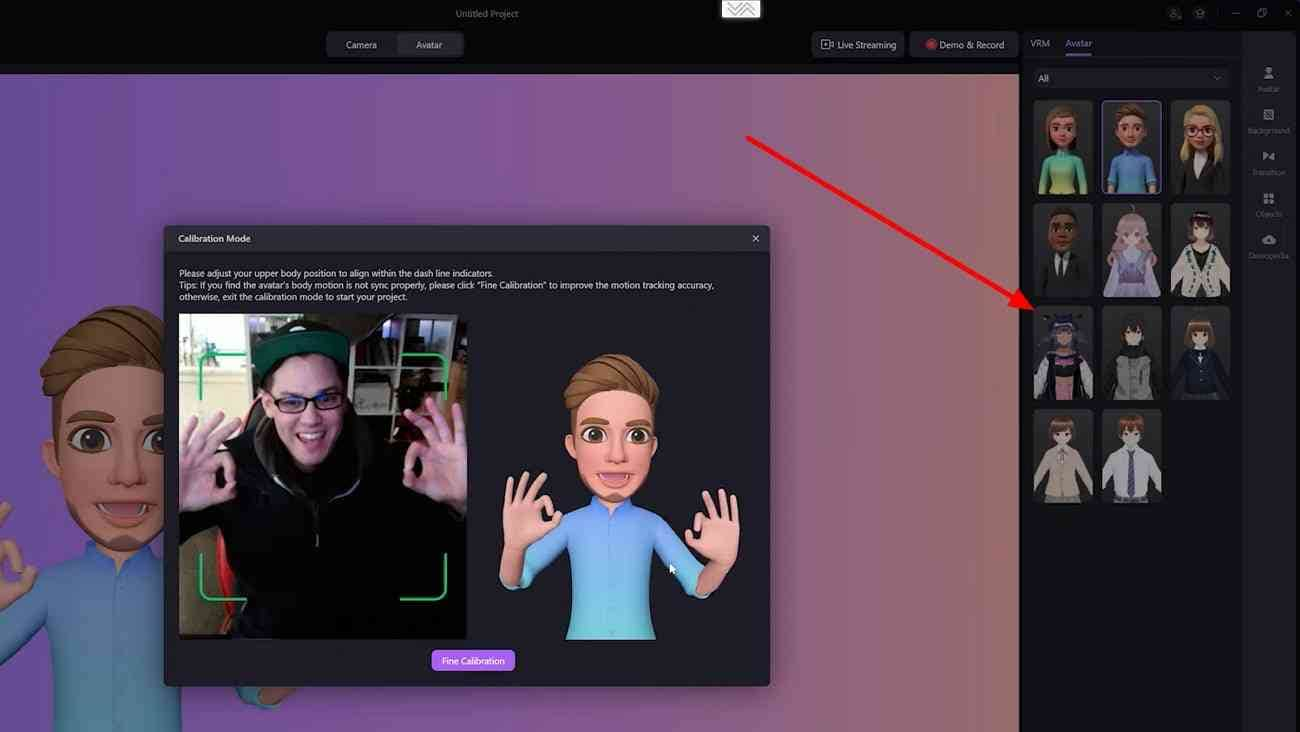
Effets de caméra
Vous pouvez ajouter des effets aux séquences de votre webcam en temps réel. Par exemple, vous pouvez utiliser l'effet "Beauty Face" pour capturer un portrait, qui est automatiquement ajusté pour vous fournir la meilleure image. DemoCreator prend également en charge de nombreuses caméras virtuelles telles que OBS, Nvidia Broadcast et Mmhmm.
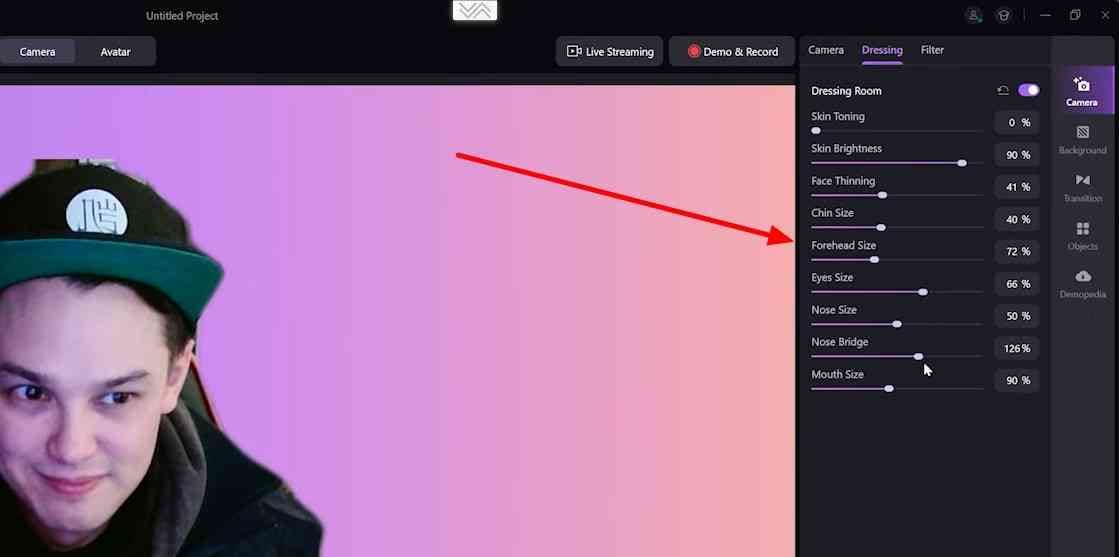
Arrière-plans virtuels
Téléchargez n'importe quelle image ou vidéo pour créer un arrière-plan personnalisé qui donne vie à votre vidéo. Vous pouvez également choisir parmi la vaste bibliothèque d'images et de vidéos de DemoCreator.
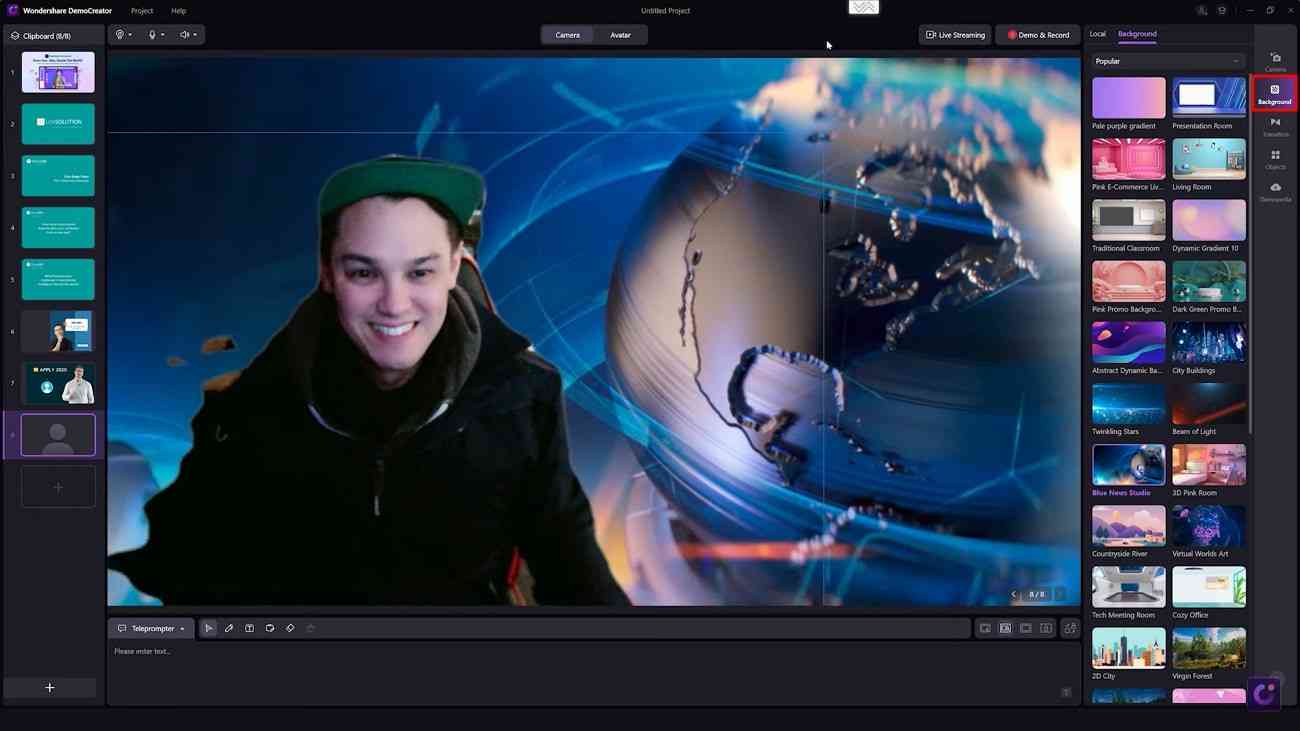
Tableau blanc Epic Pen
DemoCreator dispose d'un stylo de dessin d'écran et d'un tableau blanc en temps réel. Grâce à cet outil, vous pouvez ajouter un dessin en direct à votre vidéo et la rendre beaucoup plus élaborée. Ce ne sont là que quelques-unes des fonctions fantastiques offertes par DemoCreator qui vous permettent de créer des vidéos de formation époustouflantes pour vos employés.
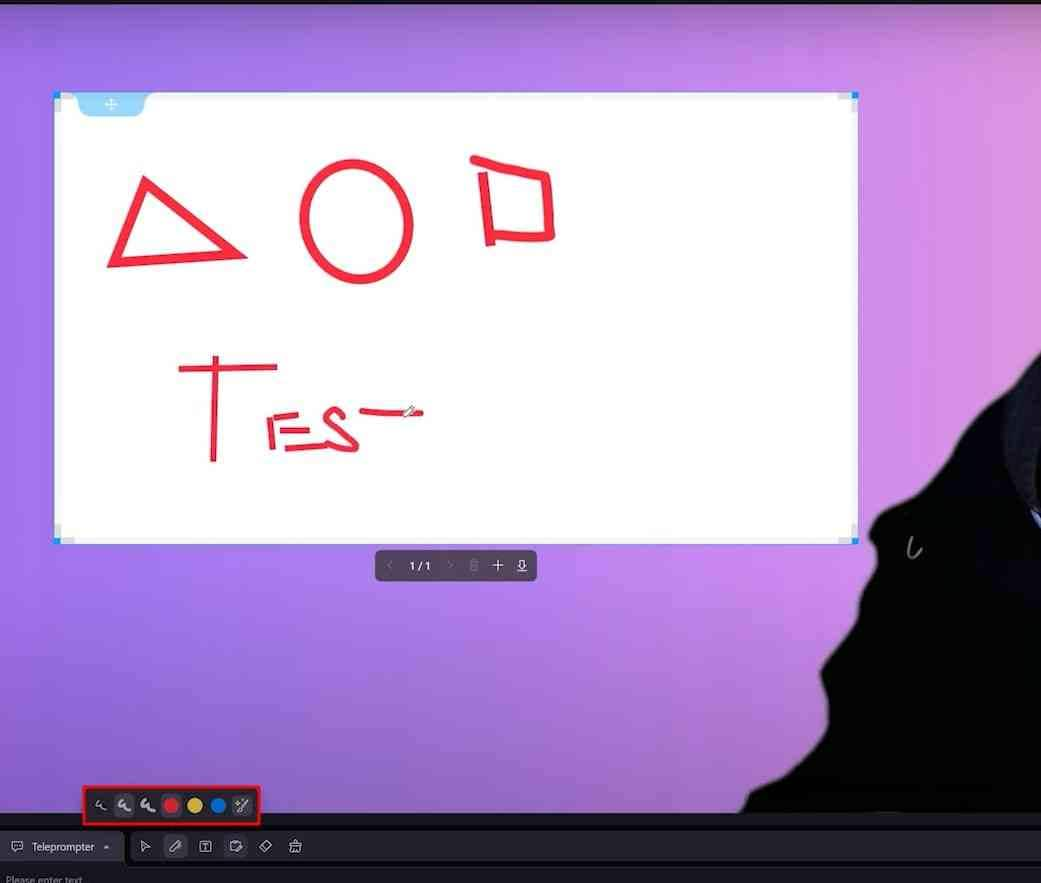
 Téléchargement sécurisé
Téléchargement sécurisé Téléchargement sécurisé
Téléchargement sécuriséÉtape 3 : Post-enregistrement
Une fois que vous aurez appuyé sur le bouton "Stop", votre enregistrement sera automatiquement téléchargé dans votre bibliothèque de médias et ouvert dans l'éditeur vidéo DemoCreator. À partir de là, vous pouvez enregistrer votre vidéo telle quelle ou la modifier et y ajouter d'autres médias.
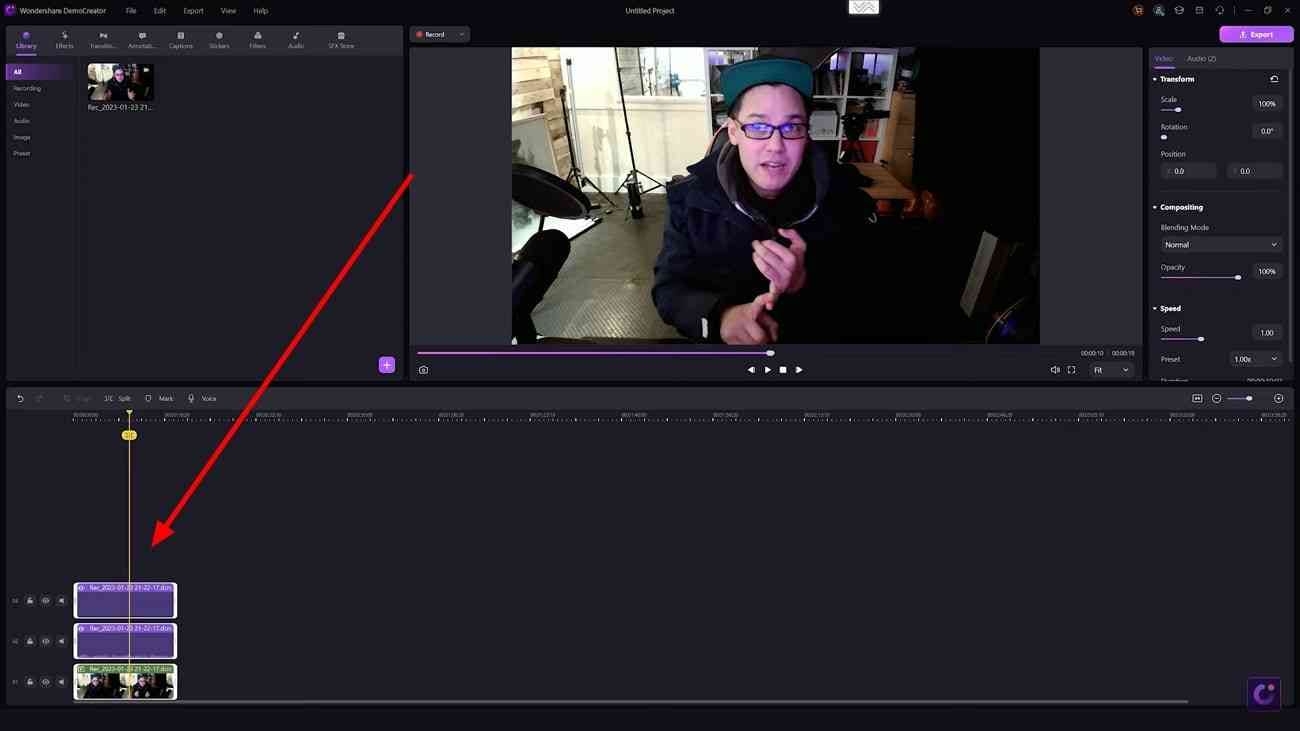
Sauvegarder votre vidéo
Pour enregistrer votre vidéo, cliquez sur le bouton "Exporter" dans le coin supérieur droit, ajoutez un nom, définissez le format et sélectionnez la destination où vous souhaitez enregistrer votre vidéo. DemoCreator vous permet également de définir les paramètres vidéo tels que l'encodeur, la fréquence d'images, la résolution, etc.
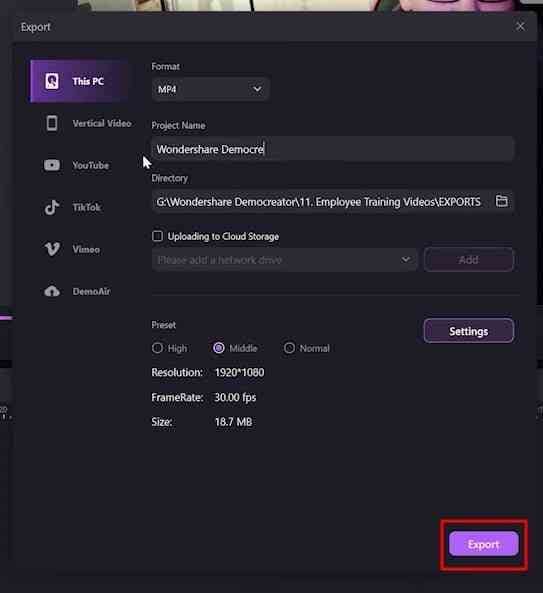
Importer des médias
Vous pouvez utiliser l'option d'importation pour ajouter d'autres médias, tels que des images, des fichiers audio et des vidéos, à votre didacticiel. Cliquez sur le bouton "Importer" situé dans le "panneau de la médiathèque" et choisissez "Importer des fichiers multimédias" ou "Importer un dossier multimédia" pour ajouter des médias. Si vous prévoyez de créer une vidéo de formation des employés en plusieurs parties, vous pouvez enregistrer des segments distincts, puis les combiner à l'aide de l'option d'importation.
Vous pouvez également ajouter des intro et des outros préenregistrés. La meilleure méthode consiste à enregistrer le contenu multimédia que vous souhaitez intégrer à votre vidéo dans un seul dossier, puis à importer l'ensemble de ce dossier dans l'éditeur. Une fois vos médias importés, vous pouvez utiliser les commandes "Glisser-Déposer" pour organiser rapidement vos fichiers.
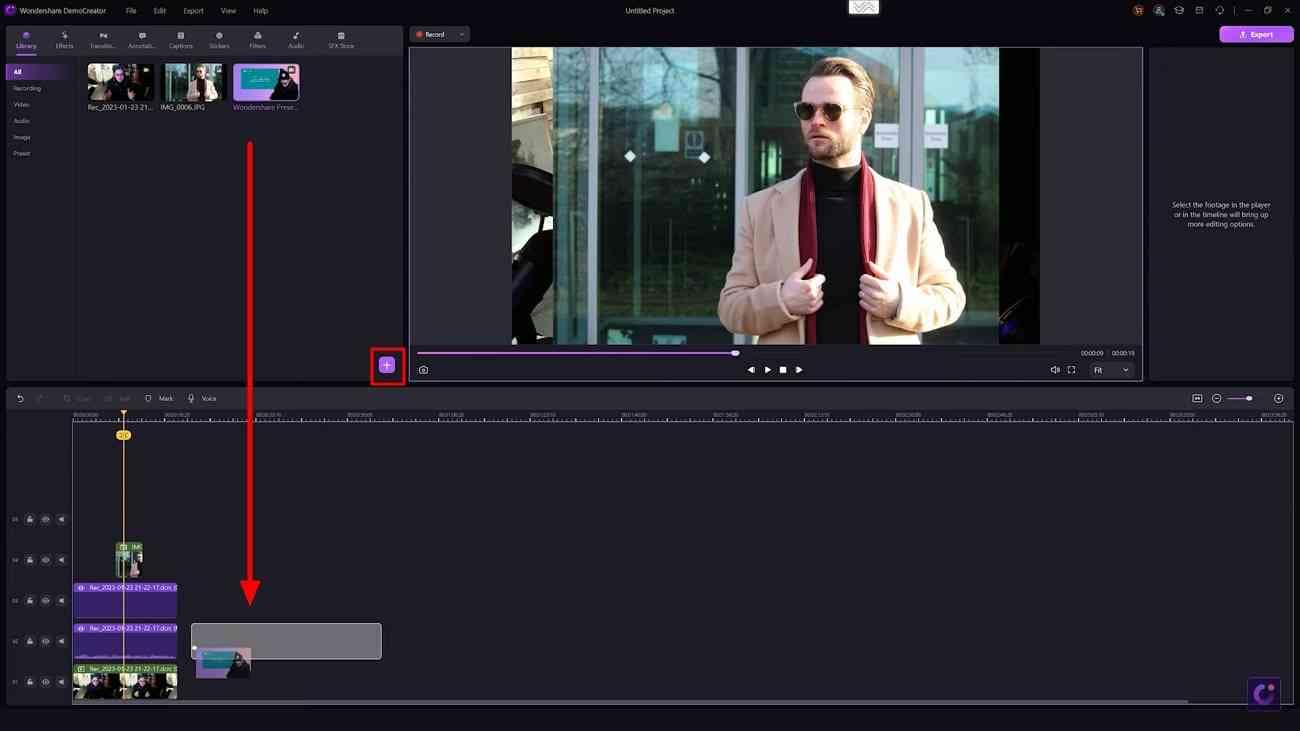
Étape 4 : Modifier vos vidéos de formation
Si vous pensez que vos vidéos ont besoin d'être retouchées avant d'être exportées, utilisez l'éditeur intégré de DemoCreator pour perfectionner votre vidéo. Faites glisser les fichiers du panneau de la bibliothèque multimédia vers la Timeline, éliminez les parties inutiles, alignez votre audio sur votre vidéo et compilez vos fichiers multimédias dans un ordre logique. Vous pouvez recadrer, faire pivoter ou modifier la vitesse de votre vidéo selon vos besoins.
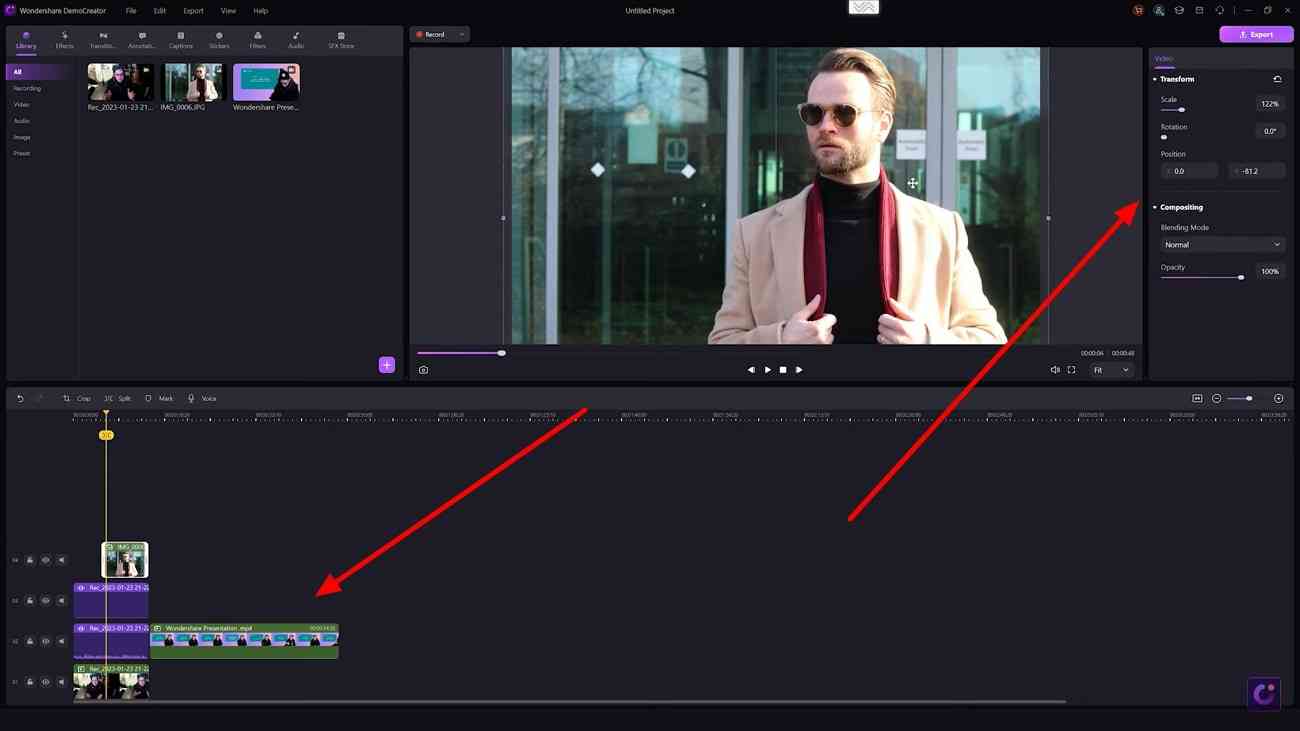
SFX Store
DemoCreator propose un "SFX Store" avec de nombreux packs d'effets vidéo et de modèles. Ouvrez l'onglet "SFX Store" dans la barre d'outils de l'éditeur vidéo et parcourez les différentes catégories et collections de packs d'effets vidéo. Vous pouvez cliquer sur le bouton de lecture pour prévisualiser le modèle et sur le bouton de téléchargement pour l'ajouter à votre éditeur.
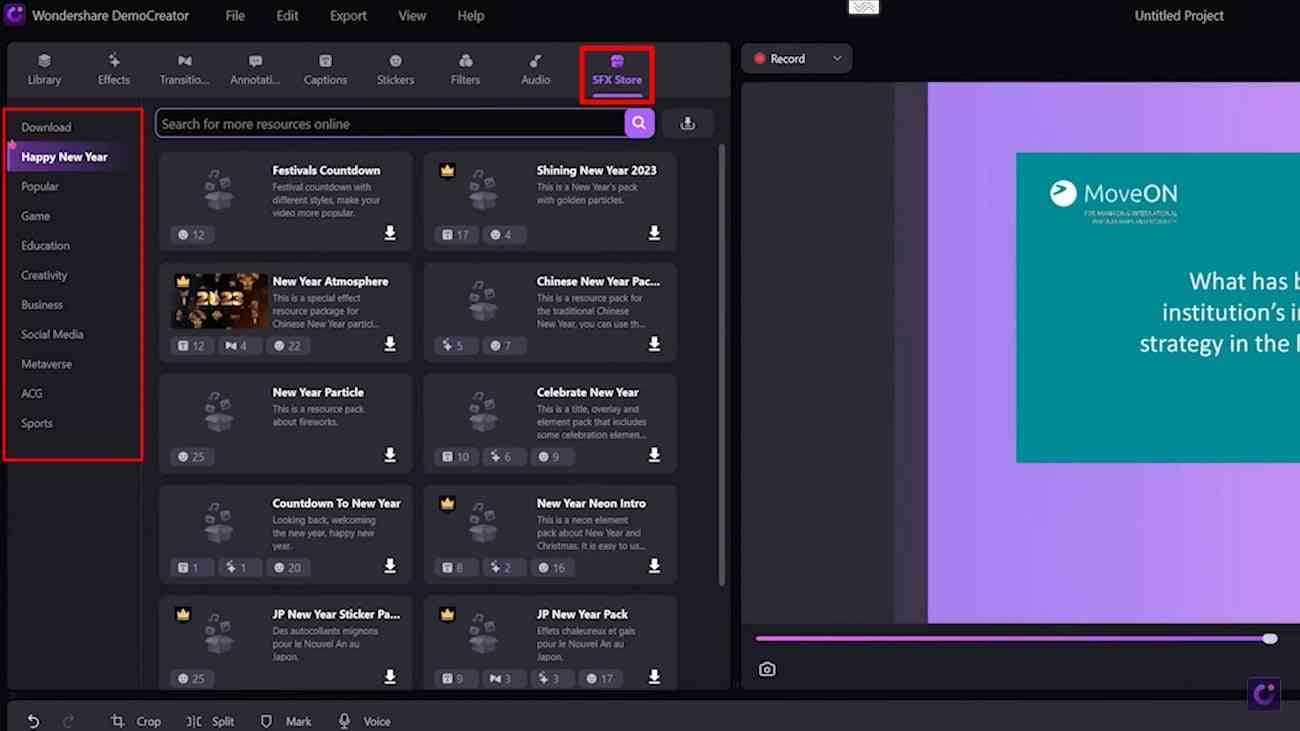
Exemple : Le pack d'effets Motion Slideshow
Le pack d'effets de diaporama comprend cinq transitions différentes et 20 animations du tiers inférieur, parfaites pour créer des vidéos de formation pour les employés. Recherchez le diaporama de mouvement dans la boutique SFX, cliquez et téléchargez le pack d'effets. Le pack d'effets doit apparaître dans la section " Téléchargement " de l'onglet SFX store. Il suffit de faire glisser et de déposer les éléments du pack sur votre timeline pour les ajouter à votre vidéo.
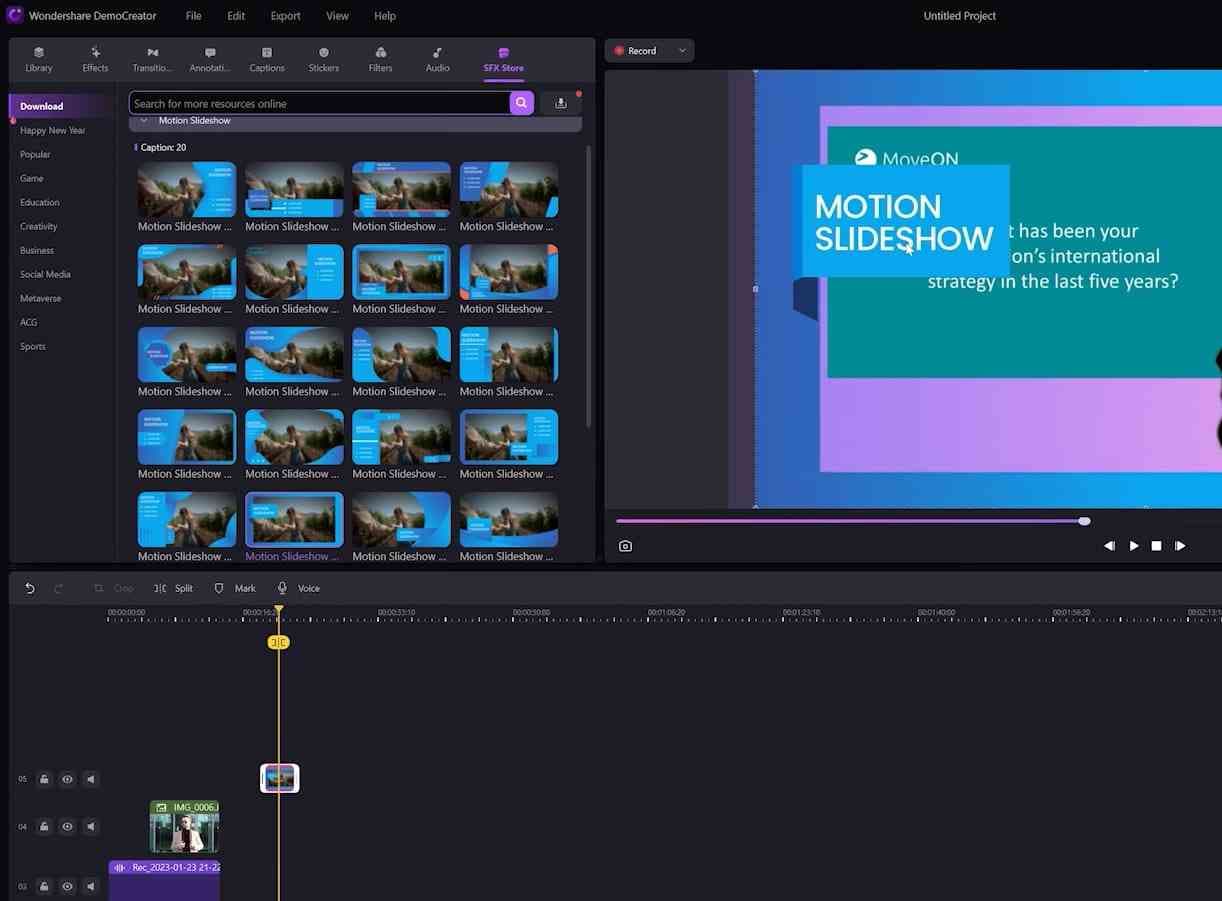
 Téléchargement sécurisé
Téléchargement sécurisé Téléchargement sécurisé
Téléchargement sécuriséÉtape 5 : Partager les vidéos de formation avec vos employés
Une fois votre vidéo terminée, il ne vous reste plus qu'à la partager avec vos employés. Il existe de nombreuses façons de procéder. Cliquez sur le bouton "Exporter" en haut à droite pour afficher les options d'exportation. La première option, "Ce PC", vous permet d'enregistrer votre vidéo localement sur votre ordinateur. Vous pouvez choisir le format, le paramètre vidéo et l'emplacement où vous souhaitez enregistrer votre vidéo.
Vous pouvez ensuite le partager avec vos employés en utilisant le canal de votre choix. Une option plus facile est d'utiliser les intégrations d'exportation de médias sociaux proposées par DemoCreator. Vous pouvez instantanément télécharger votre vidéo sur YouTube ou Vimeo à partir de DemoCreator et partager le lien avec vos employés. La troisième option consiste à télécharger votre vidéo sur DemoAir. Vous pouvez ensuite partager le lien avec vos employés, de la même manière que pour les médias sociaux.
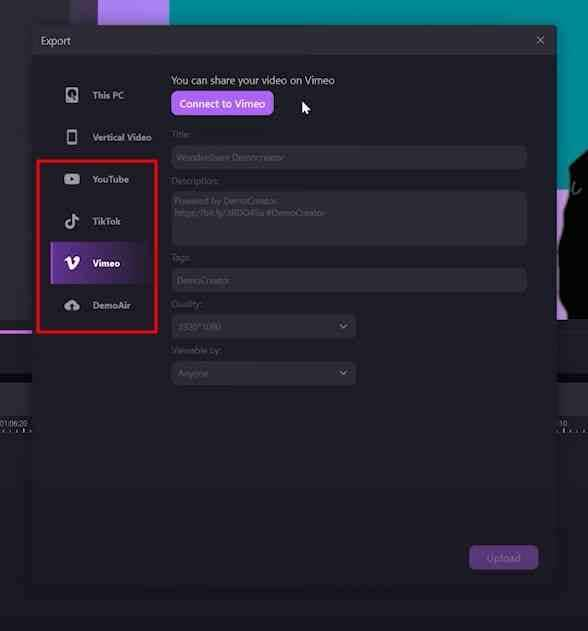
Conclusion
Vous avez appris tout ce dont vous avez besoin pour créer votre propre vidéo de formation des employés plutôt que de payer quelqu'un d'autre pour le faire à votre place. Pour récapituler, nous avons parlé de deux des outils de DemoCreator, les modes "Enregistreur tout-en-un" et "Présentation vidéo". Ces deux outils vous permettent de créer des vidéos pratiques de formation des employés en quelques minutes.
DemoCreator offre également des options d'édition avancées et permet aux utilisateurs de partager leurs vidéos de différentes manières. Dans l'ensemble, DemoCreator s'est avéré être la meilleure application pour la création de vidéos de formation des employés grâce à ses capacités et à son interface conviviale.

![Top 10 des logiciels de studio d'enregistrement gratuits [Mise à jour 2025]](https://images.wondershare.com/democreator/thumbnail/edit-videos-on-windows.jpg)


