- 1. Enregistrer l'écran avec le son et la webcam
- 2. Enregistrer l'écran des appareils iOS sur l'ordinateur
- 3. Créer facilement des vidéos professionnelle avec des outils d'IA, des effets et d'autres ressources créatives
- 4. Utilisez la puissance de l'IA pour améliorer la qualité de la voix, réduire les bruits de fond
- 5. Outils IA puissantes : générateur de miniature, générateur de clip, changeur de voix, texte en voix ou voix en texte, etc.

Rendre la présentation vidéo plus attrayante avec la caméra virtuelle Snap
Snap camera est une application de caméra virtuelle qui vous permet d'appliquer sans effort des arrière-plans virtuels, du maquillage et des filtres, où que vous soyez. Vous pouvez accéder à la Snap camera sur Mac et Windows. Le fait que Snap Camera fonctionne avec n'importe quelle application sur votre ordinateur est sa meilleure caractéristique. Snap camera est votre assistant virtuel lorsque vous souhaitez passer rapidement d'un look à l'autre, en fonction des types de réunions auxquelles vous devez participer sur différentes applications informatiques telles que Zoom, Sendspark, Google Meet, et d'autres applications vidéo de ce type.
Dans cet article
Partie 1. Qu'est-ce que Snap Camera et Virtual Camera ?
Caméra virtuelle
Une caméra virtuelle est un logiciel professionnel qui permet aux utilisateurs d'utiliser une résolution de caméra haute définition, des filtres et d'autres améliorations pour leurs réunions en ligne. Au lieu d'utiliser une webcam en direct lors d'une vidéoconférence, les gens peuvent utiliser les ressources de leur ordinateur à l'aide d'une caméra virtuelle. En bref, le logiciel de caméra virtuelle installé sur vos appareils Windows ou Mac peut vous aider à faire preuve de créativité lors de vos vidéoconférences, appels vidéo et diffusions en ligne.
Snap Camera
Snap Camera est un logiciel gratuit créé par Snap Inc, qui est la société mère de Snapchat. Si nous revenons sur les conditions de verrouillage, nous pouvons constater que les instituts d'enseignement et les organisations ont été convertis au mode en ligne. Compte tenu de la situation, Snapchat a, pour la première fois, sorti la caméra de son application mobile, ce qui a donné lieu à la sortie d'une application de bureau dédiée, appelée Snap Camera, qui permet aux gens d'utiliser ses lentilles de selfie de réalité augmentée signature à l'intérieur d'autres applications de bureau.
Partie 2. À quoi peut servir la Snap camera ?
Snap camera est votre meilleure solution lorsque vous manquez de temps et que vous n'avez pas envie de vous préparer de A à Z. Vous pouvez utiliser plusieurs lentilles virtuelles en plus de votre webcam lorsque vous utilisez Snap Camera. La meilleure fonctionnalité de la Snap camera est que vous pouvez mettre en favoris vos filtres préférés dans la Snap camera afin de les retrouver facilement. Pour retrouver rapidement vos favoris, cliquez sur la petite étoile située à côté d'eux. Outre les utilisations décrites ci-dessus, l'utilisation d'une Snap camera sur votre bureau présente d'autres avantages. En voici quelques-unes :
- La Snap camera permet d'améliorer la qualité, la résolution et le rendu des vidéos grâce à l'ajout de multiples préréglages et filtres dans vos présentations éducatives et organisationnelles, qu'il s'agisse de réunions formelles ou de cours en ligne.
- Vous pouvez utiliser la Snap camera pour parcourir la collection de lentilles de Snapchat, qui comprend des lentilles créées par les utilisateurs à l'aide du logiciel Lens Studio.
- Snap Camera peut être utilisé avec n'importe quelle application vidéo qui permet de changer de caméra.
- Grâce à la Snap camera, vous pouvez l'intégrer à plusieurs applications, notamment Google Meet, Sendspark, Twitch, YouTube, Skype et Zoom.
- Snap camera permet d'y accéder facilement en recherchant ses objectifs préférés à l'aide de mots-clés. Vous pouvez enregistrer ces filtres dans vos favoris à l'aide d'une icône en forme d'étoile, ou parcourir les objectifs que vous avez utilisés le plus récemment dans un onglet dédié.
Partie 3. La façon normale de faire une présentation vidéo
Wondershare DemoCreator est un guichet unique pour la création d'explications et de vidéos de démonstration. Ce logiciel permet aux étudiants, aux enseignants, aux travailleurs indépendants et aux joueurs d'améliorer leurs compétences en matière de partage d'idées. Avec Wondershare DemoCreator, vous pouvez créer des présentations vidéo en direct et attrayantes à diffuser à votre public. Dans DemoCreator, vous pouvez annoter l'écran pendant que vous enregistrez, et il existe une bibliothèque d'effets vidéo que vous pouvez utiliser. En outre, il contient des transitions, un écran vert, la reconnaissance faciale, des fonctions de panoramique et de zoom, et bien d'autres choses encore.
 Téléchargement sécurisé
Téléchargement sécurisé Téléchargement sécurisé
Téléchargement sécuriséComment utiliser le "mode démo" de DemoCreator pour réaliser une présentation vidéo :
Étape 1 Télécharger, installer et lancer le mode démo de DemoCreator
Allez sur le site officiel de Wondershare DemoCreator et téléchargez gratuitement Wondershare DemoCreator. Installez en toute sécurité la dernière version d'évaluation ou la nouvelle version complète pour Windows 10 (x32, 64-bit, 86) ou tout appareil Mac. Une fois l'installation terminée, lancez le logiciel sur votre bureau.

Étape 2 Démarrer un nouveau projet de démonstration dans DemoCreator
Après avoir lancé le logiciel, cliquez sur "Démarrer un nouveau projet de démonstration" dans l'interface principale.

Étape 3 Configuration de l'écran
Ajustez les paramètres en fonction de votre présentation vidéo. Commencez par régler les paramètres de votre webcam, de votre microphone et de votre système audio dans la partie supérieure gauche de l'interface.
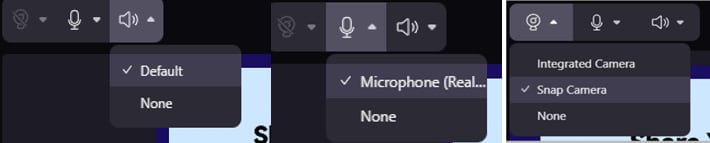
À côté de ces icônes, vous trouverez les paramètres de l'appareil photo et de l'avatar. Ils vous permettent d'enregistrer la présentation vidéo avec le présentateur de votre personne réelle à l'écran ou d'utiliser un présentateur virtuel préféré.

Vous pouvez choisir parmi différents paramètres de caméra tels que flouter l'arrière-plan, supprimer l'arrière-plan, ajouter un écran vert, la reconnaissance Ai et d'autres préréglages qui conviennent le mieux à votre plateforme de présentation.

Étape 4 Sélection du mode d'enregistrement
Outre les icônes de la caméra et de l'avatar, il existe trois autres paramètres : Live, Meeting et Demo record. Ces paramètres vous offrent des options pour différents scénarios d'enregistrement vidéo.
- Sélectionnez "Live" pour diffuser l'écran de présentation sur les plateformes de diffusion en direct, notamment OBS Studio, YouTube Live, Twitch, Discord, Facebook Live, etc.
- La fonction "Réunion" est similaire à la fonction "En direct". Il est capable de diffuser en temps réel l'enregistrement ou l'écran de présentation vers des plateformes de vidéoconférence telles que Zoom, Tencent Meeting, Skype, Microsoft Teams, TeamViewer, etc.
- L'option "Demo & Record" permet de lancer l'enregistrement en mode démo.

En outre, au bas du panneau se trouvent le "Téléprompteur", les outils de dessin et les préréglages pour le contenu et le caractère. Cinq outils de dessin sont pris en charge, notamment le pointeur, le stylo, le texte, le tableau blanc et tout effacer.
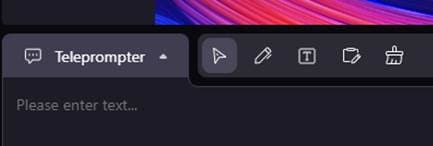
Étape 5 Importer des fichiers dans l'interface du mode démo du DemoCreator
Dans la partie gauche du panneau, cliquez sur "+" pour importer vos fichiers multimédias, y compris les pages, les PowerPoint, les vidéos et les images. Après avoir importé tous les documents, présentations PowerPoint, images et autres fichiers multimédias nécessaires, commencez à enregistrer votre présentation en cliquant sur "Démo et enregistrement".

Étape 6Exporter / Partager
Une fois l'enregistrement terminé et votre présentation vidéo terminée, accédez à l'onglet Projet en haut à droite de l'interface et sauvegardez votre projet. Exportez le fichier et votre présentation vidéo est maintenant prête à être partagée sur différentes plateformes médiatiques telles que YouTube, Twitter, etc.

Partie 4. Ajouter la Snap camera comme source de webcam dans le mode démo du DemoCreator
En utilisant la Snap camera sur vos ordinateurs de bureau, vous pouvez rendre vos présentations plus amusantes et attrayantes, mais il vous faudra suivre quelques étapes simples. Approfondissons la question pour savoir comment réaliser une présentation vidéo via la Snap camera.
Étape 1 Télécharger et installer la Snap camera
Une fois la Snap Camera installée sur votre PC/ordinateur portable, vous pourrez l'utiliser comme une caméra virtuelle avec toutes les applications de votre PC. Avant de télécharger et d'installer la Snap camera sur vos ordinateurs de bureau, assurez-vous que vous n'utilisez pas un système d'exploitation antérieur à Windows 10 (64 bits).
Pour commencer vos présentations vidéo amusantes, vous devez télécharger la Snap camera sur votre bureau Windows ou Mac.
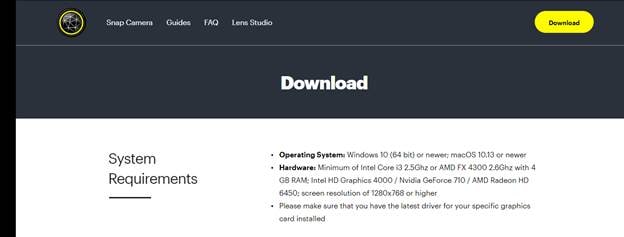
Étape 2 Connecter la Snap camera en mode démo du DemoCreator
Lancez l'interface DemoCreator en suivant les étapes décrites précédemment. Lancez un nouveau projet et, dans le panneau supérieur gauche de l'interface, cliquez sur l'icône de l'appareil photo.
Parmi toutes les options, sélectionnez Snap camera pour ajouter la caméra Snap comme source de webcam dans le logiciel DemoCreator.
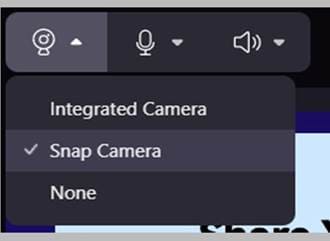
Avantages de l'ajout d'une Snap camera comme source de webcam en mode DemoCreator :
En utilisant Snap Camera dans votre présentation vidéo DemoCreator, vous pouvez choisir parmi des "milliers" d'objectifs Snap qui peuvent vous aider à modifier vos looks quotidiens, ainsi qu'à changer les arrière-plans. Vous pouvez accéder à tous les filtres de la Snap camera via l'appli DemoCreator et vous pouvez incorporer ces filtres et arrière-plans amusants dans vos présentations vidéo pour les rendre captivantes et intéressantes pour vos spectateurs.
Arrière-plans virtuels
En passant par les multiples options de caméra offertes par cette interface, vous pouvez ajouter n'importe quelle couleur derrière vous pour rendre votre arrière-plan plus intéressant. Cette caractéristique distinctive produit un contenu créatif qui confère à vos présentations vidéo un aspect professionnel. Les options d'arrière-plan virtuel dans DemoCreator comprennent divers effets d'arrière-plan en 3D et en 2D, ainsi qu'un arrière-plan flou, qui sont à la fois des effets visuels et des techniques de post-production.

Avatars virtuels
Wondershare DemoCreator propose une option amusante qui permet d'inclure un méta-humain ou un avatar virtuel qui converse avec vous et imite vos émotions faciales en temps réel. Le méta-humain DemoCreator peut reproduire des bruits enregistrés et suivre vos mouvements, vos expressions faciales et la synchronisation de vos lèvres. Grâce à cette fonction, vous pouvez vous enthousiasmer et faire preuve de créativité en personnalisant votre avatar comme bon vous semble : bouche, coiffure, tenue, look en 2D ou en 3D, comme dans les dessins animés. L'avatar peut être inclus dans des commentaires intéressants sur le jeu et des réponses en temps réel.

Filtres
Le logiciel DemoCreator vous permet d'ajouter des filtres amusants aux enregistrements de votre caméra. Le mode démo de DemoCreator nous permet d'utiliser les différents filtres qu'il propose en cliquant sur l'icône de l'appareil photo. Sinon, vous pouvez également utiliser d'autres applications comme source de caméra ou de webcam dans DemoCreator.

Enregistrement d'écran et diffusion
La plupart des logiciels de diffusion en continu offrent toujours la possibilité d'enregistrer l'écran. Cependant, les fonctions rationalisées de Wondershare DemoCreator simplifient le processus d'enregistrement et permettent de gagner du temps. La nouvelle option d'enregistrement permet d'enregistrer simultanément l'écran, le son et l'appareil photo à une vitesse maximale de 120 images par seconde (ips) sans décalage.

Montage audio et vidéo
Vous exporterez souvent le fichier vidéo que vous venez d'enregistrer dans un autre logiciel pour l'éditer. Cependant, cela n'est pas nécessaire avec Wondershare DemoCreator car tout est incorporé en un seul. Vous pouvez également recadrer, diviser, couper, redimensionner, faire pivoter, modifier la vitesse, ajouter des marqueurs, du texte et des titres, et même utiliser la fonction d'enregistrement vocal. Allez au magasin SFX pour pimenter davantage le contenu.

Conclusion
Le besoin pressant de cette ère numérique est de tout personnaliser du bout des doigts. En raison de ce besoin émergent et des différentes tendances de la mode, les gens préfèrent utiliser des applications numériques qui améliorent la qualité de leurs vidéos en incorporant un grand nombre de filtres magiques, d'avatars et d'autres fonctions offertes par les différents logiciels de caméras virtuelles. Vous pouvez utiliser cet article pour voir comment nous pouvons améliorer nos présentations vidéo en utilisant des logiciels de caméra virtuelle comme Snap camera et DemoCreator.

![Top 10 des logiciels de studio d'enregistrement gratuits [Mise à jour 2025]](https://images.wondershare.com/democreator/thumbnail/edit-videos-on-windows.jpg)


