- 1. Enregistrer l'écran avec le son et la webcam
- 2. Enregistrer l'écran des appareils iOS sur l'ordinateur
- 3. Créer facilement des vidéos professionnelle avec des outils d'IA, des effets et d'autres ressources créatives
- 4. Utilisez la puissance de l'IA pour améliorer la qualité de la voix, réduire les bruits de fond
- 5. Outils IA puissantes : générateur de miniature, générateur de clip, changeur de voix, texte en voix ou voix en texte, etc.

Comment résoudre le problème "La caméra OBS ne fonctionne pas" ?
Si vous êtes un professionnel de la création de contenu, il y a de fortes chances que vous connaissiez déjà le logiciel Open Broadcaster. Les paramètres et fonctionnalités disponibles sur cette application logicielle sont assez avancés pour une plate-forme open source gratuite. Bien que l'outil soit très riche en fonctionnalités, divers problèmes persistent. Parmi ces problèmes, l'un qui est assez courant est la caméra OBS qui ne fonctionne pas et si vous y êtes confronté; il n'y a pas lieu de paniquer. Il n'y a rien de mal avec votre matériel et tout ce que vous avez à faire est de modifier quelques paramètres et il recommencera à fonctionner.
Dans ce guide, nous allons discuter d'un certain nombre de méthodes qui vous aideront à résoudre le problème en un rien de temps. OBS Studio est un outil d'enregistrement d'écran et de diffusion en continu qui est facile à installer et qui permet aux utilisateurs de personnaliser les paramètres en fonction de leurs besoins. Il n'y a aucune restriction sur la durée ou la résolution de l'enregistrement.
Voici quelques façons de résoudre le problème « La caméra OBS ne fonctionne pas »
- 1. Redémarrez OBS
- 2. Changez la résolution, le FPS, le format vidéo
- 3. Réinstallez la webcam
- 4. Vérifiez les mises à jour OBS
- 5. Utilisez une alternative OBS (Si la méthode précédente échoue, recommandé d’essayer cette alternative.)
1. Redémarrez OBS
Comme première méthode, les utilisateurs doivent essayer de redémarrer OBS Studio; il y a de fortes chances que cela résolve le problème sans aucune modification supplémentaire. Si vous avez rencontré le problème lors de la configuration du Studio, il est assez rare qu'il résolve les problèmes tout seul. Ce que vous devez faire comme première solution est de fermer complètement l'application et de la relancer. Essayez de suivre la même configuration et cela pourrait finir par résoudre le problème sans aucun autre ajustement de configuration. Si la caméra ne s'affiche toujours pas et que vous obtenez une erreur lors du chargement du flux, nous vous recommandons de redémarrer l'ordinateur.
Une autre raison pour laquelle OBS Studio ne peut pas charger le flux est due à votre antivirus installé ou au système de pare-feu. Ces applications logicielles peuvent être la principale raison pour laquelle la caméra OBS ne s'affiche pas. Désactivez ces outils pour le moment et relancez OBS Studio pour vérifier si le problème est résolu.
Outre ces tentatives pour résoudre le problème, vous pouvez également essayer de supprimer complètement tous les packages installés de cet outil et de le réinstaller. Si le problème persiste, nous vous recommandons de parcourir l'intégralité de ce guide, car nous allons également discuter de quelques méthodes avancées.
2. Changez la résolution, le FPS, le format vidéo
Passant à une autre méthode que vous pouvez choisir, nous allons recommander aux utilisateurs de modifier les paramètres de sortie de leur application OBS. Il y a des moments où ces facteurs sont la principale raison de tout problème lié à la caméra sur OBS Studio. La résolution que vous avez peut-être configurée n'est pas prise en charge par la webcam que vous utilisez. Dans cette section, nous allons discuter des étapes que vous devrez suivre pour modifier ces paramètres dans l'application.
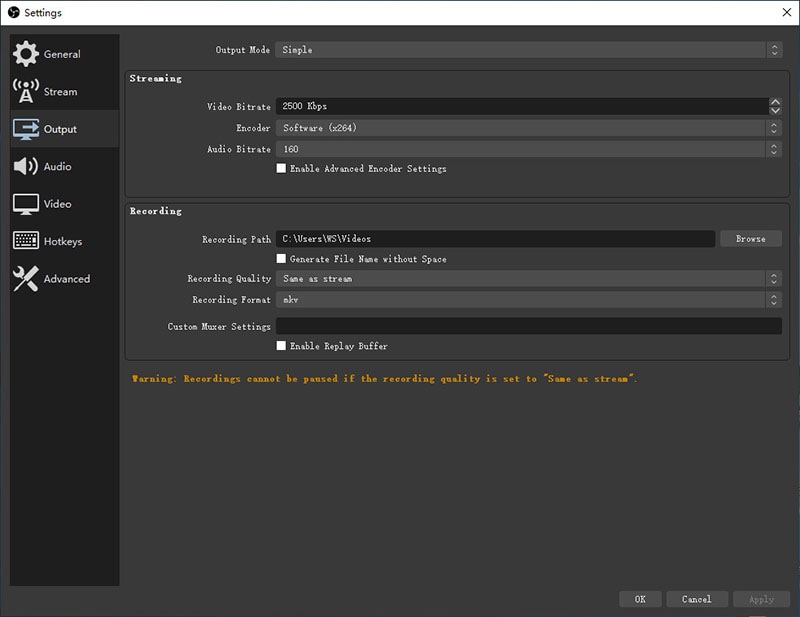
Lancez OBS Studio, et une fois qu'il est complètement démarré, vous devrez cliquer sur Fichier.
Cela ouvrira une nouvelle boîte de dialogue avec une gamme d'options de paramètres. Ici, vous devrez accéder à la section Sortie. Vous le trouverez dans le volet de gauche.
Sous ces paramètres, vous devrez cliquer sur le menu déroulant pour le format d'enregistrement. Remplacez-la par une autre option et vérifiez si le problème est résolu.
Bien que vous ayez la possibilité de configurer ces paramètres après l'installation, il est toujours préférable de les configurer pendant l'installation. L'assistant de configuration automatique vous demandera de définir la résolution et le FPS préférés.
En outre, maintenez le FPS à un nombre fixe. Si vous partez pour basculer entre une plage, cela peut provoquer une erreur et vous pouvez toujours rencontrer le problème de la webcam non détectée OBS.
3. Réinstallez la webcam
OBS Studio a certains bogues, mais le problème que vous rencontrez lié à la caméra peut être complètement différent. Certains problèmes liés aux pilotes continuent de se produire sur les machines Windows.
Dans cette méthode, nous allons discuter d'un guide détaillé où nous vous expliquerons comment la webcam de votre ordinateur peut être facilement réinstallée sans aucune sorte de tracas. Les étapes sont assez simples et directes et peuvent facilement être complétées en quelques minutes. Si vous êtes un utilisateur avancé, vous devez avoir rencontré plus souvent des problèmes centrés sur le conducteur. Plongeons-nous dans les étapes.
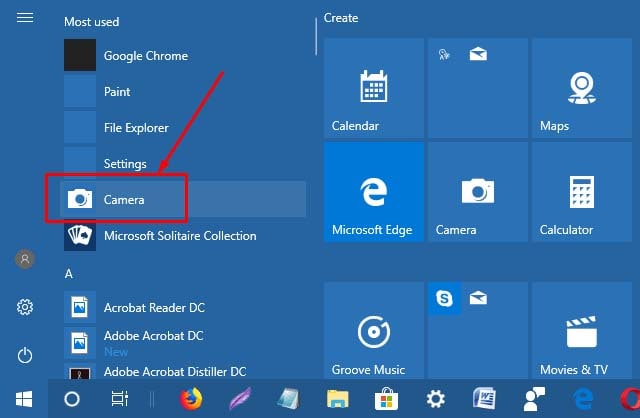
Avant de plonger dans les paramètres du pilote, vous devez vous assurer que les paramètres de confidentialité sont activés. Accédez à l'application Paramètres et saisissez Confidentialité de l'appareil photo dans le champ de recherche.
Ici, vous aurez la possibilité d'activer/désactiver l'accès à la caméra. Cliquez sur le bouton Modifier et activez la bascule si elle est désactivée. Vérifiez si le problème de l'appareil photo est résolu.
Si le problème de la caméra persiste, vous devrez suivre le processus de désinstallation. Cliquez sur le bouton Démarrer et recherchez Gestionnaire de périphériques. Une fois ouvert, accédez au bouton Appareil photo et cliquez dessus pour le développer.
Cliquez avec le bouton droit sur l'option Caméra intégrée et appuyez sur le bouton Désinstaller l'appareil. Il vous demandera quelques confirmations et vous pourrez désinstaller avec succès les pilotes de l'appareil photo de votre appareil.
Maintenant, pour le récupérer, vous devrez accéder à la section supérieure de la fenêtre du Gestionnaire de périphériques et cliquer sur le bouton Action. Vous devrez cliquer sur Rechercher les modifications matérielles.
Une fois le système analysé, les pilotes de la caméra doivent être installés et vous obtiendrez à nouveau l'option Caméra dans la liste. Cependant, vous devrez peut-être redémarrer l'ordinateur.
Il est également possible que vous deviez mettre à jour le pilote de la caméra. Faites un clic droit sur l'option Caméra intégrée et cliquez sur Mettre à jour le pilote.
Cliquez sur le bouton Rechercher automatiquement, et il trouvera toutes les mises à jour disponibles pour vos pilotes de caméra.
4. Vérifiez les mises à jour OBS
Lorsque vous utilisez une application logicielle, il y a de fortes chances que les développeurs continuent de vous proposer des mises à jour. Ces mises à jour sont très importantes pour le bon fonctionnement de toutes les fonctionnalités. Lorsqu'il s'agit de faire face à certains problèmes avec OBS, cela peut être dû à une mise à jour que vous avez peut-être manquée. De plus, la plupart du temps, les développeurs continuent d'offrir des fonctionnalités clés via ces mises à jour. Si vous souhaitez vérifier les mises à jour disponibles, nous allons noter un guide ici.

Lancez l'application OBS Studio, et une fois qu'elle est démarrée, vous devrez cliquer sur le bouton Aide présent en haut. Accédez au bouton Vérifier les mises à jour.
Cela prendra quelques instants, et si une mise à jour est disponible, une nouvelle boîte de dialogue apparaîtra. Ici, vous devrez cliquer sur le bouton Mettre à jour maintenant, et il vous demandera les autorisations nécessaires pour apporter des modifications sur votre ordinateur.
En fonction de votre connexion Internet, le téléchargement et la mise à jour du Studio prendront quelques minutes. Une fois la mise à jour installée, l'application démarrera d'elle-même. Vous devez vérifier si les mises à jour installées ont pu résoudre le problème.
5. Utilisez une alternative OBS — Si la méthode précédente échoue, recommandé d’essayer cette alternative.
Si la caméra fonctionne correctement dans son application native mais que la webcam ne s'affiche pas dans OBS, il se peut qu'il y ait un bogue derrière. Vous devez le signaler à l'OBS, et en attendant, vous pouvez opter pour une application tier ce qui a le potentiel d'offrir des fonctionnalités très avancées. Wondershare DemoCreator est un outil payant doté de fonctionnalités de premier ordre. Les utilisateurs disposeront également d'un éditeur intégré qui leur permettra de peaufiner les séquences enregistrées avec des détails précis. Voici comment l'utiliser.
 Téléchargement sécurisé
Téléchargement sécurisé Téléchargement sécurisé
Téléchargement sécurisé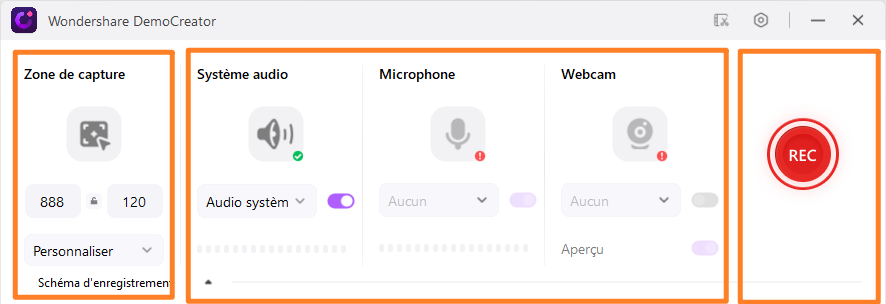
Comment enregistrer l'écran avec DemoCreator ?
Lancez l'application et elle vous accueillera avec un tableau de bord compact. Cela vous donnera deux options; Éditeur de capture et de vidéo.
Comme vous allez enregistrer un nouveau projet, cliquez sur Capturer. Cela ouvrira une nouvelle boîte de dialogue avec une gamme de fonctionnalités et de modifications que vous pouvez apporter.
Juste à côté du bouton Enregistrer, DemoCreator vous permet de choisir la résolution et vous pouvez utiliser l'outil glisser-déposer & pour sélectionner la zone d'enregistrement.
Les utilisateurs pourront également activer le micro, la webcam et les sons du système directement depuis ce tableau de bord. Une fois que chaque paramètre est configuré, il est temps d'appuyer sur le bouton Enregistrer. La vidéo commencera à enregistrer après vous avoir donné un temps tampon de 3 secondes.
Quel que soit l'appareil que vous utilisez, certains bogues continueront d'apparaître et vous devrez continuer à trouver des moyens de les corriger. Cependant, avant de commencer à blâmer les développeurs, il est toujours recommandé de parcourir les paramètres de l'application et de vous assurer que vous n'avez pas désactivé une bascule particulière.
Le problème de webcam avec OBS est courant, et nous espérons que ce guide vous a aidé à le résoudre. Pour les utilisateurs qui recherchent un outil plus avancé, nous recommandons d'opter pour Wondershare DemoCreator. Cet outil dispose d'un large éventail de fonctionnalités, ainsi que d'un éditeur intégré pour donner à vos séquences enregistrées un aspect professionnel.

![Top 10 des logiciels de studio d'enregistrement gratuits [Mise à jour 2025]](https://images.wondershare.com/democreator/thumbnail/edit-videos-on-windows.jpg)


