- 1. Enregistrer l'écran avec le son et la webcam
- 2. Enregistrer l'écran des appareils iOS sur l'ordinateur
- 3. Créer facilement des vidéos professionnelle avec des outils d'IA, des effets et d'autres ressources créatives
- 4. Utilisez la puissance de l'IA pour améliorer la qualité de la voix, réduire les bruits de fond
- 5. Outils IA puissantes : générateur de miniature, générateur de clip, changeur de voix, texte en voix ou voix en texte, etc.

Comment enregistrer l'écran de l'iPhone 12
L'enregistrement d'écran est l'une des caractéristiques fondamentales des téléphones portables actuels. Fondamentale, car il vous suffit d'appuyer sur un symbole pour enregistrer votre écran, si vous avez du mal à expliquer certaines activités ou techniques à l'aide de votre téléphone portable. Apple a rendu l'enregistrement de l'écran de l'iPhone 12 plus simple qu'à tout autre moment au cours des deux dernières années. Cependant, la découverte des commandes peut être quelque peu difficile dès le début. Heureusement, quelques avancées de base peuvent préparer n'importe qui à enregistrer une vidéo de tout ce qui se passe sur l'écran en même temps qu'un son qui est joué sur l'iPhone 12. Un symbole d'itinéraire alternatif pour la fonction d'enregistrement d'écran est généralement présent dans le Centre de contrôle d'un gadget iOS, sauf s'il est désactivé dans les paramètres.
Dans les gadgets iOS, l'enregistrement de vidéos sur l'iPhone 12 fait également partie des fonctions coordonnées qui vous permettent d'enregistrer directement l'écran de votre iPhone ou iPad. Apple a officiellement lancé l'iOS 14 en septembre 2020, apportant quelques nouveaux points forts, notamment les widgets de l'écran d'accueil, la bibliothèque d'applications et une coopération et des appels Siri plus petits, aux côtés d'énormes améliorations apportées à Apple Maps et à Messages. L'enregistrement d'écran fonctionne néanmoins de cette manière sur les modèles d'iPhone depuis iOS 11. Avant cela, l'enregistrement de l'écran nécessitait de jailbreaker l'iPhone ou de s'associer à un PC et d'utiliser des applications externes. Donc, c'était très difficile à manier. Au cas où vous vous demanderiez comment enregistrer votre écran iPhone 12 pro max, nous avons également compilé et diffusé une démonstration rapide pour votre référence. Voici tout ce dont vous avez besoin pour enregistrer votre écran d'iPhone 12. Lisez la suite pour en savoir plus.
 Astuce de pro
Astuce de proSi vous voulez savoir comment faire une capture d'écran sur l'iPhone 13, vous pouvez cliquer ici pour obtenir un guide détaillé.
Comment ajouter un enregistrement d'écran à votre iPhone 12
Avant de commencer à enregistrer l'écran d'un iPhone 12, il est important de configurer le Centre de contrôle de l'iPhone. Un peu plus tard, l'accès à ce composant n'est plus qu'un simple geste et une touche. Pour activer ce choix, les clients doivent ouvrir l'application Paramètres, découvrir " Centre de contrôle " sur la gauche et appuyer sur " Autres contrôles " pour voir la totalité des choix accessibles qui peuvent être ajoutés. La possibilité d'attraper une vidéo sera ajoutée immédiatement. En glissant vers le bas depuis le bord supérieur de l'iPhone sur la partie correcte de l'écran, vous découvrirez le Centre de contrôle et le symbole d'enregistrement d'écran apparaît comme un cercle fort entouré par la disposition d'un cercle. Il est un peu similaire au bouton d'écran de l'appareil photo de l'iPhone, mais plus modeste. Il existe quelques alternatives accessibles lors de l'enregistrement de l'écran disponible avec une pression longue.
Étapes simples pour enregistrer l'écran de votre iPhone 12
Les étapes suivantes vont instiguer l'enregistrement d'écran sur l'iPhone 12 et différents gadgets iOS qui ont un rendu iOS similaire. De toute façon, les écrans réels et les menus peuvent varier d'un modèle de gadget à l'autre.

Étape 1. Pour commencer, vérifiez les réglages de votre iPhone et assurez-vous que l'enregistrement d'écran est ajouté parmi les autres icônes de raccourci dans le Centre de contrôle. Pour ce faire, appuyez sur l'icône Paramètres sur l'écran d'accueil.
Étape 2. Si vous n'avez pas l'icône d'enregistrement d'écran dans le Centre de contrôle, vous pouvez l'ajouter dans l'application Paramètres. Ouvrez l'application Paramètres, puis choisissez Centre de contrôle et sélectionnez l'option "Personnaliser les contrôles".
Étape 3. Pour activer l'enregistrement d'écran, appuyez sur l'icône plus (+) à côté de Enregistrement d'écran. Une icône d'enregistrement d'écran devrait maintenant être disponible dans le Centre de contrôle, et vous pouvez la trouver en glissant vers le bas depuis le bord supérieur droit de l'écran de votre iPhone.
Enregistrer l'écran de votre iPhone 12
Pour ce faire, voici comment enregistrer l'écran de l'iPhone 12 en direct :

Naviguez jusqu'à l'écran où vous voulez commencer l'enregistrement et faites glisser vers le bas à partir du coin supérieur droit de l'écran pour trouver l'icône d'enregistrement.
Maintenant, appuyez sur l'icône d'enregistrement. Après un compte à rebours de trois secondes, l'icône d'enregistrement devient rouge et l'enregistrement de l'écran de votre iPhone commence, même si vous quittez le Centre de contrôle. Vous saurez que l'enregistrement est toujours en cours car l'icône, affichée dans le coin supérieur gauche, sera rouge.
Lorsque vous avez terminé l'enregistrement, appuyez sur l'icône rouge en haut à gauche de l'écran, puis sur "Stop." pour arrêter l'enregistrement. L'enregistrement sera sauvegardé dans l'application Photos.
Une fois l'enregistrement terminé, vous souhaiterez peut-être éditer la vidéo capturée. L'application Photos d'Apple permet d'éditer des vidéos en toute simplicité. Votre nouvel enregistrement sera sauvegardé dans l'application Appareil photo de votre iPhone. Pour la visualiser, lancez l'application Photos et la vidéo enregistrée sera l'élément le plus récent.
Comment modifier un enregistrement d'écran sur l'iPhone 12
La modification d'un enregistrement d'écran équivaut à la modification d'une autre vidéo dans l'application Photos. Vous pouvez modifier la partie initiale ou finale de votre compte. Vous pouvez gérer la vidéo et l'enregistrer comme un fermoir alternatif. Cela n'aura aucun impact sur la première vidéo ; néanmoins, vous obtiendrez un rendu ajusté que vous pourrez envoyer partout où vous le souhaitez. Pour modifier un enregistrement d'écran, procédez comme suit :

Localisez la vidéo dans le rouleau de la caméra de votre iPhone et tapez dessus.
Appuyez sur "Modifier". Puis tapez et faites glisser la flèche au début de la vidéo vers la droite. Il se transformera en un cadre jaune. Redimensionnez le cadre pour réduire la vidéo à la section que vous souhaitez conserver. Vous pouvez appuyer sur la touche "play" à tout moment pour vous assurer que vous êtes satisfait du résultat.
Enfin, appuyez sur le bouton "Terminé" et ensuite sur "Enregistrer comme nouveau clip".
Comment enregistrer l'écran avec le son sur l'iPhone 12
Si vous avez besoin d'enregistrer votre écran, vous n'avez pas besoin d'une application unique d'enregistrement d'écran ou d'un programme de chronique sonore. Mac propose un appareil gratuit pour iOS et iPad que vous pouvez ajouter au Centre de contrôle de votre iPad ou iPhone pour enregistrer l'écran avec du son. Un enregistrement de l'écran de l'iPhone permettra d'enregistrer le son intérieur bien sûr (si la sonnerie de votre iPhone est activée). Vous pouvez également enregistrer votre voix pendant l'enregistrement de l'écran. Et si nous commencions par voir comment enregistrer un écran avec ou sans son, y compris les sons du cadre et les sons extérieurs. Voici toutes les réponses appropriées aux questions que vous avez posées.
Activer le microphone sur l'iPhone 12
Si vous voulez enregistrer votre voix lors d'un enregistrement d'écran sur votre iPhone, vous devez activer le microphone.
Si vous souhaitez uniquement enregistrer les sons d'une application, vous devez désactiver le microphone, mais activer la sonnerie de votre iPhone.
Si vous désactivez le microphone et que votre sonnerie est désactivée, l'enregistrement de l'écran sera silencieux.
Enregistrement d'écran avec audio sur l'iPhone 12
Pour enregistrer un son ambiant, comme votre propre voix, pendant un enregistrement d'écran, procédez comme suit :
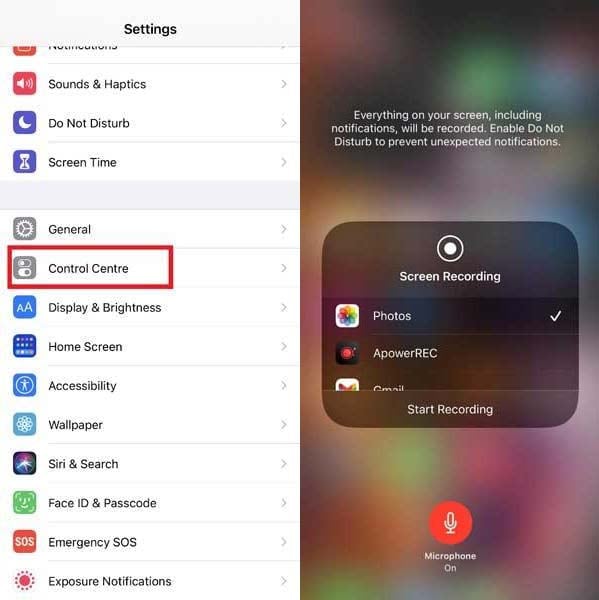
Ouvrez l'application dans laquelle vous souhaitez enregistrer et commencez l'activité ou le média que vous souhaitez enregistrer.
Sur l'iPhone 12 ou un iPad équipé d'iOS 12 ou d'une version ultérieure, ou iPad, faites glisser vers le bas depuis le coin supérieur droit de votre écran. Sur les versions antérieures de l'iPhone, faites glisser vers le haut à partir du bas de l'écran. Touchez 3D ou appuyez longuement sur l'icône d'enregistrement d'écran.
Appuyez sur l'application dans laquelle vous souhaitez enregistrer votre écran, puis appuyez sur le bouton Démarrer l'enregistrement. Votre iPhone enregistrera l'écran, votre voix et tout autre son ambiant. Vous devrez fermer le Centre de contrôle pour révéler l'application qui est enregistrée, ou le seul enregistrement que vous obtiendrez sera celui des commandes d'enregistrement d'écran.
L'horloge de votre application aura un fond rouge, indiquant que le son est en cours d'enregistrement, et vous verrez un point orange dans le coin supérieur droit, indiquant que l'application utilise le microphone. Lorsque vous souhaitez arrêter l'enregistrement, appuyez sur l'horloge en haut à gauche de l'écran. Appuyez sur Stop pour mettre fin à l'enregistrement de l'écran ; l'enregistrement sera sauvegardé à l'emplacement que vous avez sélectionné précédemment.
Quelles sont les limites de l'enregistrement de votre écran ?
Il est important de noter que l'enregistrement d'écran ne fonctionne pas partout. Typiquement, cela se produit lorsque certaines applications imposent des entraves à l'utilité lors de la lecture de contenus sécurisés dupliqués. Si c'est le cas, l'enregistrement d'écran peut ne pas commencer, l'application que vous essayez d'enregistrer peut être retardée ou figée, ou l'arrêt de la chronique peut entraîner un message d'erreur. Si l'enregistrement d'écran fonctionnait sans problème depuis le début et qu'il a soudainement cessé de fonctionner, il se peut très bien que vous deviez redémarrer votre iPhone. Cela devrait presque certainement aider à régler les problèmes de produit qui empêchent l'enregistrement d'écran de fonctionner correctement.
Appuyez sur le bouton d'alimentation et sur l'un des boutons de volume et maintenez-les enfoncés jusqu'à ce que vous voyiez le curseur de désactivation forcée. Actuellement, faites glisser le curseur de gauche à l'option pour contrôler l'arrêt de votre iPhone. Après avoir tué votre iPhone, appuyez à nouveau sur le bouton d'alimentation et maintenez-le enfoncé pour le redémarrer. Si l'on suppose qu'il s'agit d'un problème technique mineur, l'enregistrement d'écran devrait permettre de travailler sur l'iPhone 12 sans problème. Par exemple, vous ne pouvez pas utiliser l'enregistrement d'écran tout en lisant de la musique ou des enregistrements dans l'application Musique. Les problèmes liés à l'enregistrement d'écran réservé à une certaine application impliquent sans doute que c'est l'explication. Malheureusement, vous ne pouvez rien y faire.
Comment régler les paramètres d'enregistrement d'écran
Le réglage par défaut lors de l'enregistrement de l'iPhone 12 est d'incorporer tout son en cours de lecture sur le gadget. C'est une touche agréable et, en effet, le récepteur inhérent peut également enregistrer le son en direct. Une véritable illustration de l'utilisation des micros est la divulgation de la manière d'utiliser une application pour un compagnon ou un partenaire. Tout son provenant du téléphone est également intégré, de sorte que la remarque sur une vidéo est une autre chance. Les instruments sont clairs comme de l'eau de roche, mais voici un bref aperçu au cas où vous ne connaîtriez pas encore l'outil : le haut de l'écran affiche les boutons de fixation et de réessai, tandis que la base propose différents styles et appareils de marquage, ainsi qu'un sélecteur d'ombres. Si vous appuyez sur le symbole "+", vous verrez également des possibilités d'ajouter du texte, une signature, une loupe, du brouillard, et le ciel est la limite à partir de là.
Si vous décidez de modifier ou d'annoter votre capture d'écran, les écrans suivants s'afficheront. De gauche à droite : l'écran que vous devez capturer, le spectacle de modification/marquage, et le choix de sauvegarder ou d'effacer les captures d'écran. Si la page que vous photographiez le confirme. Vous pouvez également basculer entre "Écran" et "Pleine page". Dans Safari, ce composant vous permet d'enregistrer rapidement une capture d'écran de l'ensemble de la page Safari, comme si vous regardiez par-dessus la droite jusqu'à la base et faisiez une capture d'écran complète. Cela peut être utile pour le travail de configuration ou l'avancement du web.
Conclusion
L'enregistrement d'écran est d'une utilité fondamentale dans divers cas d'utilisation. Outre le fait qu'il vous aide à rattraper des minutes étonnantes en enregistrant votre iPhone 12 en vidéo, il vous permet également d'enregistrer et de partager des cycles alambiqués, vous aide à soumettre des commentaires aux ingénieurs d'application, et ce n'est qu'un début. Dès lors, il est essentiel de garantir que tout soit mis en place immédiatement. Dans l'idéal, les solutions ci-dessus vous ont aidé, et vous êtes prêt à le faire. Pendant l'enregistrement, un décompte de la durée de l'enregistrement s'affiche dans le coin supérieur gauche de l'écran. Le fait de toucher ce contrôle horaire interrompra l'enregistrement. La fonction d'enregistrement d'écran de l'iPhone que nous avons expliquée ci-dessus est très facile à utiliser lorsqu'elle est configurée dans le Centre de contrôle.
 Astuce de pro
Astuce de proSi vous voulez savoir comment faire une capture d'écran sur l'iPhone 13, vous pouvez cliquer ici pour obtenir un guide détaillé.

![Top 10 des logiciels de studio d'enregistrement gratuits [Mise à jour 2025]](https://images.wondershare.com/democreator/thumbnail/edit-videos-on-windows.jpg)


