- 1. Enregistrer l'écran avec le son et la webcam
- 2. Enregistrer l'écran des appareils iOS sur l'ordinateur
- 3. Créer facilement des vidéos professionnelle avec des outils d'IA, des effets et d'autres ressources créatives
- 4. Utilisez la puissance de l'IA pour améliorer la qualité de la voix, réduire les bruits de fond
- 5. Outils IA puissantes : générateur de miniature, générateur de clip, changeur de voix, texte en voix ou voix en texte, etc.

Comment redimensionner une vidéo dans Premiere Pro ?
Avez-vous un projet impliquant plusieurs vidéos de différentes caméras, car chaque caméra a généralement des résolutions ou des fréquences d'images différentes ? Eh bien, très probablement, vous savez à quoi vous attendre avec un tel scénario. Cependant, d'autres fois, vous pouvez être confronté à une différence de fréquence d'images ou de résolution lors du partage de vidéos sur des plates-formes. Lorsque vous importez plusieurs vidéos sur une plateforme, mais que leur dimensions ne correspondent pas à l'échelle principale recommandée, vous devez faire un redimensionnement de la vidéo avec Premiere Pro.
Un outil de redimensionnement vidéo vous aidera également si vous travaillez sur plusieurs vidéos ou images de différentes personnes. Mais vous n'avez pas à vous inquiéter! Aujourd'hui, vous avez de la chance. Lisez la suite et découvrez comment redimensionner la vidéo pour avoir les mêmes fréquences d'images ou la même résolution parfaite pour votre projet. Découvrez comment redimensionner une vidéo dans Premiere.
Partie 1 : Pourquoi le redimensionnement de la vidéo est-il important ?
Redimensionner une vidéo permet de réduire la taille du fichier d'origine. En conséquence, vous obtenez plus d'espace de stockage dans votre appareil. Vous obtiendrez plus d'espace de stockage pour stocker à nouveau plus de vidéos; cela aide à améliorer la vitesse de fonctionnement de votre appareil. Lorsque beaucoup d'espace est rempli, votre appareil a tendance à devenir plus lent.
Vous souhaitez partager des vidéos avec des amis ou avec toute autre personne, redimensionnez vos vidéos et vous utiliserez moins de données. La consommation internet que vous auriez consommée en partageant la vidéo originale est diminuée. Enfin, lorsque vous avez une vidéo des parties qui ne sont pas nécessaires dans le film, vous pouvez la redimensionner pour supprimer les parties indésirables. Vous n'avez pas à vous soucier de la qualité; quel que soit l'outil que vous utilisez pour redimensionner votre vidéo, un excellent programme d'édition vidéo ne compromettra pas la qualité.
Partie 2 : Comment redimensionner une vidéo dans Premiere Pro
Aujourd'hui, dans cet article, nous allons vous montrer les différentes manières de redimensionner une vidéo dans Premiere Pro. Alors jetez un œil à ce guide étape par étape crucial et décidez de la meilleure option qui vous convient.
Ajuster à la taille du cadre
Il s'agit de la première étape du guide de redimensionnement de vidéo avec Premiere Pro.
Étape 1 : Importez une vidéo dans Premiere Pro
Ajoutez votre vidéo à Premiere Pro. Ensuite, continuez à cliquer et à le faire glisser vers la chronologie. Vous remarquerez que la taille de l'échelle est de 100 avant de définir l'échelle sur la taille de l'image. Maintenant, ici, cliquez avec le bouton droit sur le clip que vous souhaitez mettre à l'échelle à la taille de l'image.
Étape 2 : Définir l'échelle sur la taille de l'image
Un menu contextuel s'affiche et défile pour localiser l'option Mettre à l'échelle de la taille de l'image. Cliquez dessus pour continuer. Après avoir cliqué dessus, vous l'avez. Vous pouvez personnaliser manuellement les paramètres de votre balance après avoir choisi votre option.

Définir sur la taille du cadre
Il s'agit de l'autre méthode pour le redimensionnement de la vidéo avec Premiere. C'est la méthode la plus simple; cependant, c'est aussi la méthode la plus efficace pour redimensionner les vidéos. Lorsque vous réglez l'échelle sur la taille de l'image, vous cliquez également sur votre clip dans l'éditeur, faites défiler vers le bas et recherchez "Définir sur la taille de l'image". ' Dès que vous cliquez sur l'option, Premiere Pro ajuste automatiquement les dimensions du clip choisi.

Quelle est la différence entre les deux méthodes de redimensionnement dans Premiere Pro ?
L'échelle à la taille de l'image correspond au moment où votre ordinateur redimensionne la vidéo à 100 % de la séquence. Habituellement, ce n'est pas ce que vous voulez pour votre vidéo. Cependant, cette méthode vous aide à réduire rapidement une grande vidéo. Et vous devez ajuster à 200 % pour être certain que la vidéo correspond parfaitement.
Définir sur la taille de l'image correspond au moment où le programme définit automatiquement la taille de l'image pour qu'elle corresponde à la séquence. Cette méthode, la plupart du temps, obtient le dimensionnement correct.
Partie 3 : Un moyen plus simple que Premiere Pro pour redimensionner une vidéo

Le meilleur éditeur & redimensionneur vidéo
 Téléchargement sécurisé
Téléchargement sécurisé Téléchargement sécurisé
Téléchargement sécuriséTous les programmes de redimensionnement de vidéos ne sont pas faciles à utiliser. Un éditeur vidéo professionnel trouvera Premiere Pro facile à parcourir pour redimensionner les vidéos et obtenir des résultats parfaits. Cependant, si vous ne disposez pas de la formation nécessaire sur le logiciel, vous ne redimensionnerez pas correctement vos vidéos.
Le redimensionnement vidéo est une fonctionnalité de base du montage vidéo. En tant que tel, vous n'avez pas besoin d'un programme ou d'un outil lourd pour cela. Par conséquent, utiliser Premier pour redimensionner une vidéo est assez fastidieux, étant donné que le programme est également lourd sur la plupart des machines. De plus, le logiciel utilise beaucoup de RAM pour s'exécuter, ce qui ralentit les autres tâches et l'ensemble de l'appareil.
Pour éviter de tels problèmes et trouver un outil de montage vidéo apprécié même des débutants, Wondershare DemoCreator est un programme approprié. Il s'agit d'un puissant outil de montage vidéo que vous trouverez capable de redimensionner vos vidéos en quelques étapes simples. Comme l'édition de vidéos s'est constamment améliorée au fil du temps, Wondershare DemoCreator vous permet d'obtenir des résultats en quelques minutes en redimensionnant les vidéos. Vous pouvez redimensionner les vidéos pour les partager ou les gérer facilement, des vidéos volumineuses aux vidéos plus petites, et tout cela avec uniquement la version gratuite de DemoCreator. Poursuivez votre lecture et découvrez comment redimensionner vos vidéos en trois étapes simples.
Comment redimensionner des vidéos avec Wondershare DemoCreator sans perte de qualité
Étape 1 : Importez une vidéo
Téléchargez et installez Wondershare DemoCreator pour commencer à redimensionner vos vidéos. Ensuite, lancez le programme et cliquez sur le bouton bleu "Importer" pour ajouter votre vidéo. Le programme ouvrira un dossier dans lequel vous naviguez jusqu'à l'emplacement de vos vidéos. Ensuite, cliquez sur la vidéo et appuyez sur "Ouvrir" pour ajouter la vidéo. Ensuite, faites glisser et déposez la vidéo sur la chronologie.
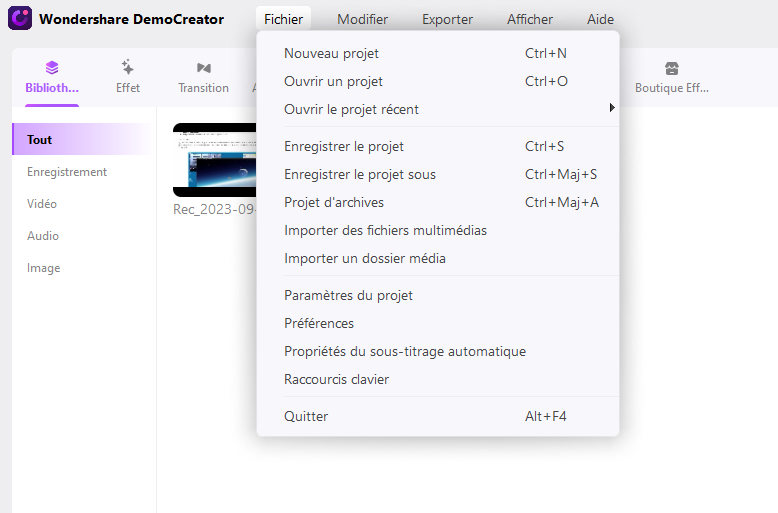
Étape 2 : Personnalisez la résolution
Vous pouvez maintenant modifier la résolution en fonction de vos besoins. Cliquez sur l'onglet "Exporter" et dans la fenêtre résultante, choisissez votre résolution. Plus la résolution vidéo est élevée, plus le fichier vidéo est volumineux. Il est donc préférable d'opter pour une résolution inférieure. Vous pouvez également utiliser le bouton "Fichier" de la barre de menus. Faites défiler jusqu'à "Paramètres du projet". À partir de là, vous pouvez personnaliser la fréquence d'images et la résolution. Pour la résolution, ouvrez le menu déroulant et sélectionnez la résolution souhaitée. N'oubliez pas que vous pouvez personnaliser la "Largeur" et la "Hauteur" en fonction de vos besoins.
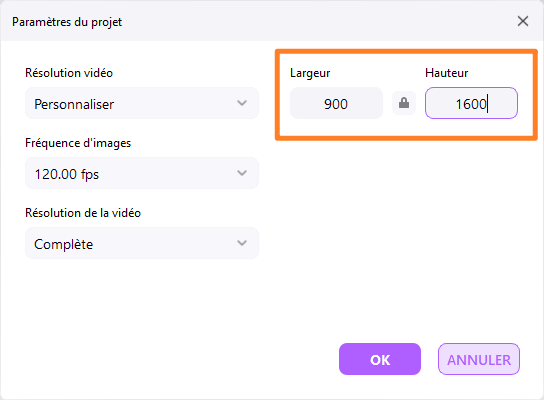
Étape 3 : Exportez le fichier vidéo
Sur le panneau "Exporter", sélectionnez le format de fichier que vous souhaitez pour votre vidéo dans les options du menu "Format". Encore une fois, ici, vous pouvez sélectionner la fréquence d'images de la vidéo, le débit binaire, changer l'encodeur et bien d'autres options. Enfin, cliquez sur le bouton "Exporter" pour enregistrer votre vidéo dans le dossier sélectionné et la partager.
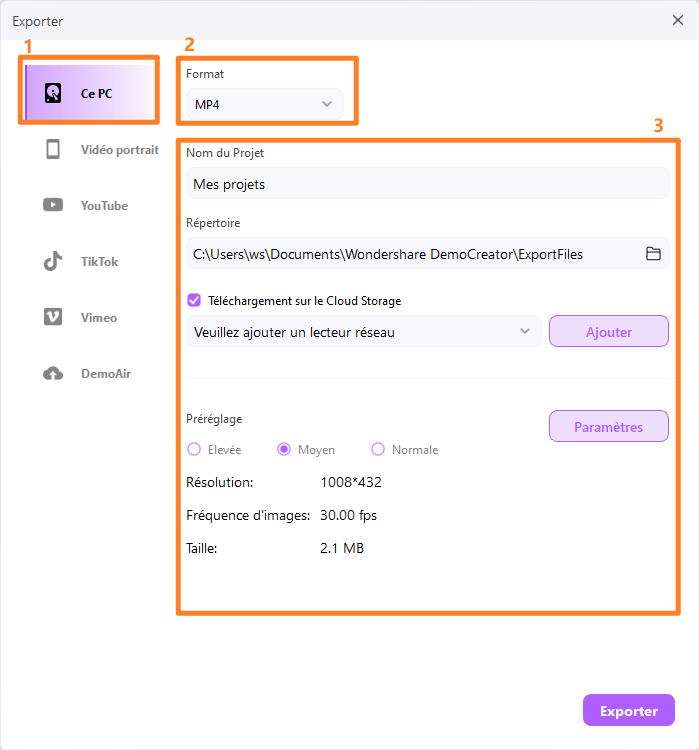
 FAQ associée :
FAQ associée :FAQ associée :
- Quels types de fichiers sont pris en charge par Premiere Pro ?
Premiere Pro prend en charge les formats de fichier de conteneur courants; cependant, cela dépend des codecs installés par l'utilisateur.
- Comment modifier le format d'image dans Premiere Pro ?
Vous devez définir une nouvelle séquence pour modifier le format d'image. Avoir une nouvelle séquence. Sélectionnez Fichier> Nouvelle séquence>
- Passez à l'onglet "Paramètres"
- Dans la vidéo, ajoutez votre taille d'image verticale (hauteur) et horizontale (largeur)
- Après avoir renseigné vos valeurs, ajoutez un nom à votre séquence et appuyez sur "OK".
Partie 4 : Autre Recommandation: Redimensionner une vidéo avec IA en ligne
Media.io propose une solution d'agrandissement de photo en une seule touche utilisant une technologie avancée d'apprentissage en profondeur de l'IA. Vous pouvez rapidement agrandir les photos plusieurs fois par rapport à leur taille d'origine sans aucune distorsion ni recouvrement. Qu'il s'agisse de créer des affiches accrocheuses ou d'imprimer des œuvres d'art à grande échelle, il permet une amplification visuelle transparente. Téléchargez simplement votre petite photo depuis votre navigateur mobile ou de bureau et laissez l'IA s'occuper du reste.


![Top 10 des logiciels de studio d'enregistrement gratuits [Mise à jour 2025]](https://images.wondershare.com/democreator/thumbnail/edit-videos-on-windows.jpg)


