- 1. Enregistrer l'écran avec le son et la webcam
- 2. Enregistrer l'écran des appareils iOS sur l'ordinateur
- 3. Créer facilement des vidéos professionnelle avec des outils d'IA, des effets et d'autres ressources créatives
- 4. Utilisez la puissance de l'IA pour améliorer la qualité de la voix, réduire les bruits de fond
- 5. Outils IA puissantes : générateur de miniature, générateur de clip, changeur de voix, texte en voix ou voix en texte, etc.

Examen de Gecata Game Recorder
Avec la présence de l'enregistreur de jeu Gecata, il est inutile d'en chercher un autre. Cependant, c'est encore mieux lorsque vous transmettez cette expérience onirique au monde entier, n'est-ce pas ? Tout bien considéré, les logiciels d'enregistrement de jeux y contribuent.
Pour les utilisateurs de Windows à la recherche d'un logiciel d'enregistrement de jeux léger mais exceptionnellement pratique, Gecata est raisonnablement peut-être l'alternative la plus idéale. Il garantit en outre un seul clic constant, une activité sans relâchement qui vous permet de diffuser en continu et d'enregistrer en même temps.
Partie 1 Caractéristiques principales de l'enregistreur Gecata
L'enregistreur de jeu Gecata est accompagné d'une version préliminaire gratuite, à la suite de laquelle vous pouvez télécharger le formulaire complet à un coût raisonnable. L'interface de l'étape vous permet de modifier facilement la partie indésirable des flux.
1. Obtenir le son et le microphone du jeu
Ce logiciel de capture de jeux Movavi permet de capturer dans les deux sens des fichiers audio de jeux, de la musique et des discours, tout comme le rendement de l'embouchure. Gecata by Movavi vous permet de commenter l'activité au fur et à mesure. Enregistrez les flux sonores en tant que documents sonores distincts au format AAC afin de pouvoir modifier les bêtisiers sans gâcher le film vidéo.
2. Vitesse de transfert
Rendez vos enregistrements accessibles sur YouTube en HD plus rapidement, ils sont sauvegardés en MP4 avec les paramètres proposés. Transférer la preuve vidéo sur YouTube. Gecata by Movavi a amélioré la conception de la capture en utilisant les propositions de YouTube, de sorte que vos enregistrements HD seront traités en quelques minutes.
3. Capture d'écran
De nombreux joueurs aiment transférer des captures d'écran de l'interaction en cours afin de se faire une idée de la substance de la vidéo et des caractéristiques réalistes du jeu auquel ils jouent. Le produit permet au client de faire des captures d'écran pendant l'enregistrement de la vidéo.
4. Exécution
Le produit vous permet de modifier, de convertir et de changer la taille de l'enregistrement, le débit binaire, le taux d'échantillonnage et d'autres caractéristiques de la vidéo, directement, avant de la transférer à n'importe quel stade. Lorsqu'il est utilisé de manière appropriée avec les équipements NVIDIA NVENC et Intel HD Graphics, le produit peut enregistrer et encoder la vidéo jusqu'à plusieurs fois plus rapidement.
5. Après la production
Enregistrez le film du jeu, la vidéo de la webcam et la critique sonore en tant que documents isolés : modifiez les bêtisiers sans gâcher vos parties. Lorsque vous aurez terminé, vous aurez la possibilité de voir la vidéo au format MP4, un format utilisé par la plupart des gadgets et suggéré pour le transfert par YouTube.
6. Sources des captures
Gecata by Movavi vous permet de superposer la vidéo d'une webcam au film du jeu. Choisissez la taille et la position de la fenêtre de la webcam ou enregistrez-la dans une piste vidéo différente pour la modifier davantage. Utilisez-les pour faire des grimaces et des remarques à la hâte.
Partie 2 Comment utiliser Gecata pour enregistrer des parties
Movavi Gecata est un logiciel d'enregistrement des interactions en cours assez récent qui ne coûte que 19,95 $ et qui offre les éléments dont les joueurs ont besoin. Les jeux sur PC sont plus célèbres que jamais et les joueurs tiennent à enregistrer leur interactivité. Certains ont besoin de transmettre à des compagnons tandis que d'autres le font professionnellement comme des décorations sur Twitch ou YouTube. Quelle que soit l'utilisation idéale, veillez à considérer Gecata à la lumière des réalités d'intérêt qui l'accompagnent.
Étape 1 Installer Gecata by Movavi
Une fois le téléchargement terminé, exécutez le document .exe et suivez les instructions de l'assistant d'installation. L'interaction ne prendra que quelques instants. Une fois l'opération terminée, lancez l'application et enregistrez toutes les vidéos de jeu dont vous avez besoin.
Étape 2 Ajuster les paramètres de capture
Dans la fenêtre principale, assurez-vous que le mode de capture est réglé sur Jeu. Les sons du cadre seront captés naturellement. Dans l'onglet Périphériques, activez le Microphone et la Webcam en supposant que vous ayez besoin d'enregistrer votre voix et votre visage pendant que vous jouez.
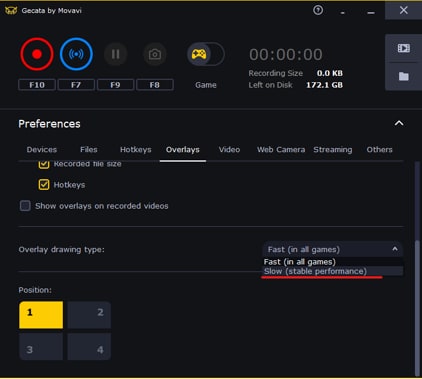
Étape 3 Enregistrer le déroulement du jeu
Si vous devez commencer l'enregistrement après avoir lancé le jeu, cliquez sur Démarrer l'enregistrement dans l'interface du programme avant de lancer le jeu ; dans tous les cas, démarrez simplement le jeu que vous devez enregistrer. Appuyez sur F10 pour commencer ou quitter l'enregistrement et sur F9 pour l'arrêter. Vous n'avez rien à faire - le film du jeu sera sauvegardé sur votre disque dur en tant qu'enregistrement MP4. Voici comment enregistrer des parties sur un PC, rien de plus simple !
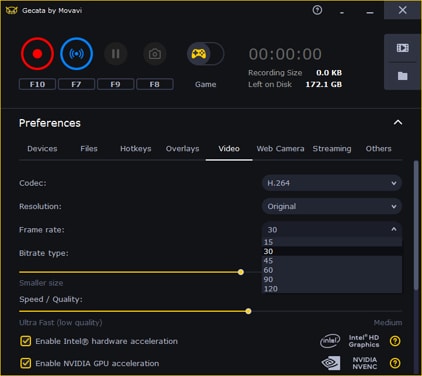
Étape 4 Exporter votre gameplay
Choisissez la qualité de la vidéo de sortie en modifiant le curseur Qualité vidéo. Notez qu'un excellent film de jeu occupera beaucoup d'espace sur votre PC, assurez-vous donc de disposer d'environ 2 ou 3 Go d'espace libre avant de procéder à l'enregistrement. Vous pouvez également enregistrer les captures d'écran et les enregistrements de la webcam en tant que documents distincts. Il vous suffit de cocher la case Capturer des flux distincts.
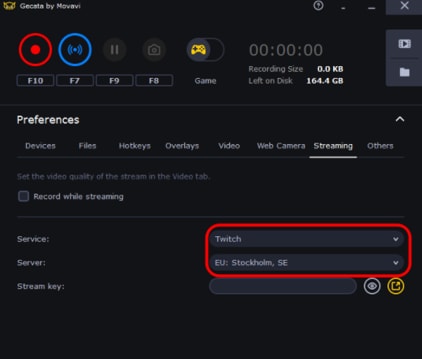
Partie 3 Configuration requise pour l'enregistreur de jeux Gecata
Gecata est l'un des enregistreurs d'interactions en cours les plus solides. L'interface conviviale du produit le rend facile à utiliser dans n'importe quel événement, même pour les amateurs. L'enregistrement d'un jeu peut commencer en envoyant le produit dans les coulisses et en appuyant ensuite sur la touche F10 pendant l'interaction en cours. Toute bande sonore ou tout son émis par l'intermédiaire d'un embout buccal peut être ajouté à la vidéo enregistrée ou à la vidéo qui a une chance de se dérouler pendant l'interaction en cours. Téléchargez gratuitement Gecata by Movavi et enregistrez des jeux en un rien de temps.
Voici la configuration requise pour l'enregistreur de jeux Gecata,
|
Spécifications |
Exigences |
|---|---|
|
Système d'exploitation |
Microsoft Windows 7/8/10 64 bits avec les correctifs et les Service Packs les plus récents. |
|
CPU |
Intel i3 ou supérieur, AMD équivalent à Intel i3 ou supérieur, ou processeur compatible |
|
RAM |
Minimum 2 Go RAM |
|
Résolution de l'écran |
Résolution d'écran 1024 × 768, couleur 32 bits |
|
HDD |
110 Mo d'espace disque disponible pour l'installation, 5 Go pour les opérations courantes |
|
Permissions |
Des autorisations d'administrateur sont requises pour l'installation |
Partie 4 Logiciels alternatifs pour l'enregistrement des jeux
Même si vous pouvez diffuser et enregistrer simultanément avec Gecata, il n'est pas difficile de superposer votre webcam et tout est facile à contrôler à l'aide de touches de raccourci, de sorte que vous n'avez pas à vous immiscer dans l'interactivité. L'interface est assez modérée, mais elle est suffisamment raisonnable et facile à utiliser. De même, il est basé sur l'adhésion, ce qui n'est pas normal sur le marché des logiciels de capture de jeux. Vous devez donc envisager l'option que nous vous proposons ici, à savoir Wondershare DemoCreator.
 Téléchargement sécurisé
Téléchargement sécurisé Téléchargement sécurisé
Téléchargement sécuriséEn outre, dans la plupart des cas, le meilleur enregistreur d'écran pour les jeux sera un programme pour PC Windows, car c'est là que se trouvent les meilleurs jeux. Cependant, s'il y a une occurrence de DemoCreator, elle est accessible pour les deux étapes. DemoCreator vous permet d'enregistrer le plein écran, une zone choisie, simplement votre webcam, ou même seulement une petite zone autour de votre souris, et il produit dans chacune des configurations clés, y compris MP4. Le gestionnaire implicite vous permet d'ajouter du texte, des lignes, des rappels et d'autres éléments à l'écran, ce qui est utile si vous avez besoin de faire un exercice pédagogique plutôt que de simplement enregistrer votre interaction en cours, et l'application peut également enregistrer le son de tout ce qui se joue sur votre PC ou votre Mac.
Étape 1 Lancer l'enregistreur de jeux DemoCreator
Dans l'étape suivante, vous devez ouvrir l'outil logiciel afin de pouvoir commencer à enregistrer le gameplay sans problème. Pour ce faire, cliquez sur le bouton "Nouvel enregistrement" dans la fenêtre de démarrage et l'enregistreur s'ouvrira comme suit :
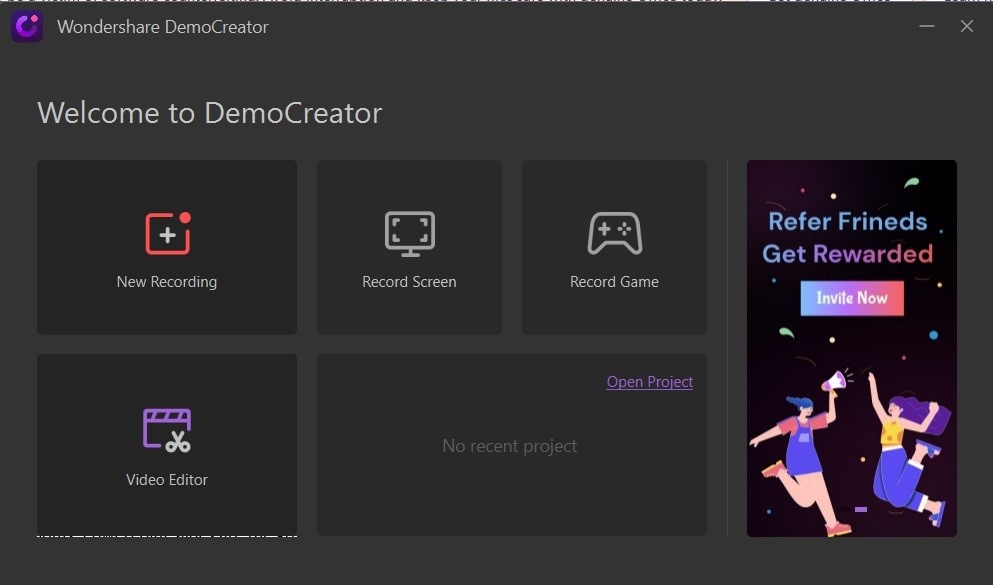
Étape 2 Personnaliser les entrées d'enregistrement
Dans l'enregistreur de DemoCreator, vous pouvez entièrement personnaliser vos enregistrements grâce à ses fonctions intégrées. Vous pouvez également sélectionner la source souhaitée pour vos enregistrements de jeu, c'est-à-dire le microphone, le son du système ou les deux.
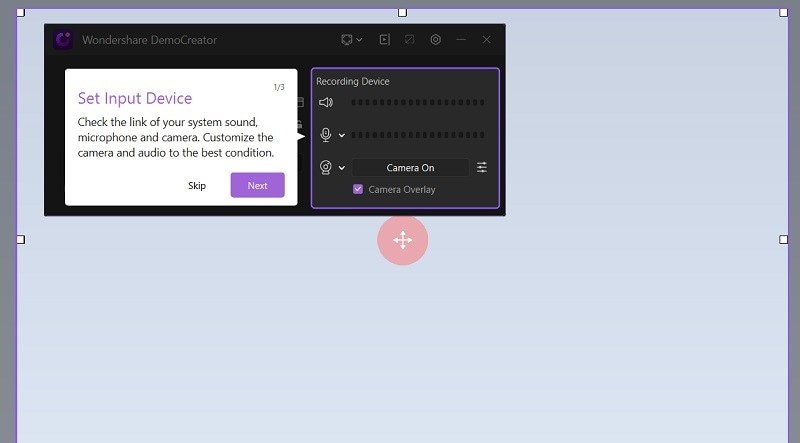
Étape 3 Démarrer/arrêter l'enregistrement
Une fois l'enregistrement terminé, il est temps de le lancer. Pour ce faire, appuyez sur le bouton d'enregistrement entouré en rouge, ce qui lancera l'enregistrement de votre gameplay.
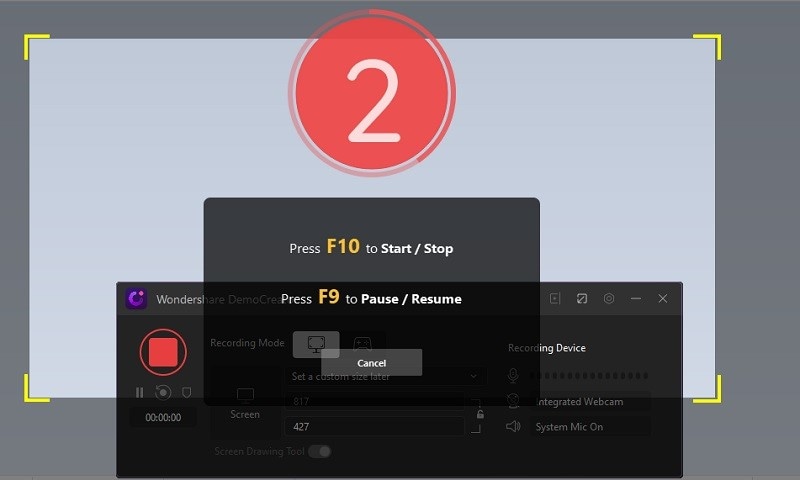
Pour arrêter l'enregistrement, appuyez sur le bouton de forme carrée qui arrêtera l'enregistrement.
Étape 4 Sauvegarder et partager les enregistrements
Dans la dernière étape, vous pouvez également éditer vos enregistrements de jeux à l'aide d'outils d'édition entièrement personnalisés. Pour ce faire, rendez-vous dans l'éditeur de DemoCreator et éditez vos fichiers de gameplay enregistrés à l'aide de techniques d'édition de base ou de niveau professionnel.
Une fois que vous avez fini d'éditer vos enregistrements, vous pouvez cliquer sur le bouton Exporter et sauvegarder votre enregistrement à l'endroit de votre choix, dans le format vidéo souhaité.
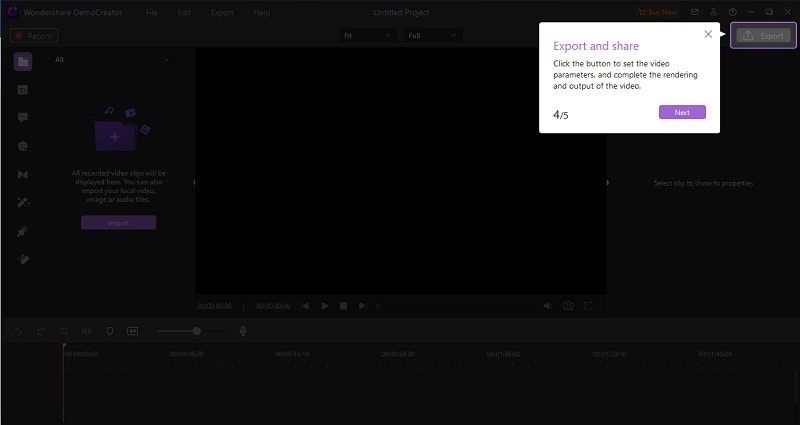
Vous pouvez également partager vos fichiers enregistrés directement sur votre chaîne YouTube ainsi que sur d'autres plateformes en nuage, notamment Google Drive et OneDrive. Dans la fenêtre d'exportation, il suffit d'accéder à la barre de menu YouTube et de sélectionner l'option Connexion pour partager vos jeux directement sur votre chaîne YouTube.
Conclusion
Les applications logicielles d'enregistrement de jeux s'avèrent utiles pour l'enregistrement cohérent d'écrans de jeux, en particulier pour les YouTubers de jeux qui partagent la même implication avec leurs spectateurs. Il existe de nombreux types de logiciels d'enregistrement de jeux pour Windows, et chacun d'entre eux garantit d'être le plus incroyable du marché. Gecata by Movavi est un programme léger de streaming et d'enregistrement de jeux pour les PC Windows qui garantit une activité sans faille.

![Top 10 des logiciels de studio d'enregistrement gratuits [Mise à jour 2025]](https://images.wondershare.com/democreator/thumbnail/edit-videos-on-windows.jpg)


