- 1. Enregistrer l'écran avec le son et la webcam
- 2. Enregistrer l'écran des appareils iOS sur l'ordinateur
- 3. Créer facilement des vidéos professionnelle avec des outils d'IA, des effets et d'autres ressources créatives
- 4. Utilisez la puissance de l'IA pour améliorer la qualité de la voix, réduire les bruits de fond
- 5. Outils IA puissantes : générateur de miniature, générateur de clip, changeur de voix, texte en voix ou voix en texte, etc.

Capture d'écran d'Adobe Premiere
Voulez-vous transformer une réunion, un cours en ligne ou un jeu en vidéo ? Un simple enregistrement d'écran suffit !
Les enregistreurs d'écran sont des applications qui offrent un grand nombre d'outils impressionnants qui permettent non seulement d'enregistrer l'écran, mais aussi de l'annoter, de le recadrer, de l'éditer et de réaliser bien d'autres choses encore. Vu le très grand nombre d'options disponibles sur le web, le choix de la meilleure application peut s'avérer difficile. Heureusement, nous l'avons fait pour vous.
L'Enregistreur d'écran pour Adobe Premiere est de loin la meilleure application que nous ayons essayée et testée. En effet, cette application tout-en-un enregistre facilement vos moments et vous permet de les partager avec des personnes aux quatre coins du monde. Elle présente une interface rapide et simple à prendre en main ; de plus, elle fonctionne sur tous les types d'appareils.
Dans cet article, vous trouverez tous les détails concernant la Capture d'écran d'Adobe Premiere ainsi que d'autres excellentes alternatives. Bref, commençons sans plus attendre !
Qu'est-ce que la capture d'écran d'Adobe Premiere ?
Comment enregistrer un écran avec Adobe Premiere
Avec Adobe Premiere Pro, les utilisateurs peuvent enregistrer directement de l'audio, mais ils ne peuvent pas enregistrer leur écran ou capturer une vidéo. Adobe Premiere Pro ne contient pas d'enregistreur d'écran intégré.
Pour réaliser un enregistrement d'écran ou capturer une vidéo en temps réel, il faut utiliser des enregistreurs d'écran dédiés comme OBS studio, Wondershare DemoCreator et Flashback Express. Ces applications sont dotées d'un enregistreur intégré qui permet d'enregistrer et de partager un écran facilement, n'importe où et à n'importe quel moment !
Une fois les vidéos enregistrées, vous pouvez les ouvrir avec Premiere Pro pour les éditer, étant donné que la majorité des enregistreurs d'écran ne prennent pas en charge le montage intégré à l'application.
Alternatives à Adobe Premiere
Puisque Adobe Premiere n'offre pas la fonction d'enregistrement d'écran, les utilisateurs ont tendance à chercher des alternatives. On trouve sur le marché de nombreux logiciels d'enregistrement d'écran qui vous permettent également de monter vos vidéos rapidement et de manière cohérente.
Si vous estimez qu'il est plus facile d'éditer une vidéo avec Adobe Premiere, vous pouvez utiliser l'un des logiciels ci-dessous pour enregistrer votre écran, puis monter la vidéo avec Adobe Premiere. Cependant, ces applications d'enregistrement d'écran proposent également leurs propres éditeurs afin que vous puissiez enregistrer et éditer directement des vidéos dans une seule application.
Intéressons-nous maintenant à quelques alternatives à Adobe Premiere :
1. Wondershare DemoCreator
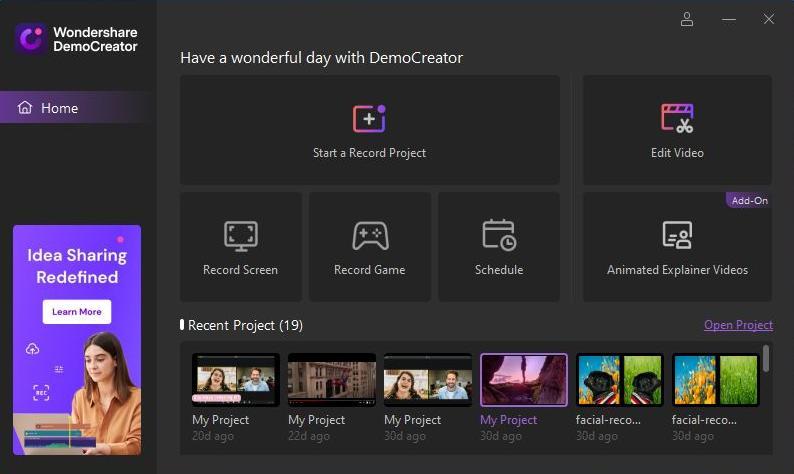


Si vous ne trouvez pas ce que vous cherchez dans Adobe Premiere, Wondershare DemoCreator constitue une excellente alternative. Wondershare DemoCreator est un logiciel qui vous permet de créer des vidéos à l'aide de la fonction d'enregistrement d'écran puis de les éditer.
Par ailleurs, son interface très intuitive est parfaite pour les débutants et les professionnels. Les utilisateurs de DemoCreator disposent d'une multitude d'outils de montage vidéo puissants et d'une interface facile à utiliser. De ce fait, tout le monde peut réaliser des vidéos de haute qualité en l'utilisant.
DemoCreator est particulièrement recommandé aux personnes qui ne sont pas vraiment familiarisées avec le montage vidéo ou qui en apprennent encore les bases.
Si c'est la première fois que vous entendez parler de Wondershare DemoCreator, laissez-nous vous donner un petit tutoriel pour apprendre à le manipuler.
Fonctionnement de Wondershare DemoCreator
Avant de commencer à travailler avec DemoCreator, il faut d'abord télécharger le logiciel sur votre ordinateur. Pour cela, il suffit de se rendre sur le site officiel de Wondershare DemoCreator et de cliquer sur Télécharger gratuitement. Il y a une version pour Windows et Mac. Choisissez en fonction du système d'exploitation qui est installé sur votre machine.
Après le téléchargement, vous pouvez suivre les étapes indiquées à l'écran pour installer le logiciel sur votre ordinateur.
Étape 1 : Lancer DemoCreator
- Une fois que Wondershare DemoCreator est installé, vous pouvez commencer à travailler dessus.
- Lancez l'application sur votre ordinateur et vous verrez différentes options sur l'écran : enregistrement vidéo, enregistrement d'écran et montage vidéo.

- Vous n'avez qu'à cliquer sur l'option de votre choix. Pour créer un nouveau projet, cliquez sur Nouvel enregistrement.
Étape 2 : Démarrer un nouvel enregistrement
- En cliquant sur Nouvel enregistrement, une nouvelle fenêtre s'ouvre et vous permet d'enregistrer votre écran.
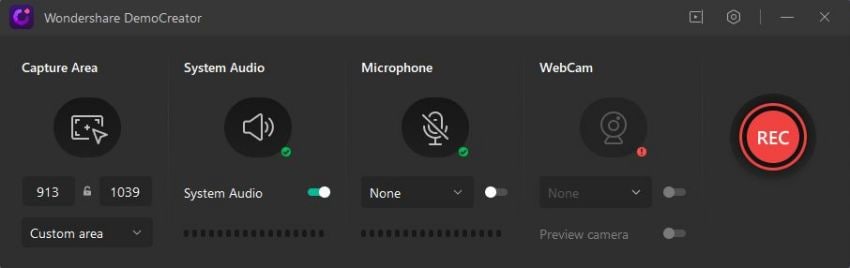
- Vous êtes libre de sélectionner la zone d'enregistrement. En d'autres termes, vous pouvez simplement sélectionner la partie de l'écran que vous voulez enregistrer afin que votre enregistrement paraisse soigné et non encombré.
- En outre, il est possible de modifier la fréquence d'images, de définir les périphériques audio et vidéo et même d'ajouter une incrustation d'écran.
- L'incrustation d'écran vous permet de vous enregistrer en train de parler en même temps que l'enregistrement de l'écran.
- Enfin, vous pouvez appuyer sur l'icône du cercle rouge pour démarrer l'enregistrement. Par ailleurs, la touche F10 permet de démarrer ou d'arrêter l'enregistrement ; la touche F9 permet de mettre l'enregistrement en pause ou de le reprendre.
Étape 3 : Montage de la vidéo
- Une fois que vous avez enregistré votre vidéo, vous serez automatiquement redirigé vers la fenêtre de montage vidéo.
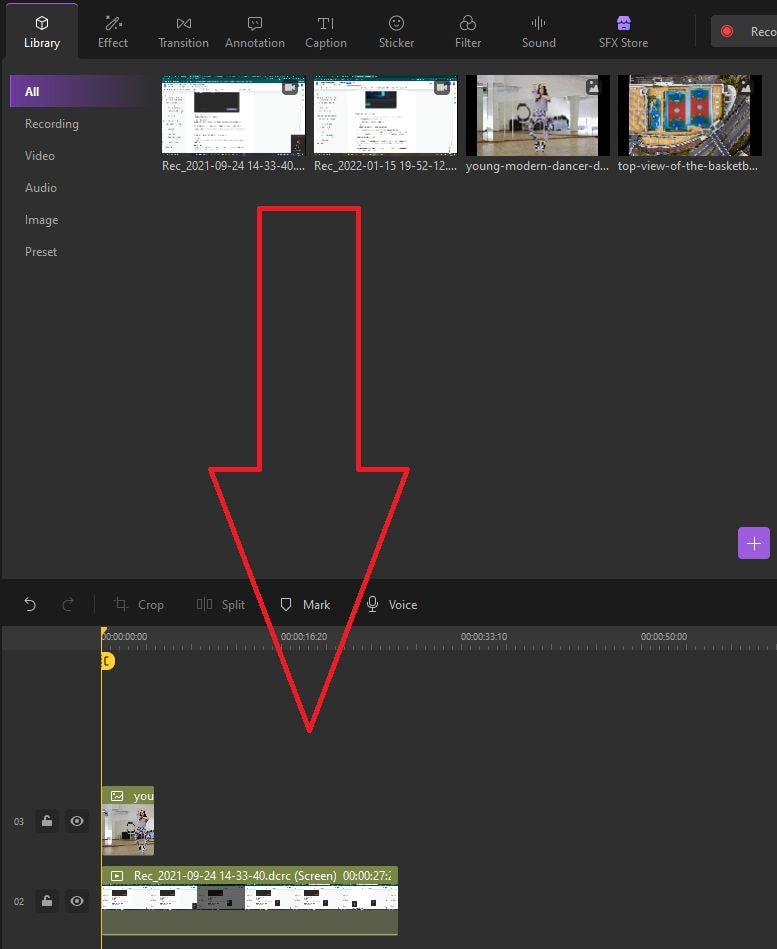
- Votre enregistrement sera déjà affiché dans la section des fichiers. Pour commencer à éditer votre vidéo enregistrée, vous avez la possibilité de la glisser-déposer sur la chronologie.
- En utilisant les différents outils disponibles, vous pouvez ajouter des légendes, des annotations, des emojis, des filtres, des voix off et bien d'autres effets à vos vidéos de manière à leur donner un aspect professionnel.

- Le volet de gauche vous permet d'ajouter des effets tandis que le volet de droite sert à ajuster les dimensions et la position de la vidéo sur l'écran.
- Il est également possible d'éditer l'audio, de découper ou de fractionner votre vidéo ou d'ajouter des effets visuels tels que des effets de panoramique et de zoom, ainsi que de nombreuses autres transitions.

Étape 4 : Exporter et partager la vidéo
- Quand vous aurez fini le montage de votre vidéo, cette dernière pourra être exportée n'importe où. Tout ce que vous avez à faire, c'est d'accéder à l'onglet Exporter et de cliquer sur Créer la vidéo.
- Dans la fenêtre suivante, vous pouvez sélectionner la résolution de la vidéo que vous voulez sauvegarder. De même, Wondershare DemoCreator vous autorise à publier la vidéo directement sur votre chaîne YouTube.
Et c'est tout ! Vous avez réussi à créer une vidéo avec Wondershare DemoCreator !
2. OBS Studio

Le meilleur logiciel d'enregistrement d'écran compatible avec Adobe Premiere Pro est OBS Studio. Cet outil est vivement recommandé par les YouTubers, les éducateurs, les joueurs et les formateurs vidéo qui créent des tutoriels et des démonstrations vidéo étape par étape à destination de leur public. Dans le studio OBS, les paramètres vidéo peuvent être modifiés pour rendre le contenu compatible avec Premiere Pro.
L'interface est très intuitive et conviviale, ce qui rend l'application adaptée aussi bien aux débutants qu'aux professionnels. Par ailleurs, l'application fournit une large gamme d'outils de montage tels que les transitions, la correction des couleurs, l'ajustement des images, faisant du processus de montage un jeu d'enfant.
De plus, la caméra intégrée permet aux utilisateurs d'enregistrer leurs propres vidéos. Les utilisateurs d'OBS peuvent également sauvegarder l'enregistrement dans le format de leur choix ou le diffuser directement sur une autre application.
OBS Studio prend en charge à la fois l'enregistrement et la diffusion en haute résolution, sans aucune restriction en termes de durée de création. L'application est en mesure d'enregistrer directement à partir d'une carte graphique, ce qui lui permet d'enregistrer des jeux en plein écran et en haute définition. Suite à nos tests et essais, OBS Studio est de loin l'enregistreur d'écran le plus puissant et le plus polyvalent pour les créateurs de vidéos.
Comment enregistrer un écran avec OBS Studio ?
Étape 1 : Télécharger et exécuter le logiciel
- Ouvrez votre navigateur pour vous rendre sur le site https://obsproject.com/.
- Commencez à télécharger le fichier d'installation .exe en choisissant le type de votre ordinateur.
- Lorsque le fichier est téléchargé, exécutez-le pour installer l'application sur votre PC.
- Démarrez le logiciel.
Étape 2 : Enregistrer l'écran avec OBS
- Lorsque vous lancez le logiciel OBS studio, allez dans le coin inférieur droit et cliquez sur paramètres.
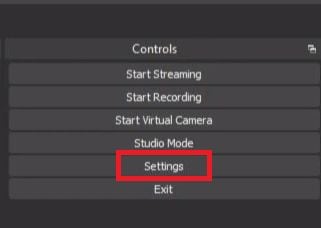
- Une fenêtre contextuelle va apparaître pour définir les paramètres de l'audio et de la vidéo.
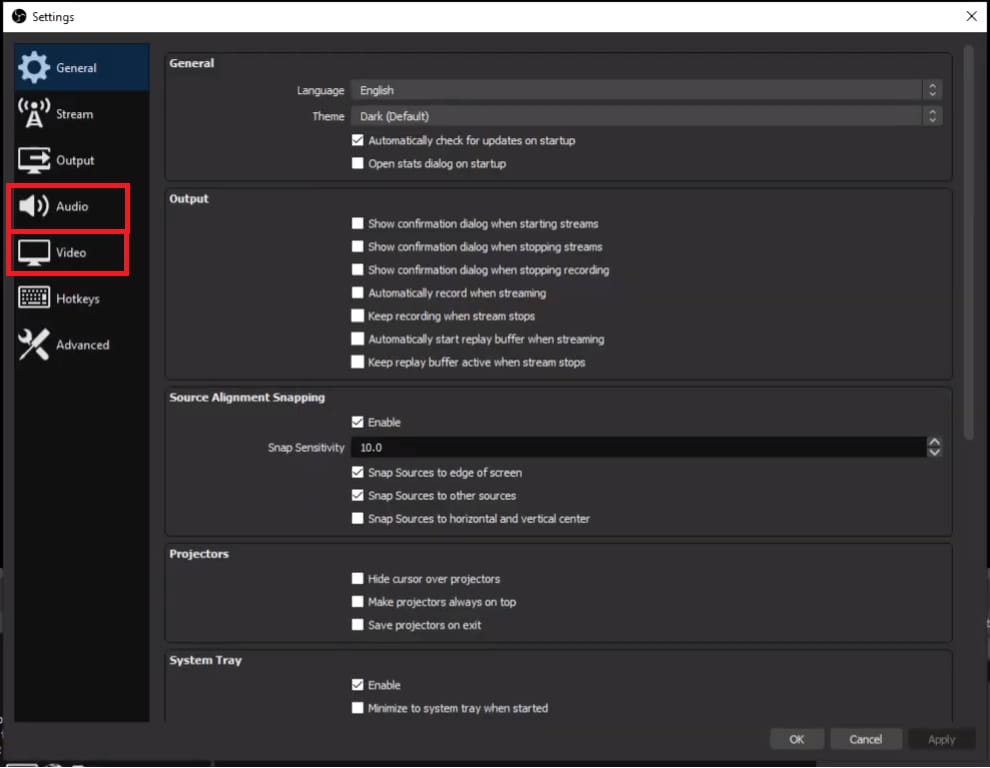
- Vous pouvez modifier les paramètres d'enregistrement dans l'onglet Sortie de cette fenêtre contextuelle.
- Ensuite, allez en bas à droite de la fenêtre et sélectionnez l'enregistrement pour démarrer l'enregistrement.

- OBS utilise des " Scènes " et des " Sources " pour assurer la synchronisation de l'audio et de la vidéo. Au démarrage du logiciel, une scène est ajoutée par défaut dans le coin inférieur gauche de l'application.
- Ajoutez une source à l'écran. Pour ce faire, vous devez appuyer sur le signe + situé en bas du panneau " Sources ".

- Ensuite, sélectionnez Capture d'écran sur un système Linux et Capture de bureau sur Windows ou Mac.

- Vous verrez apparaître une fenêtre contextuelle à l'écran. Cliquez
- Ensuite, cliquez en bas à droite de l'application pour ouvrir les paramètres. Accédez à l'onglet Sortie et consultez le chemin d'enregistrement de la vidéo. Ce champ correspond à la destination de l'enregistrement de la vidéo sur votre ordinateur.
- Dès que vous êtes prêt, cliquez sur Démarrer l'enregistrement en bas à droite de votre écran.
- Quand vous avez terminé, appuyez sur le bouton Arrêter l'enregistrement. La vidéo sera enregistrée dans le dossier spécifié plus tôt.
Étape 3 : Montage de la vidéo avec OBS Studio
Après l'enregistrement de votre vidéo, des outils intégrés vous permettent de l'éditer. Vous avez à votre disposition de nombreuses transitions qui vous permettent de passer d'une scène à l'autre de manière efficace.
En outre, la collaboration avec d'autres logiciels d'édition est possible pour que votre vidéo ressorte du lot. Avec OBS Studio, il est tout à fait possible de modifier la résolution pour la rendre compatible avec des logiciels tels qu'Adobe Premiere Pro. Ainsi, vous pouvez éditer vos vidéos de manière transparente via des applications tierces.
3. Movavi Screen Recorder

Movavi Screen Recorder est un excellent outil destiné à capturer n'importe quelle activité sur le bureau, tant sur Windows que sur Mac. Sa fonction de capture d'écran est extrêmement fiable et facilite l'enregistrement de présentations, de réunions, de vidéos et d'autres activités encore.
De plus, vous serez en mesure d'éditer vos vidéos après l'enregistrement ! Une fois le montage terminé, il est possible d'exporter les vidéos dans différents formats de fichiers ou de sauvegarder des images d'écran. Pour ceux qui aiment créer des vidéos de jeux avec des incrustations vidéo, c'est un outil très pratique.
Si vous cherchez une expérience d'enregistrement d'écran fluide, nous vous recommandons vivement d'utiliser Movavi. Nous allons vous expliquer comment enregistrer un écran et éditer des vidéos avec Movavi :
Procédure d'enregistrement d'écran avec Movavi
Étape 1 : Télécharger et lancer l'application
- Avant toute chose, assurez-vous d'avoir installé Movavi sur votre système. À défaut, téléchargez-le gratuitement depuis le site Web de Movavi Screen Recorder.
- Pour ce faire, cliquez sur Télécharger gratuitement. Il existe deux versions : la version Windows et la version Mac.
- Suivez les étapes à l'écran pour installer Movavi, puis lancez l'application.
Étape 2 : Définir les paramètres de l'enregistrement
- Avant de lancer l'enregistrement, veillez à ce que les paramètres correspondent à vos exigences.
- Grâce à la fenêtre d'enregistrement, vous pouvez ajuster les préréglages de la fenêtre de capture.

- La fenêtre de capture s'affiche sous la forme d'une boîte jaune. Vous pouvez aussi simplement faire glisser et ajuster la fenêtre de capture.

- Si vous envisagez d'enregistrer les sons de l'ordinateur, vous devez vous assurer que l'icône du haut-parleur est bien cochée en vert.
- Pour intégrer votre propre son à l'enregistrement de l'écran, appuyez sur l'icône du microphone pour qu'une coche verte apparaisse.
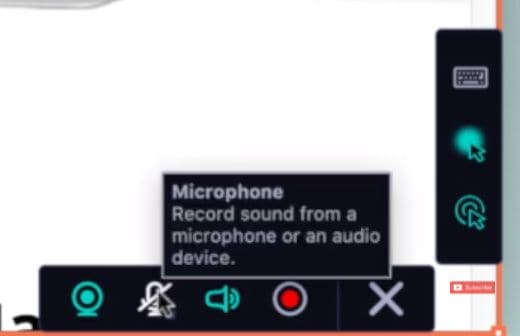
- Il est aussi possible d'activer les mouvements du curseur dans la vidéo. Il suffit de cliquer sur les options du curseur.
- Une autre fonction intéressante de Movavi Screen Recorder est l'option des touches du clavier. Chaque fois que vous appuyez sur une touche du clavier, l'écran affiche la touche qui a été appuyée. Pour activer cette fonction, vous devez simplement choisir l'option " clavier " située sous l'option " curseur ".
Étape 3 : Démarrer l'enregistrement
- Vous pouvez appuyer sur le bouton Enregistrer pour lancer l'enregistrement. La touche F10 sert également à déclencher l'enregistrement.

- Pendant l'enregistrement vidéo, vous pouvez appuyer sur la touche F9 pour mettre en pause ou reprendre la vidéo ou sur F10 pour arrêter la capture vidéo.
Étape 4 : Éditer et enregistrer la vidéo
- Lorsque la vidéo est arrêtée, il est possible de la prévisualiser et de l'enregistrer.
- Le menu d'enregistrement s'ouvre.
- Depuis la fenêtre d'enregistrement, vous pouvez éditer la vidéo en appuyant sur le bouton Éditer ou l'enregistrer sans modification.
- Si vous souhaitez enregistrer directement la vidéo, vous pouvez sélectionner le type d'extension de fichier et choisir un nom et un emplacement appropriés pour l'enregistrement. Votre enregistrement vidéo est désormais sauvegardé.
- Par contre, si vous voulez d'abord éditer la vidéo, cliquez sur l'icône de la baguette magique.
- Cette opération vous redirigera vers l'éditeur où vous pourrez diviser, découper et fusionner des vidéos. Le logiciel propose également de la musique de fond, des effets de transition et des animations à ajouter aux vidéos ! Lorsque vous avez terminé, vous pouvez enregistrer votre vidéo éditée.
4. Flashback Express

Flashback Express est un logiciel gratuit d'enregistrement d'écran et de montage vidéo avec lequel vous pouvez créer des vidéos de haute qualité en un clin d'œil. L'utilisation de Flashback Express est fortement recommandée, surtout si vous n'avez pas beaucoup d'expérience dans la création et le montage de vidéos.
En optant pour Flashback Express, en plus de pouvoir enregistrer votre écran, vous pouvez également ajouter une superposition vidéo, et ce sans limite de taille de l'enregistrement. La vidéo réalisée par Flashback Express ne comporte aucun filigrane et peut donc être partagée directement à partir de l'application après l'édition.
Examinons maintenant la manière de créer et d'éditer des vidéos avec Flashback Express :
Enregistrer un écran avec Flashback Express
Commencez par vous assurer que Flashback Express est installé sur votre ordinateur. Si ce n'est pas le cas, vous pouvez vous procurer la version gratuite sur leur site web.
Après l'installation, ouvrez l'application sur votre ordinateur et commencez votre projet.
Étape 1 : Ajuster les paramètres de l'enregistrement
- Une fois l'application lancée, la fenêtre d'enregistrement s'ouvre. Vous y trouverez un certain nombre de paramètres que vous pouvez ajuster en fonction du type d'enregistrement que vous voulez effectuer.

- Il est possible de sélectionner la zone à enregistrer, de régler le microphone et d'autoriser l'enregistreur à capter les sons de l'ordinateur.
- Vous êtes même libre d'ajouter une incrustation vidéo en cliquant sur l'option webcam. Assurez-vous que votre PC dispose d'une webcam afin de tirer parti de cette option.
- Vous pouvez en outre régler la minuterie et sélectionner l'emplacement où vous souhaitez enregistrer la vidéo. Pour ce faire, vous n'avez qu'à consulter l'onglet Définir le minuteur se trouvant dans la partie supérieure de la fenêtre. Une fois que vous avez terminé, cliquez sur Ok.
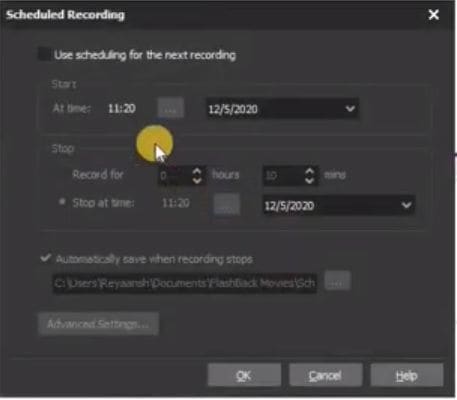
- Enfin, l'onglet Paramètres vous permet de modifier la qualité vidéo et audio de l'enregistrement. Lorsque la fenêtre Paramètres s'ouvre, vous êtes invité à modifier plusieurs paramètres à partir des options du panneau de gauche, y compris les paramètres de la webcam et les frappes au clavier. Lorsque vous avez terminé, vous pouvez appuyer sur le bouton Ok.

Étape 2 : Démarrer l'enregistrement
- Après avoir défini les paramètres, veillez à ce que l'onglet dans lequel vous souhaitez commencer l'enregistrement soit ouvert.
- Ouvrez à nouveau la fenêtre Flashback Express et cliquez sur Enregistrer.

- Maintenant, commencez à enregistrer votre vidéo.
- À tout moment, il vous est possible d'arrêter l'enregistrement en appuyant sur Ctrl + F10.
Étape 3 : Éditer et exporter la vidéo
- Dès que l'enregistrement est fait, la vidéo s'ouvre dans l'éditeur vidéo de Flashback Express.

- Le logiciel propose un aperçu de la vidéo pour voir si vous souhaitez la découper ou l'éditer.
- Dans le menu situé en haut de l'écran, il existe des transitions et de nombreux autres effets que vous pouvez appliquer.
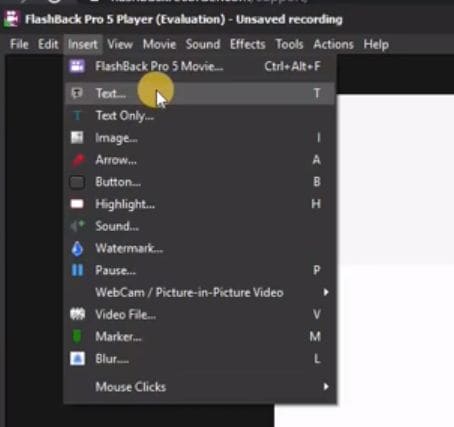
- Lorsque vous avez terminé, vous pouvez cliquer sur Exporter en bas de l'écran pour exporter la vidéo.
- Pour l'exportation, vous pouvez décider du type de fichier, de l'échelle et de la qualité, ou encore si vous voulez seulement des images spécifiques de l'enregistrement.
- Cliquez sur Exporter pour exporter la vidéo vers l'emplacement de votre choix.
- Si vous voulez partager la vidéo directement sur YouTube, cette opération peut se faire en dehors de l'exportation. Dans ce cas, il faut simplement appuyer sur l'icône YouTube qui se trouve à côté de l'icône Exporter. Assurez-vous d'être connecté à votre chaîne.
Vous avez maintenant terminé la création et l'édition de votre propre enregistrement d'écran.
5. Wondershare Filmora

Wondershare Filmora est une application très populaire conçue pour l'enregistrement et le montage de vidéos, grâce à laquelle vous pouvez partager des vidéos informatives avec n'importe qui. Dotée d'une interface très intuitive, Filmora offre un montage vidéo de qualité professionnelle à tous les utilisateurs.
L'application comprend des fonctions puissantes comme la réduction du bruit, des préréglages d'étalonnage des couleurs, le tilt-shift, la détection de scènes et même la superposition de plusieurs clips.
Filmora est notamment connu pour sa fonction d'enregistrement d'écran qui permet également une incrustation vidéo. Cette fonction est idéale pour réaliser des vidéos YouTube, en particulier des vidéos de jeux, des vidéos de réaction ou encore des vidéos éducatives.
Pour ceux qui n'ont jamais utilisé Wondershare Filmora, nous allons expliquer comment créer des vidéos avec cet outil :
Comment enregistrer un écran et éditer des vidéos avec Wondershare Filmora
Avant de commencer à utiliser Filmora, il faut que Filmora soit téléchargé et installé sur votre ordinateur.
Si vous ne l'avez pas encore fait, ouvrez votre navigateur en vous rendant sur le site officiel de Filmora pour y effectuer le téléchargement. Pour télécharger Filmora, il suffit d'appuyer sur Téléchargement gratuit. Vous trouverez une version pour Windows et une version pour Mac, choisissez celle qui convient à votre système.
Étape 1 : Ouvrir l'enregistreur d'écran
- Une fois téléchargé, suivez les étapes à l'écran en vue d'une bonne installation. Passons maintenant à l'utilisation de Filmora.
- Exécutez Filmora sur votre ordinateur puis ouvrez le mode Pleine Fonctionnalité. Après l'ouverture de ce mode, dans le menu Fichier, cliquez sur Enregistrer un Média, puis choisissez Enregistrer l'écran de l'ordinateur.
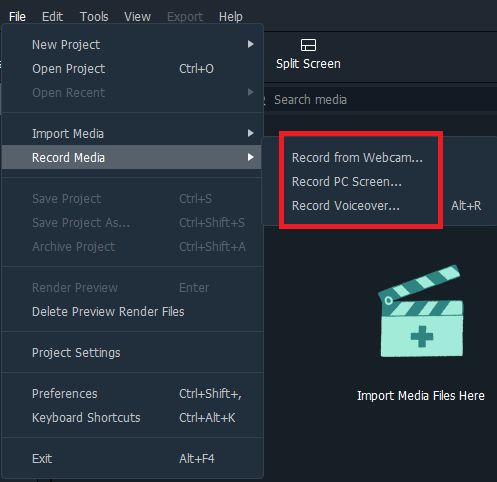
- Cette opération ouvre la fenêtre de l'Enregistreur d'écran de Wondershare.
Étape 2 : Enregistrer les activités de votre écran
- Dans la fenêtre de l'outil d'enregistrement d'écran, vous pouvez sélectionner une partie de l'écran que vous désirez enregistrer. Il vous suffit de cliquer sur le petit rectangle situé à gauche de la fenêtre.
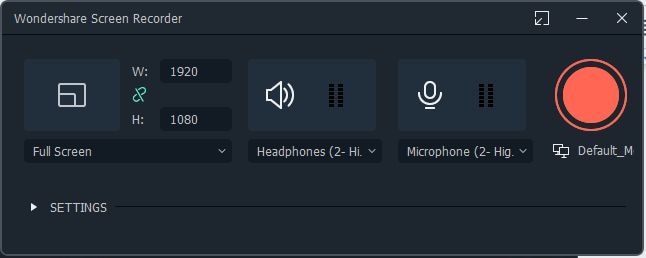
- En outre, vous avez la possibilité de configurer votre appareil audio en appuyant sur le petit microphone et de cliquer sur l'option des haut-parleurs pour activer ou désactiver les haut-parleurs de votre ordinateur pendant la session d'enregistrement.
- En cliquant près de l'icône du menu déroulant des paramètres dans le coin inférieur gauche, d'autres paramètres peuvent être modifiés. Vous pourrez ainsi régler la qualité de la vidéo et l'emplacement de sauvegarde.

- Par ailleurs, l'option permettant de rendre visible le clic de votre souris à l'écran peut être activée, et la durée de la session peut même être définie de manière à ce que l'enregistrement s'arrête automatiquement.
- Il est temps d'appuyer sur le bouton d'enregistrement rouge pour démarrer l'enregistrement.
Étape 3 : Éditer la vidéo
- Après avoir enregistré la vidéo, vous pouvez l'éditer en utilisant les nombreux outils de Filmora. Vous pouvez ajouter la vidéo à la chronologie et commencer à travailler dessus. Pour réaliser rapidement une vidéo de qualité professionnelle, vous pouvez ajouter des fichiers audio, du texte, des transitions, des effets et des filtres.

Conclusion
L'enregistrement d'écran et le montage vidéo peuvent être des activités amusantes. Même si Adobe Premiere ne permet pas d'enregistrer l'écran, il existe de nombreux autres logiciels sur le marché qui vous aideront à produire des tutoriels ou d'autres vidéos informatives.
Postérieurement, vous pouvez vous servir du même logiciel, voire d'Adobe Premier, pour les éditer. Chaque logiciel offre une infinité d'options d'édition. Vous êtes totalement libre de définir certains paramètres pour l'enregistrement de votre écran puis de modifier plus tard tout ce qui ne vous convient pas.
Ces logiciels vous permettent même de partager vos vidéos directement sur n'importe quelle plateforme de réseau social.

![Top 10 des logiciels de studio d'enregistrement gratuits [Mise à jour 2025]](https://images.wondershare.com/democreator/thumbnail/edit-videos-on-windows.jpg)


