- 1. Enregistrer l'écran avec le son et la webcam
- 2. Enregistrer l'écran des appareils iOS sur l'ordinateur
- 3. Créer facilement des vidéos professionnelle avec des outils d'IA, des effets et d'autres ressources créatives
- 4. Utilisez la puissance de l'IA pour améliorer la qualité de la voix, réduire les bruits de fond
- 5. Outils IA puissantes : générateur de miniature, générateur de clip, changeur de voix, texte en voix ou voix en texte, etc.

Meilleur Logiciel de Webcam pour Windows et Mac
Choisir le meilleur logiciel de webcam gratuit pour vos besoins peut être intéressant, mais ne devrait-on pas parler du choix de la bonne application webcam ? En supposant que vous ayez investi des ressources dans une webcam extérieure, vous aurez besoin d'une application webcam incroyable et facile à utiliser pour y faire face. Vous avez peut-être déjà entendu parler de la "webcam" ? Il s'agit en fait d'une sorte de caméscope qui vous aide à transmettre en temps réel et en continu une vidéo ou une image sur un réseau PC. Ces gadgets de caméra sont pour la plupart placés au-dessus des écrans, si vous utilisez un modèle conventionnel. Actuellement, une application de webcam permet à un client de transférer ou d'enregistrer une vidéo en temps réel sur le Web. Elle peut rendre votre vidéo en direct sur le Web encore plus facile et avec une excellente image/vidéo.
Qu'est-ce qu'il vous serait conseillé de rechercher dans une bonne application de webcam ? L'interface utilisateur du meilleur logiciel de webcam doit être disponible et doit être parfaitement coordonnée avec votre webcam. La meilleure application de webcam vous permettra également d'enregistrer à des taux élevés, sans ralentissement. Elle doit également avoir la possibilité de traiter plusieurs types de modèles d'enregistrement vidéo. Certaines applications de webcam sont gratuites, tandis que d'autres nécessitent un abonnement mensuel ou une dépense unique. Vous devrez choisir ce qui convient le mieux à votre plan financier. Compte tenu de ces qualités, nous vous proposons de découvrir les meilleures applications de webcam pour l'enregistrement, la modification et la diffusion en direct.
1. Meilleur Logiciel de Webcam pour Windows 10
L'application Windows Camera est une autre des plus remarquables applications gratuites de webcam en streaming, particulièrement viable avec Windows 10. Grâce à son exemple modéré et à son interface facile à comprendre, il est devenu un choix privilégié pour les plus exigeants. Chacune des dispositions qui sont accessibles sur l'application Windows Camera sont prévues par des spécialistes. Elles fonctionnent impeccablement lorsqu'elles sont introduites dans l'une ou l'autre des tablettes et des PC qui connaissent une hausse soudaine de la demande pour Windows 10.

Windows Camera est l'application de webcam par défaut qui accompagne Windows 10. Bien que ses composants et ses capacités puissent être fondamentaux, Windows Camera fera en tout cas l'affaire pour le direct sur Internet, la vidéoconférence et l'enregistrement d'enregistrements. Une révision simple de l'enregistreur est accessible en permanence grâce à son excellent système de mesure. Le produit est doté d'un large éventail de fonctionnalités. Comme il s'agit d'un dispositif simple à utiliser, il peut sans aucun doute aider à gérer les affaires sans pratiquement aucun problème. En l'utilisant, vous pouvez avoir la chance d'utiliser des canaux, des préréglages et des effets tels que des couvertures faciales et des changements.
Fonctionnalités Principales :
- Incroyable pour les novices qui ont besoin d'une application de webcam sans contraintes
- Intégrée par défaut à Windows ; elle est gratuite et vous n'avez pas besoin d'introduire ou de télécharger quoi que ce soit.
- Modèles de documents maintenus : Xbox One, polyvalent, et Windows
- Prise vidéo 4k
- Sa simplicité la place parmi les applications de webcam les moins exigeantes à utiliser
- Utilisez-la pour prendre des photos, enregistrer des séquences et filmer des vidéos en direct
2. Meilleur Logiciel de Webcam pour Mac
Webcamoid est une application de webcam virtuelle à multiples facettes qui peut être utilisée avec Skype ou un site de streaming comme UStream, pour réaliser une transmission d'aspect professionnel, comprenant des normes, des activités, des symboles de voyage, etc. Cet dispositif n'est pas considéré comme un gestionnaire vidéo, mais comme un assembleur de vidéo en direct qui vous permet de modifier l'aspect de la transmission à la volée.
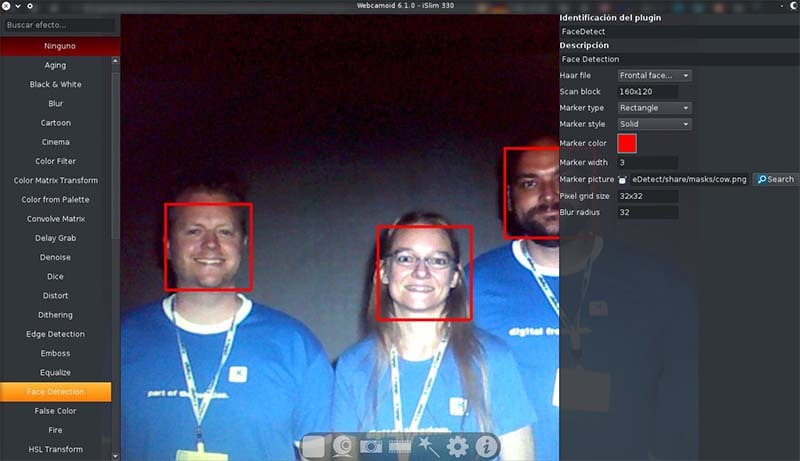
Webcamoid est une application complète de capture de webcam. Elle vous permet de prendre des photos et d'enregistrer avec des effets divertissants. Webcamoid est une version libre et adaptable de la webcam pour Windows, Linux et Mac. Il suffit de lancer le programme pour qu'il ait l'air correct. Ajoutez des enregistrements, des photos et des impacts à une webcam virtuelle/réelle et diffusez-les sur des courriers. Vous pouvez partager votre écran ou diffuser des films pour d'autres personnes. Ajoutez de nombreux impacts phénoménaux à la vidéo de la webcam pour vos discussions et enregistrements en direct.
Fonctionnalités Principales :
- Prend des photos et réalise des enregistrements avec la webcam.
- Fonctionne avec différentes webcams.
- Ajoute des effets divertissants à la webcam.
- Plusieurs formats de comptes.
- Support de la webcam virtuelle permettant de s'occuper de différents projets.
3. Meilleur Programme de Webcam Gratuit
Logitech Capture est l'une des rares applications pour webcams à proposer des commandes de studio que vous pouvez activer pendant un enregistrement en direct. Que vous souhaitiez faire un spectacle de type image dans l'image, l'application Logitech Capture vous permettra d'utiliser deux webcams simultanément. Le produit vous permettra de modifier les paramètres de votre webcam comme bon vous semble, ainsi que de modifier votre enregistrement et, pourquoi pas, de filmer des vidéos verticales en format 16:9, le tout à partir d'une interface utilisateur naturelle. Puisque nous parlons de l'application de l'année en cours de Logitech, Capture vous permet d'enregistrer à partir de deux webcams en même temps, et fonctionne en outre comme un caméscope virtuel, ce qui vous permet d'enregistrer votre contenu directement sur YouTube.
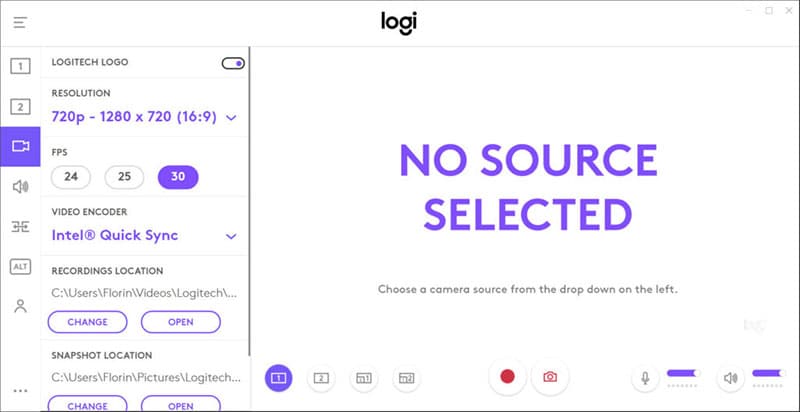
Logitech Capture est une application extrêmement basique qui vous permet d'afficher au moins une webcam à partir d'une interface utilisateur simple et conviviale. Elle offre quelques visualisations améliorées et peut vous aider à ajuster les propriétés de votre webcam. Vous pouvez appuyer sur le bouton Démarrer la vidéo et c'est parti. Vous pouvez sans aucun doute modifier les propriétés de votre appareil webcam à l'aide du produit. Heureusement, Logitech Capture n'a pas besoin d'un encodeur complexe pour être diffusé en temps réel sur YouTube, et, le meilleur, c'est qu'il est totalement gratuit.
Fonctionnalités Principales :
- Enregistrement multi-sources
- Personnalisation de la caméra
- Windows 7/8/10, Mac OS 10.14
- Enregistrements des fichiers provenant de diverses sources
- vous pouvez réaliser des vidéos en configuration verticale pour les téléphones portables
- Il prend en charge des formats et des spécifications comme 1080P Pro Stream, Brio Stream dans ses formats pris en charge.
4. Meilleur Logiciel d'Enregistrement de Webcam
Wondershare DemoCreator est une application de modification vidéo et de webcam à la portée du client, qui offre des résultats d'une grande qualité. Avec des fonctions de modification de pointe généralement réservées aux producteurs, ce produit donnera à vos enregistrements un aspect de qualité supérieure - et il n'est pas difficile à utiliser. DemoCreator est doté de fonctionns vidéo fondamentales, telles que la superposition de texte et d'images, le convertisseur d'images en films et, étonnamment, une fonction d'identification des mouvements, qui permet de transformer la webcam en un instrument d'observation. Les images capturées peuvent être enregistrées au format GIF, JPG et PNG.
Wondershare DemoCreator a redéfini sa vision et sa mission vidéo pour étendre sa portée et travailler sur l'utilisation globale de la chose. L'association a de la même manière relancé la position du site DemoCreator, le rendant plus intelligent et orienté vers le client. Les futurs clients auront désormais la possibilité d'explorer les principales fonctionnalités de DemoCreator et de découvrir comment l'utiliser de manière surprenante. Il y a en outre une section de Cas d'Utilisateur sérieux, expliquant les utilisations de la chose dans les secteurs informatifs et commerciaux.
Étape 1 : Installer et Lancer DemoCreator
Vous pouvez ouvrir directement DemoCreator juste après l'installation et à partir des options énumérées, choisissez Enregistrement ou ouvrez l'Editeur Vidéo dans DemoCreator et sélectionnez le symbole "Enregistrer" disposé dans le coin supérieur gauche de votre écran.

Vous pouvez également utiliser cet écran de démarrage de manière intéressante lorsque vous obtenez les choix de l'Éditeur Vidéo ou que vous démarrez un autre enregistrement. Si vous devez réaliser une vidéo d'exercice, vous pouvez ouvrir le nouvel enregistrement et suivre les étapes suivantes.
Étape 2 : Personnaliser l'Interface de la Webcam
Juste après, lorsque vous êtes dans la fenêtre de l'enregistreur d'écran de DemoCreator, vous pouvez modifier l'enregistrement de l'écran. Si vous souhaitez aller plus loin, vous pouvez accéder à la fenêtre d'enregistrement, où vous définirez la taille de l'écran pour l'enregistrement et activerez l'outil de dessin d'écran. L'aspect important de l'enregistreur de webcam est qu'il vous permet de rapidement dessiner sur votre écran tout en enregistrant en même temps ; vous voudrez en fait enregistrer le son de votre webcam ou de votre cadre ou le son de votre amplificateur.

Après avoir terminé la personnalisation de la webcam et de l'écran d'enregistrement, poursuivez l'enregistrement en cliquant sur le bouton " Enregistrement ". Il s'agit d'un cercle rouge qui est présent dans la fenêtre de l'enregistreur d'écran de la webcam.
Étape 3 : Arrêter/Enregistrer l'Enregistrement de la Webcam
Lorsque vous aurez terminé l'enregistrement de la webcam, vous voudrez modifier les enregistrements effectués. Appuyez sur le bouton "F10" du clavier une fois l'enregistrement terminé, ce qui vous amènera également dans l'application d'édition vidéo. Dans le gestionnaire vidéo, vous verrez naturellement le ficher enregistré qui sera par conséquent disponible dans le segment média du correcteur vidéo.

Dans cette partie, vous effectuerez diverses activités pour couper les morceaux indésirables des comptes vidéo et des différentes créations. Vous pouvez également utiliser la barre de menu verticale opposée, qui vous aidera également à ajouter des ouvertures aux enregistrements, à ajouter des titres et des textes animés, à ajouter un son ambiant et à ajouter des avancées. Une fois les fonctionnalités de modification fondamentales terminées, vous pouvez sans problème revoir la vidéo dans la fenêtre de DemoCreator pour vérifier si vous n'avez pas manqué quelque chose.
 Téléchargement sécurisé
Téléchargement sécurisé Téléchargement sécurisé
Téléchargement sécurisé5. Meilleur Logiciel de Webcam pour la Diffusion en Continu
Si vous êtes à la recherche d'un enregistrement facile et fluide en temps réel, ManyCam est l'une des applications gratuites de webcam les plus étonnantes. ManyCam vous aide dans tous les cas, pendant l'enseignement sur le web, le streaming de jeux, la correspondance de télésanté et le streaming en direct polyvalent. ManyCam est une application de webcam gratuite et un commutateur vidéo qui vous permet d'améliorer vos discussions vidéo et de faire des flux en direct étonnants sur de nombreuses scènes simultanément. Avec ManyCam, vous aurez la possibilité de faire des transmissions efficaces sur vos scènes préférées, d'enregistrer votre écran, d'ajouter de nombreux effets et bien plus encore.
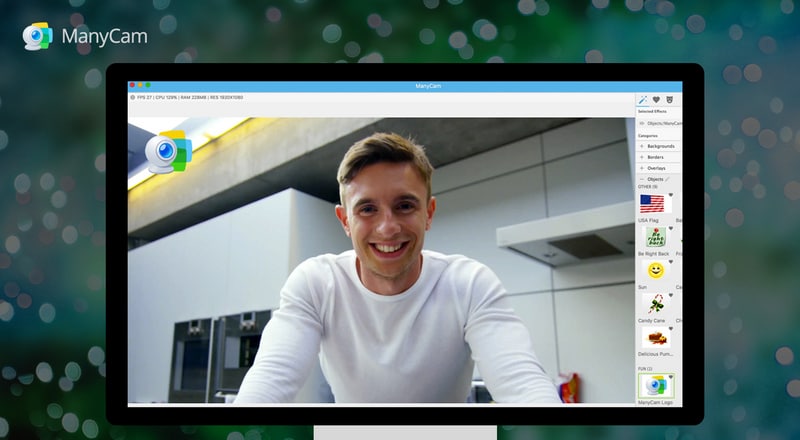
ManyCam vous permet d'enregistrer votre écran ou de faire une capture de votre espace de travail en direct. Vous pouvez décider de capturer l'ensemble de votre écran, des régions personnalisées, des applications explicites, des fenêtres limitées ou secrètes, etc. La nouvelle mise à jour vous permet en outre d'effectuer des des captures d'écran à une vitesse plus élevée que jamais. Avec sa nouvelle source web, ManyCam vous permet d'ajouter des pages à votre transmission en direct comme sources vidéo, sans passer par votre programme. A l'intérieur de ManyCam, vous pouvez modifier les pages du site en changeant leur CSS, pour vous assurer que votre diffusion en direct a l'apparence que vous souhaitez.
Fonctionnalités Principales :
- ManyCam peut transférer toutes sortes d'enregistrements 4K
- Les fonctions manuelles sont plus nombreuses que celles programmées.
- Les paramètres de contrôle de la caméra en cours sont impressionnants
- Les plans d'adhésion des entreprises sont accessibles
- Il existe des points forts de l'enregistrement d'écran comme le surlignage du contenu de l'écran.
- Les formats pris en charge sont les suivants : MJPEG, IP, MP4, AVI.
6. Meilleur Logiciel de Webcam pour Zoom
Debut Video Capture est une application de capture vidéo et d'enregistrement vidéo d'écran. Elle réalise des enregistrements à partir de la webcam de votre écran ou d'autres gadgets vidéo. Capture l'ensemble de votre espace de travail ou une partie choisie et sauvegarde les enregistrements au format AVI, FLV, WMV ou autres documents vidéo. Vous pouvez utiliser une console personnalisée pour contrôler la webcam de différentes manières, notamment enregistrement/arrêt/arrêt/visualisation. De plus, vous pouvez modifier le filigrane sur le fichier final. Vous pouvez également planifier l'enregistrement ou l'arrêt d'une caméra à des moments spécifiques en utilisant l'onglet de planification. Le logiciel offre également un gestionnaire de documents étonnant que vous pouvez utiliser pour gérer vos enregistrements.

Pour Zoom, vous pouvez envoyer les vidéos de la webcam par courrier électronique lorsque les comptes sont suspendus ou par FTP. Configurez Début pour enregistrer des vidéos à des occasions explicites, enregistrer des jeux sur PC, faire des expositions, capturer des messages vidéo, ajouter des messages ou des inscriptions, modifier le taux de contour et ce n'est que le début. Le son peut être enregistré à partir du récepteur, de l'entrée ligne ou des haut-parleurs. Une autre possibilité consiste à faire des captures d'écran à partir d'une webcam et à les sauvegarder sous forme d'images standard JPG/BMP.
Fonctionnalités Principales :
- Divers réglages de l'encodeur vidéo et sonore
- Capacité à changer l'objectif et le rythme de déroulement de la vidéo finale.
- Les paramètres d'ombrage et les effets vidéo pour la vidéo finale peuvent être modifiés.
- Permet d'enregistrer pour des durées déterminées
- Lorsque la période d'enregistrement est terminée, vous pouvez soit quitter l'enregistrement, soit effectuer un autre enregistrement et continuer.
- Met vos comptes en miroir sur un disque d'organisation ou de renforcement pour protéger vos documents vidéo.
- Possibilité d'envoyer la vidéo par courriel une fois l'enregistrement terminé.
L'essentiel
Pour réaliser d'excellents enregistrements en direct, vous avez besoin d'une application de webcam qui reste à l'écoute de vos besoins. Toutes les options de cette liste constituent une bonne décision pour la diffusion en direct, l'enregistrement et la modification, devez tenir compte des caractéristiques que vous recherchez avant de faire votre choix. Puisque vous avez parcouru les deux listes, nous sommes certains que vous avez une meilleure compréhension de la meilleure application de webcam qui devrait être plus appropriée pour vous. Le travail deviendra sans aucun doute un jeu d'enfant lorsque vous disposerez d'une application solide pour vous aider à faire le "live-gushing" lors d'un rassemblement important. La recherche de votre application de webcam idéale vous aidera à créer des enregistrements finaux remarquables et accrocheurs.

![Top 10 des logiciels de studio d'enregistrement gratuits [Mise à jour 2025]](https://images.wondershare.com/democreator/thumbnail/edit-videos-on-windows.jpg)


