- 1. Enregistrer l'écran avec le son et la webcam
- 2. Enregistrer l'écran des appareils iOS sur l'ordinateur
- 3. Créer facilement des vidéos professionnelle avec des outils d'IA, des effets et d'autres ressources créatives
- 4. Utilisez la puissance de l'IA pour améliorer la qualité de la voix, réduire les bruits de fond
- 5. Outils IA puissantes : générateur de miniature, générateur de clip, changeur de voix, texte en voix ou voix en texte, etc.

Les 6 meilleures méthodes pour prendre une capture d'écran défilante sous Windows 11/10
Vous aurez besoin d'une capture d'écran défilante dans Windows lorsque vous devrez enregistrer des éléments qui ne tiennent pas sur une seule page et que vous ne souhaiterez pas avoir plusieurs fichiers d'images simplement pour suivre une seule situation.
Les sections suivantes traitent de certaines options intégrées dans les navigateurs web si vous souhaitez obtenir une capture d'écran complète. Vous découvrirez également des outils tiers qui peuvent vous aider à réaliser une longue capture d'écran sur un PC ou un ordinateur portable en dehors des navigateurs.
Dans cet article
Partie 1. 3 méthodes simples pour faire une longue capture d'écran en ligne
Faire des captures d'écran défilantes de navigateurs web Windows est probablement un moyen efficace de capturer l'intégralité du contenu d'une page web, en particulier lorsqu'il excède la taille d'une seule page. Les longues captures d'écran peuvent être utiles pour illustrer des conceptions complexes, capturer de longs articles ou des pages de produits, et fournir un meilleur contexte en montrant comment les différents éléments sont agencés et liés les uns aux autres. Comment peut-on faire une longue capture d'écran sur un PC en utilisant Google Chrome, Mozilla Firefox et Microsoft Edge ?
1. Fonctionnalité d'une longue capture d'écran sur Google Chrome
Faire une longue capture d'écran d'une page Google Chrome est une opération délicate qui nécessite plusieurs étapes. Voici comment procéder :
Étape 1. Accédez au panneau d'inspection.
Démarrez Google Chrome sur votre PC et naviguez jusqu'à la page web que vous souhaitez capturer. Sur votre clavier, appuyez sur les touches Ctrl + Shift + I (sous Windows) ou cmd + opt + I (sous Mac) pour ouvrir le panneau d'inspection.
Étape 2. Accéder au champ de commandement.
Appuyez sur les touches Ctrl + Shift + P (sous Windows) ou cmd + shift + P (sous Mac) pour ouvrir le menu Commande.
Étape 3. Faire une longue capture d'écran.
Dans la boîte de commande, saisissez Capture d'écran, puis cliquez sur Faire une capture d'écran en taille réelle dans les résultats qui s'affichent. Utilisez la boîte qui apparaît ensuite pour enregistrer la longue capture d'écran sur un ordinateur portable portant le nom de votre choix et situé à l'endroit que vous souhaitez.
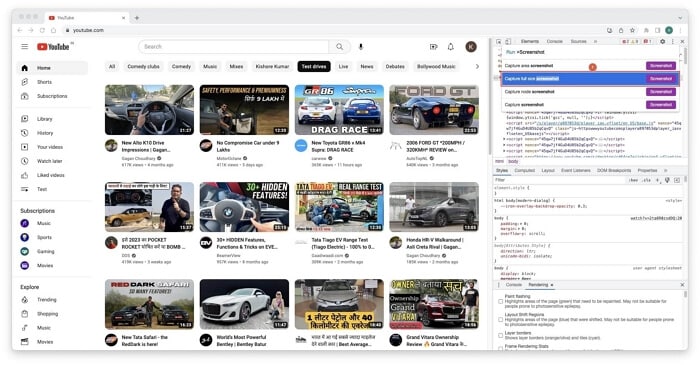
2. Fonctionnalité de longue capture d'écran sur Mozilla Firefox
Mozilla Firefox propose une solution relativement plus simple si vous souhaitez effectuer une longue capture d'écran sous Windows ou Mac. Voici comment procéder :
Étape 1. Accéder à la page cible.
Démarrez Mozilla Firefox sur votre PC Windows et accédez à la page web que vous voulez capturer.
Étape 2. Faire une longue capture d'écran.
Appuyez sur les touches Ctrl + Shift + P sous Windows pour ouvrir le menu Commande.
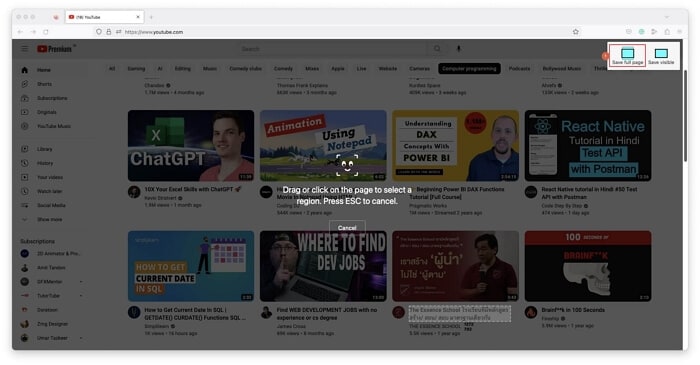
Étape 3. Enregistrer la capture d'écran.
Lorsque l'écran de prévisualisation apparaît, cliquez sur Télécharger dans la partie supérieure droite et utilisez la boîte qui s'affiche pour enregistrer la capture d'écran défilante sur votre PC.
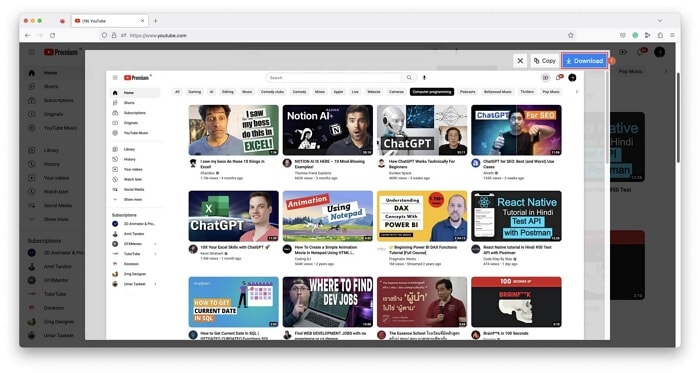
3. Fonctionnalité de capture Web sur Microsoft Edge
La procédure pour faire une capture d'écran défilante sous Windows avec Microsoft Edge est tout aussi simple. Voici comment procéder :
Étape 1. Démarrer le panneau de capture Web.
Démarrez Microsoft Edge sur votre PC Windows et accédez à la page que vous désirez capturer. Une fois sur place, appuyez sur les touches Ctrl + Shift + S de votre clavier pour démarrer le panneau de capture Web.
Étape 2. Capturer une page entière.
Cliquez sur Capturer la page entière dans le panneau pour capturer toute la page web.
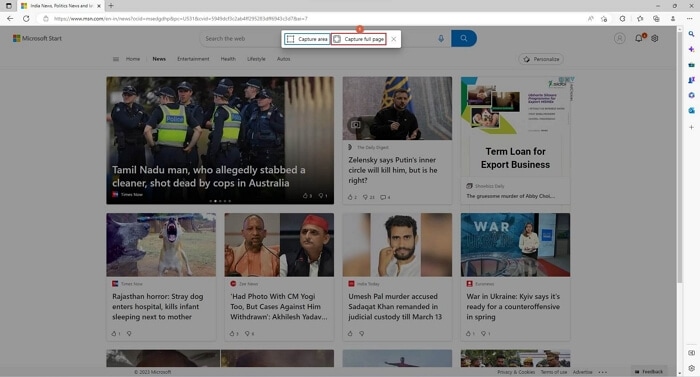
Étape 3. Enregistrer la capture d'écran.
Cliquez sur l'icône Enregistrer parmi les options présentes dans la zone supérieure droite. Vous pouvez également cliquer sur le lien Ouvrir le fichier ou sur l'icône Afficher dans le dossier dans la boîte qui s'affiche pour accéder au fichier depuis son emplacement d'enregistrement par défaut.
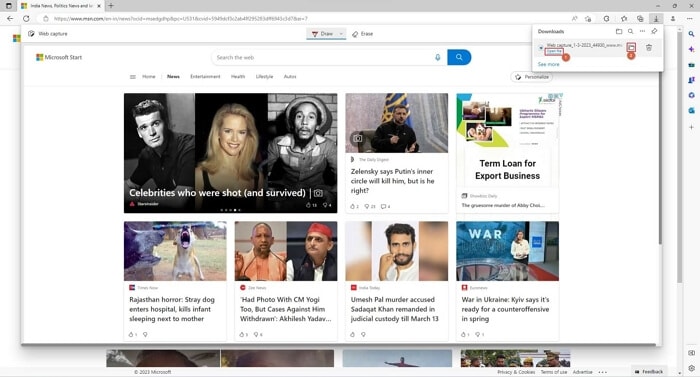
Conseils supplémentaires
Vous pouvez simplifier le processus de capture d'écran défilante dans Windows 10 ou Windows 11 en installant des extensions de navigateur web telles que GoFullPage, Fireshot, etc. Ces petits programmes restent confinés dans les navigateurs, mais ils vous facilitent grandement la tâche.
Partie 2. 3 méthodes pratiques pour faire n'importe quelle capture d'écran défilante sous Windows
Si vous ne voulez pas vous limiter aux navigateurs et aux pages web, vous devez utiliser un outil efficace capable de prendre de longs clichés de tout ce qui se trouve sur l'écran de votre ordinateur pour faire une capture d'écran défilante sous Windows. Cela peut être une feuille de calcul, un long document MS Word ou n'importe quoi d'autre. La recherche d'un outil de capture d'écran convenable étant parfois difficile, voici quelques suggestions qui vous aideront à affiner vos critères de recherche et à trouver l'application intelligente qui répondra le mieux à vos besoins :
1. DemoCreator — Plus Recommandé
DemoCreator est un logiciel d'enregistrement d'écran et de montage vidéo développé par Wondershare. Le programme vous permet de capturer l'écran de votre ordinateur et le son, et de créer des vidéos de qualité professionnelle destinées à un usage éducatif ou pédagogique.
Il vous permet également d'enregistrer des séquences webcam et d'ajouter des annotations, des légendes et des effets à vos vidéos. Le logiciel est équipé d'une pléthore d'outils d'édition tels que la découpe et le recadrage, la musique ou les voix off, et l'ajustement des couleurs et des contrastes. Ces fonctionnalités vous permettent d'affiner et de décorer vos productions. Le plus intéressant est que vous n'avez pas besoin d'une formation approfondie pour utiliser DemoCreator, car son interface est plutôt intuitive et les options qu'il propose sont explicites.
Vous pouvez utiliser DemoCreator pour capturer un écran défilant en enregistrant une vidéo et en la sauvegardant au format MP4 ou GIF. Voici comment procéder :
Étape 1. Démarrer le panneau d'enregistrement d'écran.
Téléchargez et installez Wondershare DemoCreator sur votre PC Windows. Démarrez le programme et sur le premier écran, cliquez sur Nouvel enregistrement pour accéder au panneau de l'enregistreur d'écran.
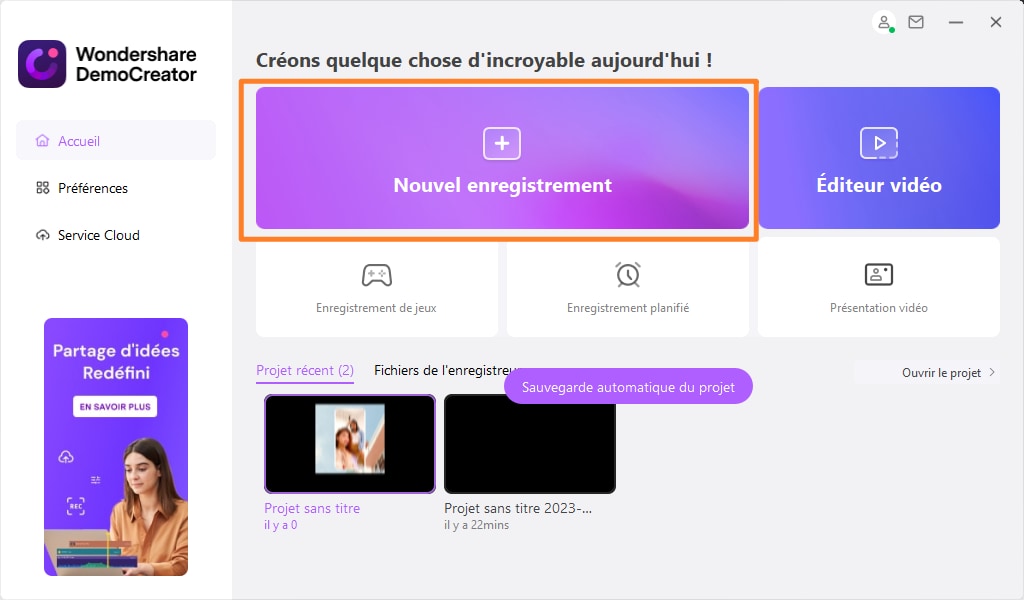
 Téléchargement sécurisé
Téléchargement sécurisé Téléchargement sécurisé
Téléchargement sécuriséÉtape 2. Définir les préférences d'enregistrement et d'édition
Utilisez les options disponibles dans le panneau pour définir la résolution d'enregistrement, le style de capture, l'enregistrement audio et de la webcam, et si DemoCreator doit ou non démarrer l'éditeur vidéo lorsque vous arrêtez l'enregistrement.
Étape 3. Enregistrer l'écran de votre PC.
Ouvrez la fenêtre, l'application ou la page Web pour laquelle vous souhaitez faire une longue capture. Dans DemoCreator, cliquez sur REC à droite du panneau pour démarrer l'enregistrement. Faites ensuite défiler la fenêtre cible horizontalement ou verticalement si nécessaire.
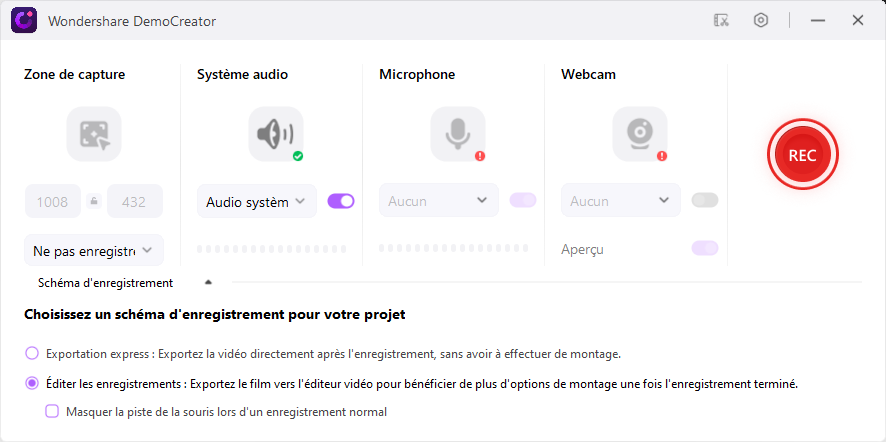
Une fois l'enregistrement terminé, cliquez sur l'icône Arrêter dans la barre d'outils flottante pour arrêter l'enregistrement et attendez que l'éditeur vidéo démarre automatiquement (si vous avez configuré DemoCreator pour qu'il le fasse).
Dans l'éditeur vidéo, utilisez les outils disponibles pour retoucher la séquence comme vous le souhaitez, puis cliquez sur Exporter en haut à droite pour exporter la sortie dans le format de votre choix.
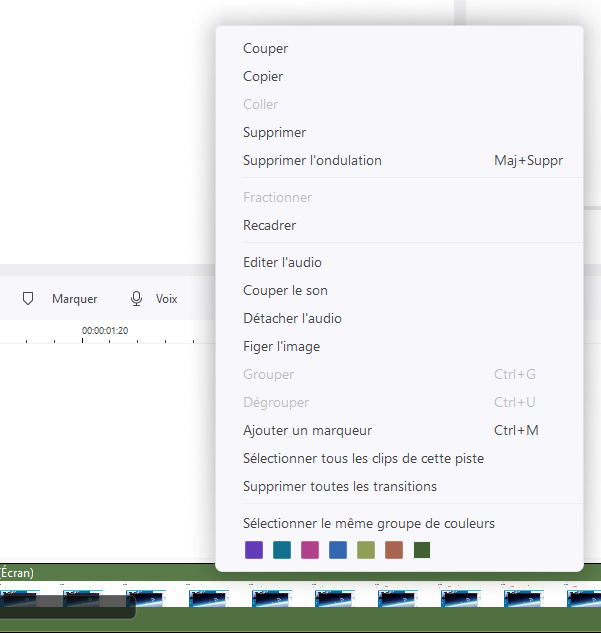
Bonne nouvelle : Bien que vous puissiez faire défiler une fenêtre lors de l'enregistrement de l'écran de votre ordinateur avec DemoCreator, les captures d'écran défilantes dans les versions Windows et Mac de l'application sont en phase de développement et seront ajoutées prochainement.
2. ShareX
ShareX est un logiciel open-source et gratuit de capture d'écran et de partage de fichiers pour Windows. Il permet de réaliser de longues captures d'écran sur un ordinateur portable ou d'enregistrer des vidéos, puis de facilement les partager via diverses plateformes, telles que Imgur, Google Drive ou des serveurs FTP. Il est également possible d'utiliser divers raccourcis et touches de raccourci pour simplifier le processus de capture et de partage.
Voici les instructions détaillées pour utiliser ShareX :
Étape 1. Apprêtez votre système Windows.
Ouvrez la fenêtre, l'application ou la page web pour laquelle vous désirez une longue capture d'écran défilante. Démarrez ShareX
Étape 2. Commencer la capture d'écran.
Dans la fenêtre principale de ShareX, cliquez sur Capture à gauche, puis sur Capture défilante dans le sous-menu.
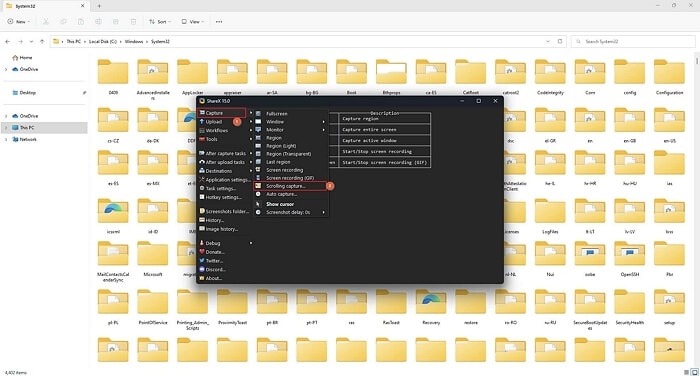
Dans l'onglet Capture de la fenêtre suivante, cliquez sur Démarrer la capture défilante dans la partie inférieure. Patientez le temps que ShareX fasse défiler automatiquement la fenêtre et réalise une longue capture d'écran sur le PC.
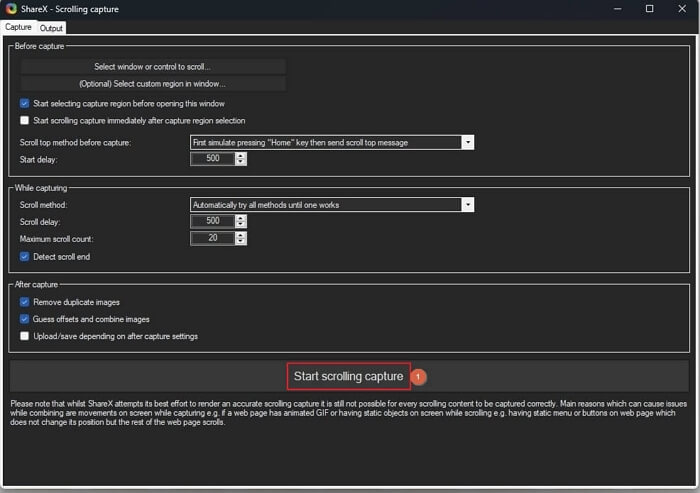
Étape 3. Télécharger ou enregistrer la capture d'écran défilante.
Une fois la capture d'écran terminée et l'onglet Sortie de ShareX affiché, cliquez sur Télécharger/Enregistrer en fonction des paramètres de capture pour télécharger la capture d'écran en ligne ou l'enregistrer sur votre ordinateur local.
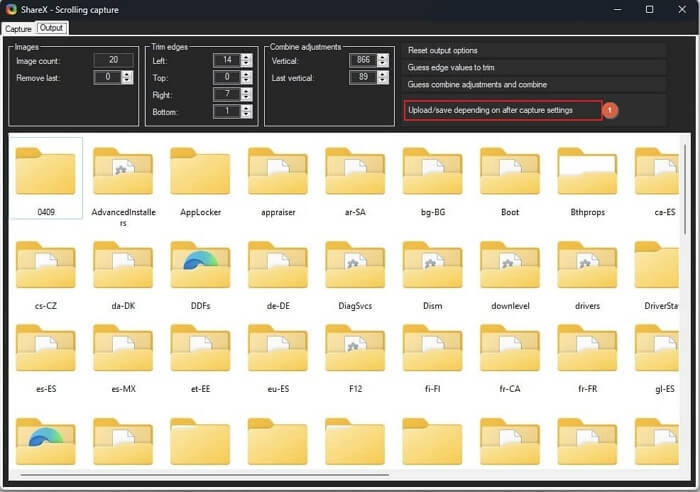
Fonctionnalités uniques de ShareX :
- Ce logiciel vous permet de créer des flux de travail personnalisés qui automatisent les tâches répétitives, simplifiant et accélérant la capture et le partage de captures d'écran ou d'autres types de contenu.
- ShareX intègre une fonctionnalité OCR (reconnaissance optique de caractères) qui permet de reconnaître le texte dans les images et les captures d'écran.
- ShareX vous permet également de télécharger vos captures d'écran vers de nombreux services tels que Imgur, Dropbox et Google Drive. Vous pouvez même configurer ShareX pour qu'il télécharge le contenu vers vos serveurs FTP ou SFTP.
- ShareX comporte plusieurs options de capture qui ne se limitent pas aux captures d'écran. Vous pouvez par exemple capturer des vidéos, des GIF, des captures plein écran ou des fenêtres spécifiques, et personnaliser les paramètres de capture tels que la qualité de l'image, le format de fichier et le délai de capture.
3. TechSmith Snagit
Snagit est un puissant logiciel de capture d'écran et d'édition d'images développé par TechSmith. Il permet de réaliser de longues captures d'écran sur PC, d'enregistrer les activités de l'écran, de les modifier, de les annoter et de les partager en toute simplicité. Snagit vous permet de prendre des instantanés de pages web entières, de longs documents ou même de fenêtres défilantes.
Voici comment utiliser Snagit :
Étape 1. Configurer Snagit.
Installez Snagit sur votre PC Windows. Démarrez le programme et cliquez pour sélectionner Image dans la partie gauche du panneau. Choisissez Fenêtre défilante dans la liste déroulante Sélection. Vous pouvez activer ou désactiver les boutons de droite pour configurer plus minutieusement votre version de Snagit.
Étape 2. Faire une capture d'écran défilante.
Ouvrir la fenêtre, l'application ou la page cible. Activez le panneau Snagit (en cliquant sur son icône dans la barre des tâches), puis cliquez sur Capture. Cliquez sur la flèche orange qui apparaît et attendez que Snagit fasse défiler automatiquement l'écran et réalise une longue capture d'écran sous Windows.
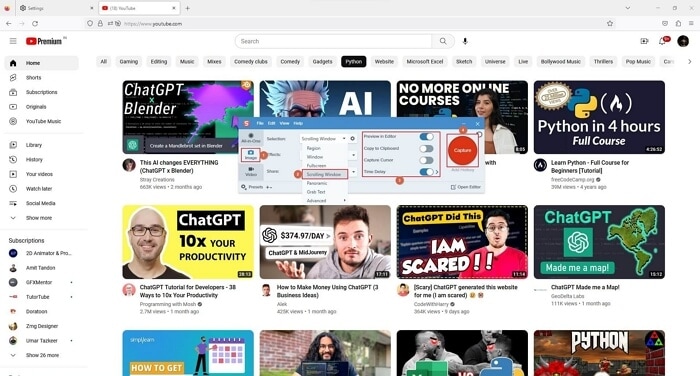
Étape 3. Enregistrer la capture d'écran.
Lorsque la fenêtre de l'éditeur Snagit s'ouvre, utilisez les outils à droite pour annoter l'image (facultatif), puis allez dans le menu Fichier pour enregistrer la longue capture d'écran sur le PC.
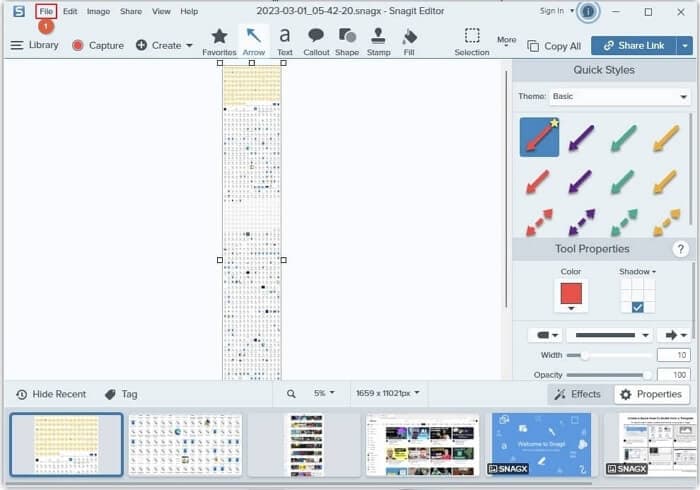
Fonctionnalités uniques de TechSmith SnagIt :
- Plusieurs modes de capture permettent d'effectuer des captures d'écran, de faire défiler des pages web, d'enregistrer des vidéos et même des GIF animés.
- Les outils d'édition de Snagit comportent le recadrage des images, l'incrustation de textes et de formes, le redimensionnement et l'ajustement des couleurs.
- De nombreux modèles et éléments préconstruits, tels que des boutons, des flèches et des listes d'appel, facilitent le processus de conception.
- intégrée à d'autres applications telles que Microsoft Office, Google Drive et Dropbox, ce qui facilite le partage et la collaboration des captures d'écran et des enregistrements.
Conclusion
La longue capture d'écran sur un ordinateur portable Windows 10 ou 11 est simple si vous utilisez un outil tiers. Si vous ne désirez pas utiliser de logiciel, vous resterez limité aux navigateurs web, et ce, s'ils disposent d'une fonctionnalité intégrée permettant de réaliser des captures d'écran d'une page entière. Toutefois, il est possible d'obtenir une capture d'écran avec défilement sous Windows en utilisant un outil performant comme ShareX, Snagit ou le meilleur, c'est-à-dire Wondershare DemoCreator.
 Téléchargement sécurisé
Téléchargement sécurisé Téléchargement sécurisé
Téléchargement sécurisé
![Top 10 des logiciels de studio d'enregistrement gratuits [Mise à jour 2025]](https://images.wondershare.com/democreator/thumbnail/edit-videos-on-windows.jpg)


