Open Broadcaster Software (OBS) est l'une des technologies de production vidéo en direct open-source les plus réputées, soutenue par une communauté mondiale de développeurs. OBS Studio est un programme de partage d'écran et de streaming en direct aux fonctionnalités multiples, qui est également très facile à utiliser.
Cet outil open-source peut également capturer des écrans d'ordinateur et enregistrer du son sans interruption, ce qui est idéal pour la capture d'événements en direct. Les films de haute qualité sont facilement personnalisables via une interface ergonomique, qui comprend une variété de paramètres.
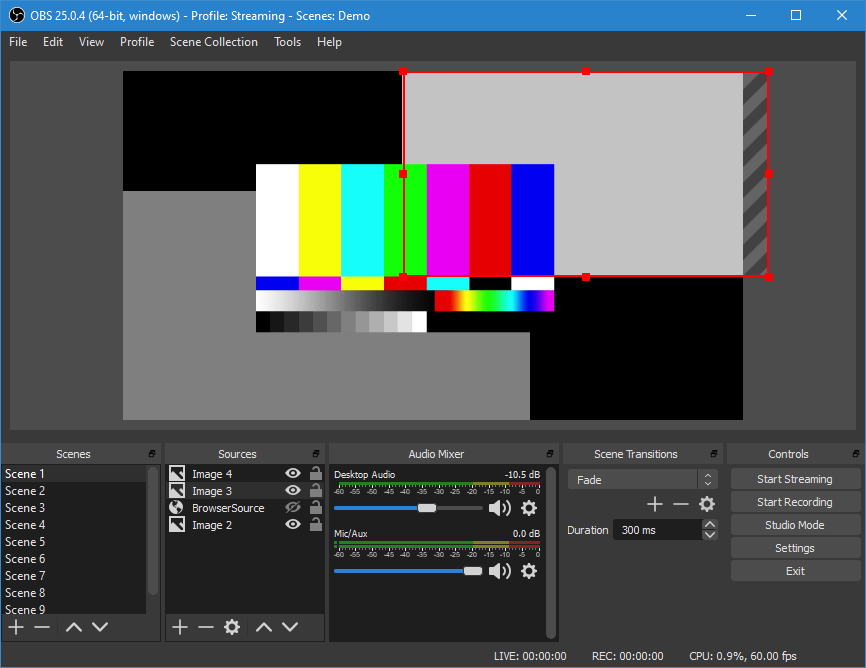
L'application peut être utilisée sous Windows, Mac ou Linux pour enregistrer des screencasts ou diffuser des informations en direct. Il est entièrement gratuit. Cette technologie élimine le recours à un dispositif de capture externe, dont le coût peut se révéler trop élevé pour les utilisateurs de Twitch. Grâce à des plugins, le support NDI, les plugins VST et les contrôles de diffusion peuvent tous être ajoutés à OBS.
Depuis sa première version en septembre 2012, l'OBS a fait l'objet de nombreuses améliorations afin d'améliorer l'expérience globale de l'utilisateur. Jim devrait être remercié pour le développement et la maintenance des logiciels OBS et OBS Studio. Les contributeurs d'OBS Studio travaillent dur chaque jour pour améliorer le projet open-source et le rendre plus efficace pour la communauté.
Ils disposent aussi de nombreuses possibilités de configuration, d'un panneau de configuration simplifié et d'une interface utilisateur modulaire " Dock " qui vous permet de personnaliser les paramètres de votre lieu de travail.
Comment fonctionne l'enregistrement d'écran OBS sur un ordinateur Windows / Mac / Linux ?
De nombreux programmes d'enregistrement d'écran sont disponibles, dont certains sont désormais intégrés à votre système d'exploitation, tels que QuickTime Player pour Mac OS X et Xbox Game Bar sur Windows 10. (pour ne citer que ces quelques exemples). Même si cela est possible, l'audio, en particulier, peut poser des problèmes de configuration. C'est pourquoi l'OBS est l'outil le plus approprié.
Le téléchargement d'OBS Studio est gratuit puisqu'il s'agit d'un logiciel open-source. Ainsi qu'il a été dit précédemment, le logiciel peut fonctionner sur certains systèmes d'exploitation, notamment Windows, Linux et Mac OS X. Il existe plusieurs options pour personnaliser cet outil avancé. Les fichiers enregistrés sont également sauvegardés par OBS dans un dossier de votre choix. OBS simplifie l'enregistrement en vous permettant d'enregistrer directement sur votre disque dur ou conjointement avec d'autres fonctionnalités.
Configuration de l'enregistrement d'écran OBS sous Windows
OBS utilise un système de scènes et de sources, que nous étudierons plus en détail dans un prochain article sur le sujet. Ces deux outils fonctionnent ensemble pour vous permettre d'organiser et de gérer vos documents vidéo, audio et autres matériels de production de manière rationnelle.
Lorsque vous lancez OBS pour la première fois, vous constatez qu'une scène a déjà été créée par défaut. Vous pouvez y accéder en cliquant sur le bouton Scène dans le coin inférieur gauche de l'interface utilisateur.
● Une source devra être ajoutée à cette scène avant de commencer l'enregistrement, veillez donc à le faire avant de commencer. Après avoir choisi la scène par défaut dans le menu déroulant (elle sera en évidence), sélectionnez Capture d'écran sous Linux ou Capture d'affichage sous Mac et Windows à partir du bouton Ajouter situé en bas du panneau intitulé Sources.
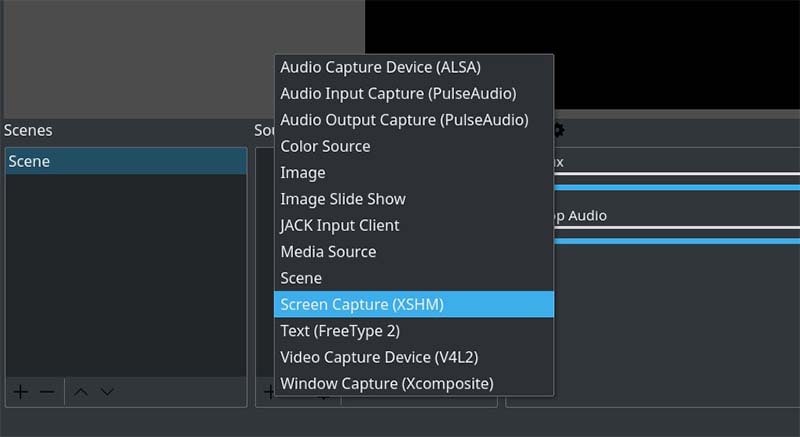
● Lorsque la boîte de dialogue est affichée, sélectionnez OK.
● Dans la prochaine boîte qui s'affiche, sélectionnez également OK. Au cas où vous auriez plus d'un moniteur, vous pouvez accéder à une liste déroulante en cliquant sur la petite flèche vers le bas. Sélectionnez l'affichage que vous voulez enregistrer et appuyez sur le bouton OK.
● Cliquez sur le bouton Paramètres situé dans le coin inférieur droit de l'écran.
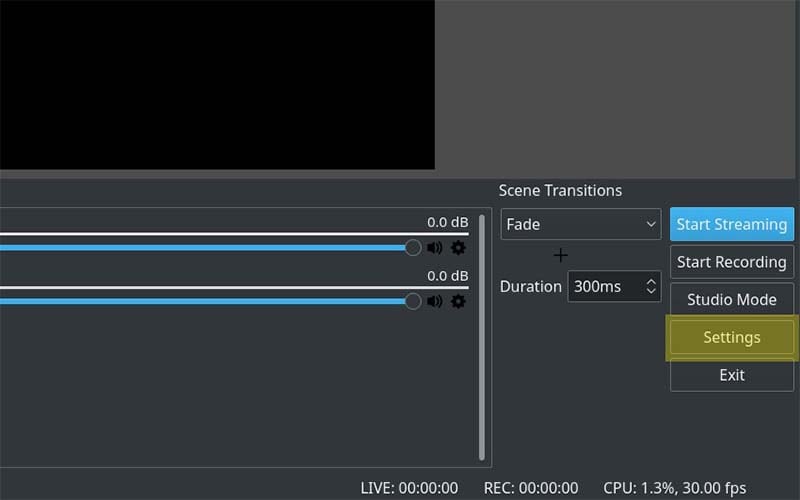
● Sélectionnez l'onglet Sortie et faites attention au champ Chemin d'enregistrement sur le côté droit de l'écran. Il s'agit de l'emplacement sur votre ordinateur où la vidéo que vous avez capturée sera stockée.
● Une fois cela fait, appuyez sur le bouton Démarrer l'enregistrement dans le coin inférieur droit de l'écran pour commencer l'enregistrement de votre session.
Configuration de l'enregistrement d'écran OBS sous Linux
OBS Studio est compatible avec les PC utilisant Ubuntu 18.05 ou plus comme système d'exploitation. Sachez que vous devrez d'abord installer le filtre vidéo FFmpeg avant de pouvoir continuer.
Vous pouvez le faire avec la commande suivante : FFmpeg peut être installé en utilisant sudo apt install FFmpeg. Vous pouvez ensuite obtenir la version officielle d'OBS pour Linux à partir de la section de téléchargement du site web d'OBS.
● Ouvrez l'OBS et allez dans la boîte Sources située au bas de l'écran.
● Afin d'accéder au panneau des paramètres, cliquez sur la petite icône + à droite de l'écran et choisissez Capture d'écran. La dénomination de la fonctionnalité est la différence la plus importante entre Linux et les autres systèmes d'exploitation.
● À la demande des fenêtres contextuelles, choisissez OK. Vous devez choisir l'un de vos écrans pour enregistrer si vous en avez plusieurs à votre disposition.
● Naviguez dans le menu Paramètres et sélectionnez Sortie. Sélectionnez Chemin d'enregistrement pour préciser l'endroit où le fichier sera stocké lors de l'enregistrement.
● Déplacez votre curseur dans le coin inférieure droit de l'écran, où se trouve le bouton Démarrer l'enregistrement.
Configuration de l'enregistrement d'écran OBS sur Mac
Allez sur https://obsproject.com/ et enregistrez le fichier " DMG " pour macOS sur votre ordinateur. MacOS 10.13 étant la version la plus récente du système d'exploitation compatible avec OBS, vérifiez que votre Mac remplit les conditions préalables avant d'installer le programme.
● Accédez ensuite au répertoire " Applications " et localisez " OBS.app ". Cliquez pour l'ouvrir.
● Les procédures pour Windows 10 et Windows 7 étant presque similaires, l'utilisateur pourra ainsi les respecter à la lettre.
Comment résoudre le problème de la capture du plein écran par OBS ?
En effet, si vous diffusez ou enregistrez à une qualité supérieure à celle que vous capturez, vos fenêtres OBS ne captureront pas ou n'afficheront pas vos vidéos en plein écran. OBS studio n'enregistre pas en mode plein écran, bien que la capture de fenêtre fonctionne parfaitement sur certains PC.
La boîte d'échange est sombre et n'enregistre rien sur l'écran. Vous n'obtiendrez qu'un écran vide de votre enregistrement. L'enregistrement de plusieurs fenêtres ou programmes avec des fenêtres pop-up ou des boîtes de conversation sera probablement compliqué à cause de cette restriction.
Différentes méthodes permettent d'y parvenir avec OBS Studio. Un grand nombre de logiciels tiers sont disponibles pour des systèmes tels que Windows et peuvent être utilisés en combinaison avec les options de personnalisation intégrées. Le mode " fenêtre " permet parfois d'obtenir des résultats exceptionnels, en permettant de capturer rapidement un grand nombre d'affichages. Cependant, il existe certaines restrictions, telles que l'impossibilité d'utiliser OBS en mode plein écran.
Définir la bonne résolution de la toile
Les logiciels simples à utiliser et capables de gérer de nombreux paramètres vidéo complexes sont réputés dans le monde entier. L'image est automatiquement mise à l'échelle pour s'adapter aux nouvelles dimensions si la résolution de la toile ou de la base est modifiée. Vous n'aurez pas à effectuer de tâches exigeantes ou de travaux lourds.
● Analysez la version bureau de OBS.
● Pour ce faire, accédez au coin inférieur droit de l'écran et cliquez sur l'option " Paramètres ".
● Une nouvelle fenêtre s'ouvrira en conséquence. À l'extrême droite du panneau latéral gauche, choisissez l'onglet " Vidéo ".
● Vous pouvez entrer dans l'option " Canvas(Base)Resolution " en cliquant sur la flèche vers le bas. En plus des options déroulantes, le rapport d'aspect sera affiché à côté. La modification de la résolution vous permet de passer d'un rapport à l'autre.
● Pour terminer, appuyez sur la touche " OK " de votre clavier.
Modifier quelques paramètres de l'unité centrale
OBS peut ne pas capturer l'intégralité de la vidéo si vous disposez de deux cartes graphiques, telles que celles de NVIDIA. Cette méthode est possible si vous disposez de deux cartes graphiques distinctes, dont l'une est une carte NVIDIA. OBS et le jeu que vous essayez d'enregistrer, qui fonctionne simultanément sur plusieurs cartes graphiques, sont très probablement à l'origine de l'écran noir d'OBS dans ce cas.
L'image du jeu est inaccessible, car elle n'est pas présente sur l'appareil auquel OBS est connecté en raison de leurs connexions distinctes. Étant donné qu'OBS et la vidéo prévue fonctionnent probablement sur des cartes graphiques distinctes, c'est très certainement la raison pour laquelle OBS n'enregistre pas en plein écran. OBS et la vidéo de destination doivent fonctionner sur le même adaptateur graphique si vous voulez que l'ajustement fonctionne correctement.
● Le panneau de configuration NVIDIA permet d'accéder à la gestion des paramètres 3D. Choisissez ensuite Paramètres du programme et Ajouter sur la droite de l'écran.
● Accédez à la destination que vous aimeriez visualiser.
● Vous pouvez localiser "OBS.exe" en cliquant sur " Parcourir ". L'option " Ouvrir l'emplacement du fichier " peut être sélectionnée dans le menu contextuel en faisant un clic droit sur l'icône OBS.
● Une fois votre choix effectué, cliquez sur " Appliquer "." " un processeur graphique (GPU) haut de gamme de NVIDIA.
● Pour vérifier si le problème d'OBS n'enregistrant pas en plein écran a été résolu, fermez le panneau de configuration NVIDIA et redémarrez OBS.
Exécuter OBS en tant qu'administrateur
Même si le lancement du logiciel en tant qu'utilisateur root peut résoudre ce problème, si OBS ne dispose pas des autorisations administratives nécessaires, l'application risque de ne pas enregistrer votre écran.
● En faisant un clic droit sur l'icône d'OBS sur votre bureau, vous pouvez accéder au menu contextuel et choisir Propriétés.
● Il est important de choisir l'onglet Compatibilité dans le menu déroulant. Cliquez sur OK après avoir choisi de démarrer ce programme en tant qu'administrateur dans le menu déroulant.
● L'OBS ayant un accès complet à votre écran, il est probable qu'il fonctionne correctement. Si ce n'est pas le cas, d'autres solutions existent.
Équiper le mode de compatibilité
Un problème de similitude entre les programmes en cours d'exécution et l'écran noir de l'OBS peut être à l'origine de ce problème. Si c'est le cas, vous pouvez utiliser le mode de similitude d'OBS pour y remédier.
● Lorsque vous faites un clic droit sur l'icône OBS, choisissez Propriétés dans le menu contextuel. Sélectionnez Exécuter cette application en mode de similitude sous l'onglet Compatibilité, puis sélectionnez le cadre de travail avec lequel vous devez être compatible dans le menu déroulant.
● Vous pouvez vérifier si le problème de chute de trame a été corrigé ou s'il subsiste, en cliquant sur Appliquer instantanément, puis sur OK, et en redémarrant ensuite l'OBS.
Utilisation de la capture d'écran
La capture d'écran peut être utilisée comme source de screencasting de plusieurs fenêtres au cas où vous ne seriez pas satisfait de la capture d'une seule fenêtre.
● Accédez à la boîte " Sources " dans OBS Studio après avoir ouvert le programme. Une fois que vous y êtes, cliquez sur le bouton OK. Ouvrez un menu contextuel en faisant un clic droit sur la souris et en sélectionnant " Options ". Sélectionnez " Ajouter " dans le menu déroulant et sélectionnez " Capture d'écran " comme source.
● Sur votre ordinateur, ouvrez l'application OBS Studio et accédez à la zone " Sources " sur le côté gauche de l'écran. Utilisez la touche fléchée droite pour ouvrir un menu contextuel de choix. Veillez à sélectionner " Afficher la capture " comme source, puis " Ajouter ". Vous verrez une petite fenêtre contextuelle au bas de cette fenêtre. Veillez à saisir un nom de source avant de cliquer sur " OK ".
● La sélection physique de l'écran que vous voulez utiliser est nécessaire si vous en avez plusieurs de disponibles. Cliquez et maintenez le boulon descendant de la barre " Afficher " à l'aide de votre souris. Sélectionnez un écran en cliquant sur le menu déroulant qui apparaît. Cochez la case " Attraper le curseur " avant de cliquer sur " OK ".
● Faites un clic droit sur la case " Sources " pour faire apparaître le menu contextuel et choisissez celle que vous désirez. Consultez le menu déroulant et choisissez " Filtres " parmi les options.
● Une fenêtre contextuelle s'affiche alors sur votre écran. Ajoutez une nouvelle ligne en cliquant sur le bouton "+" dans le coin inférieur gauche. La touche " Y " du menu déroulant permet d'accéder au canal " Rendement / Plaquette ". Pour effectuer une modification, cliquez sur " OK ".
● Il peut être nécessaire d'ajuster les limites de découpe conformément à vos besoins. Pour que la capture fonctionne, vous devez entrer les valeurs de pixels dont vous avez besoin dans les cases de comparaison ci-dessous. Cliquez sur " Fermer " lorsque vous avez terminé.
● Vérifiez que le contenu de l'OBS est correctement positionné dans la fenêtre.
[Facultatif] Utiliser la solution alternative d'OBS pour capturer le plein écran
OBS Studio propose plusieurs options pour enregistrer l'ensemble de l'émission ou des parties spécifiques. La capture de fenêtre peut capturer une seule fenêtre ouverte plutôt que l'ensemble de l'écran. Au cas où l'OBS et d'autres dispositifs implicites ne répondraient pas à vos besoins, vous pourrez recourir à Wondershare DemoCreator, qui permet d'afficher et d'enregistrer des vidéos en toute simplicité.
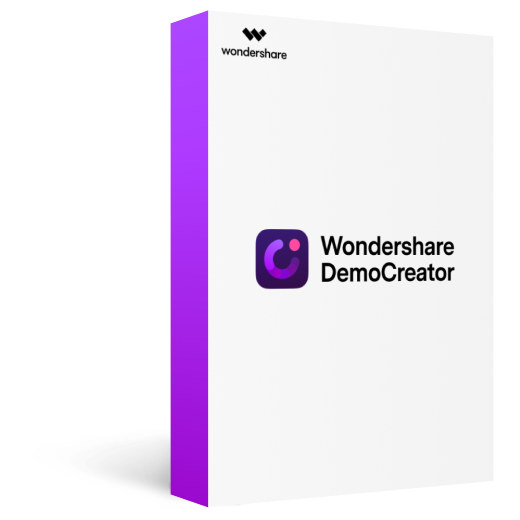
Wondershare DemoCreator - Meilleure solution alternative à OBS Screen Recorder
Quelque 2 331 435 personnes l'ont téléchargé.
Vous pouvez utiliser simultanément une webcam et un enregistreur d'écran.
Vous pouvez également enregistrer du son dans votre vidéo au moyen d'un embout buccal ou du son cadre de l'ordinateur.
Les montages vidéo peuvent être ajustés et les bits indésirables supprimés, pour une vidéo plus précise.
La découpe, la rotation et le recadrage ne sont que quelques-uns des outils disponibles dans Wondershare DemoCreator.
Enregistrez et partagez des vidéos aux formats MP4, MP3 et gift et téléchargez-les sur les réseaux sociaux tels que YouTube, Meta et Twitter.
Procédez comme suit pour enregistrer en plein écran lorsque l'OBS ne parvient pas à le faire ou que l'écran est noir.
Étape 1Installer le logiciel alternatif de capture d'écran OBS
DemoCreator est simple à installer, allez sur son site web et téléchargez le programme d'installation. Selon ce que vous préférez, vous pouvez obtenir cette application au format Windows ou Macintosh.

Étape 2Enregistrer le plein écran sur l'ordinateur
Pour commencer à capturer votre écran vidéo, cliquez sur le bouton Capturer dans la boîte DemoCreator. Choisissez l'interface plein écran que vous désirez inclure dans votre vidéo finale dans la zone d'écran. Une fois que vous avez choisi votre enregistrement, la boîte de réglage du coin de l'interface utilisateur vous permet de modifier ses paramètres. Cliquez sur l'onglet pour commencer à personnaliser vos films. Outre l'utilisation de la fonctionnalité plein écran, vous pouvez enregistrer des vidéos et du son en utilisant votre appareil photo et le système audio.
Cliquez sur le bouton Démarrer l'enregistrement dans la fenêtre de l'enregistreur, comme mentionné.
Votre capture d'écran commencera après un compte à rebours de trois secondes. Vous pouvez aussi interrompre l'enregistrement immédiatement après l'avoir terminé en appuyant sur le bouton rouge en forme de carré.
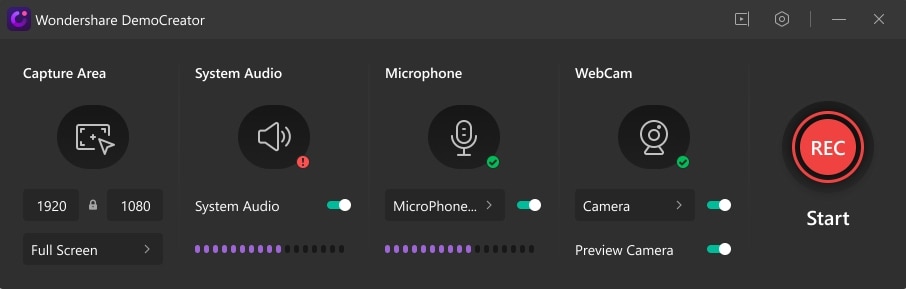
Étape 3Montage de clips vidéo enregistrés
Les outils de dessin d'écran de Wondershare DemoCreator sont très amusants. Appuyez sur Maj + D ou activez-les dans les paramètres de la zone d'enregistrement pour utiliser les outils. Vous pouvez utiliser des stylos, des lignes, des formes et des flèches de différentes tailles. Cliquez et faites glisser celui que vous désirez utiliser dans votre vidéo pour le personnaliser ou l'appliquer en temps réel.
Le mode Projecteur, quant à lui, s'utilise en un clin d'œil. Le mode Projecteur peut être activé en cliquant sur son icône. Puis, faites glisser la souris à l'aide du bouton gauche pour mettre en évidence une partie de votre vidéo. En appuyant sur le bouton rouge d'enregistrement, vous pouvez mettre l'enregistrement vidéo en pause. F10 est une autre possibilité.
Wondershare DemoCreator vous permet de facilement diviser votre enregistrement. Pour commencer, choisissez le nouveau clip enregistré sur votre timeline. Placez le marqueur à l'endroit voulu lorsque vous êtes prêt à diviser votre clip. Le marquage est visible en jaune sur la photo ci-dessous. Cliquez ensuite sur le bouton Diviser.

Le recadrage de votre clip vidéo est également un jeu d'enfant. Une fois le clip choisi, il suffit d'appuyer sur le bouton Recadrer. Il est alors indispensable de redimensionner la zone visible. Cliquez sur les poignées de redimensionnement et faites-les glisser pour redimensionner. Cliquez sur OK pour terminer le recadrage de votre vidéo. Vous pouvez également spécifier ici des dimensions particulières si vous le voulez.
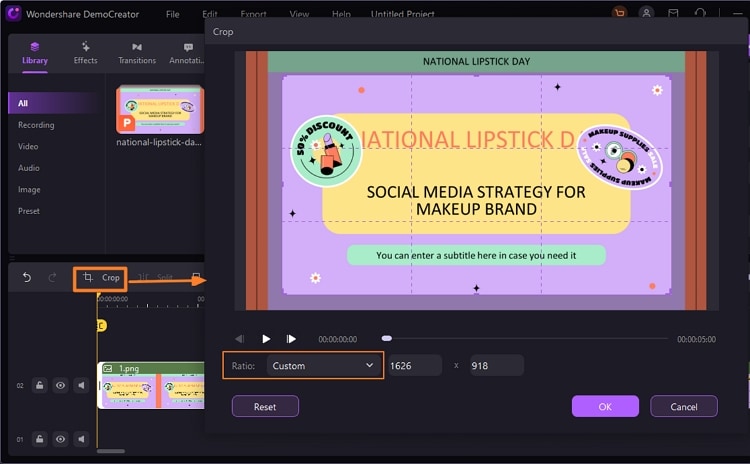
Etape 4Exporter la vidéo enregistrée et montée
Pour exporter immédiatement les enregistrements d'écran, cliquez sur l'option Exporter dans l'interface du logiciel de montage vidéo. Vous pouvez également publier la vidéo sur des réseaux sociaux tels que Facebook ou Twitter.
Conclusion
L'application OBS est un outil fantastique pour ceux qui souhaitent enregistrer leur jeu ou leur vidéo et le diffuser en direct.
Toutefois, certains inconvénients existent notamment l'exécution du programme sur un PC de faible capacité qui ne remplit pas les conditions requises pour le système. Comme d'autres logiciels de streaming, OBS Studio est vulnérable face à des défauts et des problèmes imprévus.
Il est évident que la réinstallation du programme ou le redémarrage de l'ordinateur résoudra la majorité de ces problèmes.


![Top 10 des logiciels de studio d'enregistrement gratuits [Mise à jour 2025]](https://images.wondershare.com/democreator/thumbnail/edit-videos-on-windows.jpg)


