- 1. Enregistrer l'écran avec le son et la webcam
- 2. Enregistrer l'écran des appareils iOS sur l'ordinateur
- 3. Créer facilement des vidéos professionnelle avec des outils d'IA, des effets et d'autres ressources créatives
- 4. Utilisez la puissance de l'IA pour améliorer la qualité de la voix, réduire les bruits de fond
- 5. Outils IA puissantes : générateur de miniature, générateur de clip, changeur de voix, texte en voix ou voix en texte, etc.

Meilleure application d'enregistrement d'écran pour iPad
Si vous cherchez comment enregistrer tout en jouant à un jeu sur un iPad ? Ou si vous devez montrer à des personnes ce que vous faites sur votre gadget portable ou votre PC (par exemple, en donnant un exercice d'instruction sur la meilleure façon de travailler avec un programme spécifique), vous aurez besoin de l'enregistrer. Or, vous avez besoin d'une application d'enregistrement de jeux pour l'iPad. Il est évident que vous ne pouvez pas simplement sortir votre appareil photo et tenter d'enregistrer votre PC ou votre gadget. La lumière de l'écran ne rendra rien perceptible ! Une façon d'enregistrer votre écran est d'utiliser l'enregistreur d'écran inhérent à iOS, mais certaines applications peuvent faire passer vos comptes au niveau suivant. Pour vous aider à filtrer les applications accessibles, nous avons répertorié ici les meilleures applications d'enregistrement d'écran pour iPad mini-applications que vous pouvez télécharger pour enregistrer l'écran de votre appareil.
Apple a simplifié l'enregistrement de l'écran de votre iPhone en y ajoutant des extraits locaux. Imaginez cependant un scénario dans lequel vous devez apporter des modifications à votre vidéo pendant ou après son enregistrement. La seule façon d'y parvenir est d'utiliser un enregistreur d'écran pour iPad, iPhone, iPod et PC. Et si nous examinions les meilleurs enregistreurs d'écran pour iPhone ou iPad ? Il existe un grand nombre d'applications d'enregistrement de jeux pour iPad sur l'App Store d'iOS qui peuvent vous aider à le faire. Que vous essayiez de réaliser des enregistrements d'exercices pédagogiques, des démos d'applications ou même des films d'interactivité en continu, voici les meilleures applications que vous pouvez télécharger.
1. Enregistreur intégré à iOS
L'approche la plus rapide et la plus simple pour enregistrer votre écran est l'enregistreur d'écran intégré de votre gadget. Il vous suffit d'y accéder depuis le Centre de contrôle, d'enregistrer ce dont vous avez besoin, puis de toucher pour arrêter l'enregistrement. La vidéo est ensuite enregistrée dans Photos pour que vous puissiez en faire ce que vous voulez. En plus d'être un enregistreur d'écran pour iPad mini, il vous permet également de diviser votre écran entre votre gadget portable et votre PC. Il vous permet également d'échanger efficacement vos enregistrements d'un gadget à l'autre.
Le symbole de l'application d'enregistrement d'écran de l'iPad mini dans le Centre de contrôle ressemble au bouton d'ombrage de l'application Appareil photo. iOS Screen Recorder s'avère être une valeur sûre parmi les autres enregistreurs d'écran pour iPad, iPhone et PC. En effet, iOS Screen Recorder ne se contente pas d'enregistrer votre écran, mais fait également beaucoup de choses différentes. iOS Screen Recorder est compatible avec tous les gadgets iOS, ce qui permet à toute personne possédant un appareil Apple de l'utiliser. Ainsi, si vous ne le voyez pas, voici comment l'ajouter.

Étape 1 : Activer l'enregistrement d'écran sur votre gadget iOS
Commencez l'enregistrement en ouvrant l'application Paramètres sur votre gadget et choisissez Centre de contrôle > Personnaliser les contrôles. Regardez vers le bas et cliquez sur le , également, pour vous rapprocher de l'enregistrement d'écran.
Étape 2 : Configurez votre enregistreur d'écran
Balayez vers le haut à partir de la partie inférieure de l'écran et appuyez sur le bouton d'enregistrement d'écran, à ce moment-là, sélectionnez Capture. Appuyez sur le bouton Microphone Audio si vous souhaitez enregistrer du son.
Étape 3 : Enregistrez votre écran
Appuyez sur Start Broadcast lorsque vous êtes prêt à commencer l'enregistrement. Fermez le Centre de contrôle et parcourez le cycle que vous devez enregistrer. Au moment où vous devez arrêter l'enregistrement, faites glisser vers le haut à partir de la partie inférieure de l'écran et appuyez sur la capture d'enregistrement d'écran, ou appuyez sur la barre d'état rouge en haut de l'écran pour arrêter immédiatement l'enregistrement. Enfin, votre enregistrement est sauvegardée et prêt à être partagée.
2. Recordit
L'application RecordIt d'enregistrement d'écran d'iPad mini vous permet d'enregistrer votre écran et votre son simultanément, comme l'enregistreur d'écran local d'iOS, mais elle vous permet également d'enregistrer en utilisant votre caméra frontale pour capter vos réponses à l'écran. Cela peut être utile si vous réalisez des enregistrements pour YouTube ou d'autres sites de médias en ligne comme Instagram, car cela permettra à vos spectateurs de voir votre visage pendant que vous parlez et de voir votre écran en même temps. Au fur et à mesure que vous enregistrez l'écran, vous pouvez incorporer des réponses en utilisant la Facecam, ce qui peut être utile, par exemple, lors d'enregistrements pour YouTube. Mieux encore, vous pourrez personnaliser les réponses en définissant la forme, la position et la taille avec l'aide des enregistrements de la Pellicule Photo.
RecordIt vous permet en outre d'importer d'anciens comptes depuis votre Pellicule Photo et d'y ajouter des réponses vidéo, des représentations sonores et différentes explications. Cette application a la capacité d'enregistrer du son juste aussi qui peut être utilisé comme un éditorial pour les enregistrements récents. RecordIt ! met en évidence un correcteur vidéo intégré qui fournit une gamme de dispositifs utiles une fois de plus de la caisse. Vous aurez accès à la gestion, aux canaux vidéo, à la vitesse de lecture personnalisable, à la possibilité de changer le contenu et de transformer les enregistrements selon les besoins.
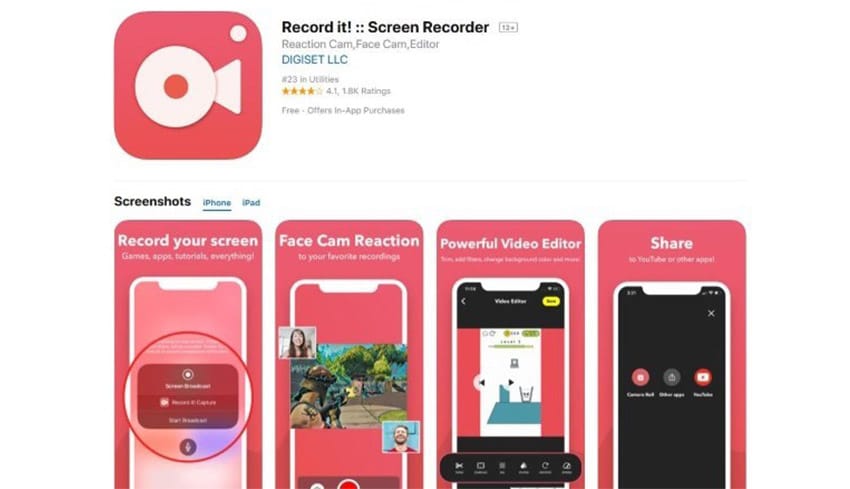
Étape 1 : Télécharger et installer
Ouvrez l'application RecordIt après l'avoir téléchargée et installée depuis votre App Store.
Étape 2 : Lancer l'enregistrement RecordIt
Maintenant, dans l'application sur votre iPad, sélectionnez l'écran que vous voulez enregistrer et appuyez sur le bouton d'enregistrement.
Étape 3 : Sauvegarder l'enregistrement
Dans la dernière étape, une fois l'enregistrement terminé, appuyez sur le bouton Stop et sauvegardez votre fichier enregistré dans votre iPad.
3. DU Recorder
Si vous utilisez simplement DU Recorder pour enregistrer l'écran de votre iPhone, vous ne verrez probablement rien d'exceptionnel. C'est la totalité des différentes choses que l'application peut faire qui la rend si incroyable. Elle s'accompagne d'un ensemble d'instruments de modification et de canaux vidéo, mais elle vous permet également de diffuser en direct l'écran de votre iPhone directement sur YouTube, Facebook ou même Twitch. Le téléchargement est autorisé mais un filigrane sera apposé sur l'ensemble de vos enregistrements. Vous pouvez vous débarrasser du filigrane en le mettant à jour par un achat dans l'application.
DU Recorder est un dispositif d'enregistrement d'écran iOS courant et fiable qui sert de créateur de flux en direct. Avec lui, vous voudrez enregistrer ou diffuser en direct toute substance de décision, y compris l'interaction en cours, les spectacles en direct, et même les jeux entre autres. Qu'il s'agisse d'un simple enregistrement de l'écran ou d'une diffusion en direct, DU vous donne un contrôle absolu sur la qualité avec laquelle vous souhaitez travailler. Offrez de la matière, de la meilleure qualité, avec cette application sans souci. En plus de cela, un correcteur vidéo inhérent est fourni pour s'assurer que la dernière vidéo répond à vos directives et à vos besoins. Une partie des dispositifs inclus comprend la gestion, le découpage, l'ajout de bandes sonores, le rognage, l'ajout de commentaires textuels, entre autres.
Étape 1 : Télécharger et installer
Ouvrez l'application d'enregistrement d'écran DU après l'avoir téléchargée et installée depuis votre AppStore.
Étape 2 : Lancer l'enregistrement RecordIt
Maintenant, dans l'application sur votre iPad, sélectionnez l'écran que vous voulez enregistrer et appuyez sur le bouton d'enregistrement.
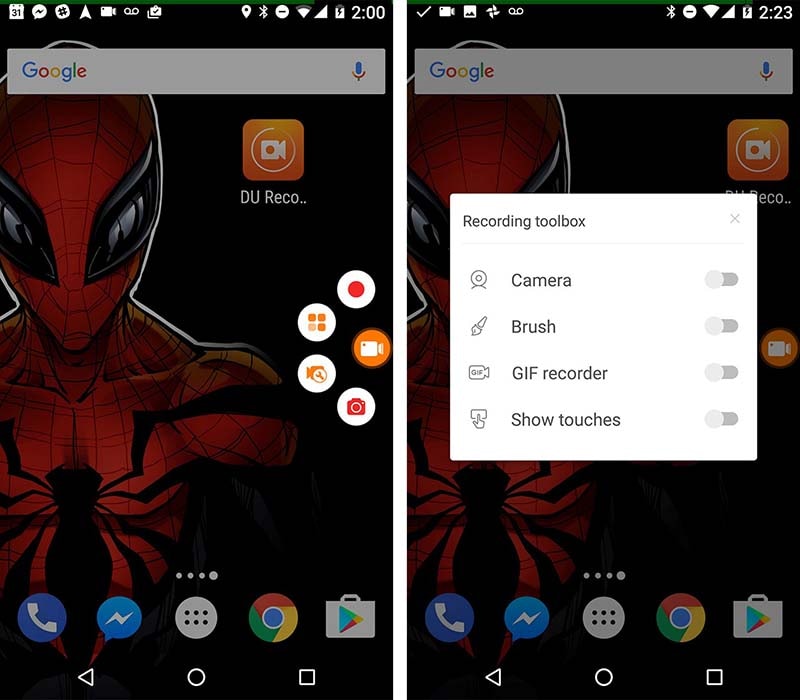
Étape 3 : Sauvegarder l'enregistrement
Dans la dernière étape, une fois l'enregistrement de l'écran DU terminé, appuyez sur le bouton Stop et sauvegardez le fichier enregistré dans votre iPad.

4. Enregistreur d'écran Shou
Shou est une application d'enregistrement d'écran de premier ordre pour l'iPhone ou l'iPad qui vous est proposée pour rien et sans aucune évasion nécessaire pour qu'elle fonctionne. Elle s'accompagne d'une interface utilisateur simple et instinctive, de sorte que même un autre client ne rencontre pas beaucoup de problèmes. En ce qui concerne le support, AirShou supporte les gadgets fonctionnant sous iOS 9 ou plus. Pour ceux d'entre nous qui sont des joueurs, cette application peut identifier les jeux introduits et il suffit de choisir le jeu dans l'application à ce point commencer l'enregistrement. Cette application peut traiter les jeux et les applications concentrées en raison de sa nature légère combinée avec être incroyable.
Cette application vous donnera de superbes screencasts allant jusqu'à 1080p à 60 cas par seconde avec une alternative pour attraper le film de la caméra. C'est en outre la seule application que j'ai vue qui permet de définir un nom de document particulier avant même que l'enregistrement de l'écran ne commence. En dehors de cela, vous devrez choisir la direction la plus appropriée pour votre réunion de capture. En ce qui concerne le son, Shou vous permet de l'attraper en utilisant le récepteur inhérent à côté de l'alternative d'attraper le son interne dont la propriété du système de son intéressant et de haute qualité n'est comparée à aucune autre.
Étape 1 : Télécharger et installer
Ouvrez l'application Shou screen recorder après l'avoir téléchargée et installée depuis votre App Store.
Étape 2 : Lancer l'enregistrement RecordIt
Maintenant, dans l'application Shou sur votre iPad, sélectionnez l'écran que vous voulez enregistrer et appuyez sur le bouton d'enregistrement.

Étape 3 : Sauvegarder l'enregistrement
Dans la dernière étape, une fois votre enregistrement d'écran terminé, appuyez sur le bouton Stop et sauvegardez votre fichier enregistré avec l'application Shou, dans votre iPad.
5. Apowersoft iPad Recorder
Tout comme iOS Screen Recorder, ce programme vous permet de refléter les gadgets iOS et d'enregistrer la substance de l'écran. Il fonctionne également avec la fonction Airplay d'Apple, qui permet d'associer très simplement vos deux gadgets. Il peut également enregistrer le son de vos gadgets en utilisant des récepteurs ou même des haut-parleurs. Il s'agit très probablement du deuxième meilleur enregistreur de la liste, après iOS Screen Recorder, en raison des capacités incroyables qu'il peut offrir.
L'enregistreur d'écran Apowersoft iPad est un programme de chronique simple qui vous permet d'enregistrer efficacement tout ce que vous faites sur vos gadgets iOS et vos gadgets Mac. Regardez les moyens du programme ci-dessous pour améliorer le regard sur la façon dont il fonctionne.
Étape 1 : Télécharger et installer
Ouvrez l'application Apowersoft iPad recorder après l'avoir téléchargée et installée depuis votre magasin d'applications.
Étape 2 : Lancer Apwersoft iPad Recorder
Maintenant, à l'intérieur de l'Apowersoft iPad Recorder sur votre iPad, sélectionnez l'écran que vous voulez enregistrer et appuyez sur le bouton d'enregistrement.

Étape 3 : Sauvegarder l'enregistrement
Dans la dernière étape de l'application Apowersoft iPad recorder, une fois l'enregistrement terminé, appuyez sur le bouton Stop et sauvegardez votre fichier enregistré dans votre iPad.

Conclusion
À un moment ou à un autre, vous pouvez être amené à enregistrer l'écran de votre gadget iOS, qu'il s'agisse d'un iPhone ou d'un iPad, afin de transmettre certaines données à un groupe d'intérêt. Néanmoins, ces gadgets ne disposent pas d'une fonction d'enregistrement d'écran sous-jacente, ce qui signifie que vous devez utiliser une autre application d'enregistrement d'écran pour iPad mini pour y parvenir. Une partie de ces applications fonctionnent de manière autonome, tandis que d'autres nécessitent des outils supplémentaires. Si vous avez votre iPad dans n'importe quel système d'exploitation iOS, Apple offre également une alternative de téléchargement gratuit d'un enregistreur d'écran pour iPad mini, comme indiqué ci-dessus, même si elle n'est pas aussi étonnante que d'autres applications d'enregistrement d'écran à part entière.

![Top 10 des logiciels de studio d'enregistrement gratuits [Mise à jour 2025]](https://images.wondershare.com/democreator/thumbnail/edit-videos-on-windows.jpg)


