- 1. Enregistrer l'écran avec le son et la webcam
- 2. Enregistrer l'écran des appareils iOS sur l'ordinateur
- 3. Créer facilement des vidéos professionnelle avec des outils d'IA, des effets et d'autres ressources créatives
- 4. Utilisez la puissance de l'IA pour améliorer la qualité de la voix, réduire les bruits de fond
- 5. Outils IA puissantes : générateur de miniature, générateur de clip, changeur de voix, texte en voix ou voix en texte, etc.

Les 10 meilleurs enregistreurs d'écran Mac avec audio
Les enregistreurs d'écran sont d'excellents outils qui servent à enregistrer ce qui se passe sur l'écran et ce sur n'importe quel appareil. L'enregistreur d'écran peut être classé parmi les cinq meilleurs outils d'aujourd'hui, car il peut être utilisé comme outil efficace pour gérer avec succès une organisation. Les enregistreurs d'écran du marché peuvent être utilisés efficacement dans un large éventail d'industries ainsi que d'entreprises. Dans ces circonstances où nous sommes obligés de travailler à la maison depuis nos ordinateurs portables, les enregistreurs d'écran nous aident à nous souvenir de choses que notre cerveau ignore souvent.
La caractéristique la plus exclusive des enregistreurs d'écran est qu'ils sont gratuits et facilement disponibles sur le marché et sur Internet. Il faut savoir l'utiliser de façon efficace. L'utilisation principale des enregistreurs d'écran est d'enregistrer tout ce qui se passe sur l'écran de l'ordinateur.
Il peut être utilisé assez facilement sur Windows ainsi que sur Mac avec des exigences minimales. Dans cet article, nous passerons en revue les deux principaux types d'enregistreurs d'écran ; enregistreurs d'écran audio Mac gratuits et enregistreurs d'écran Mac payants avec audio. Découvrons ensemble tous les meilleurs enregistreurs d'écran de chaque catégorie pour bien connaître leurs avantages.
On pourrait se demander si les enregistreurs d'écran gratuits sont aussi performants que les enregistreurs d'écran payants, mais ce qui est surprenant c'est qu'il n'y a pratiquement aucune différence entre les deux. Examinons en détail la liste des enregistreurs d'écran gratuits et comprenons comment ils fonctionnent.
1. lecteur Quicktime
QuickTime Player est l'un des enregistreurs d'écran les plus fréquemment téléchargés sur les appareils Mac. Il offre également une fonctionnalité supplémentaire d'un lecteur multimédia. Ainsi, on peut l'utiliser comme lecteur pour lire des médias et enregistrer les activités en cours à l'écran.
Il convient de noter que le lecteur QuickTime ne peut effectuer qu'un enregistrement de l'écran. Il ne ressemble à aucun logiciel de screencasting qui fait une copie des activités à l'écran et sur la webcam. Vous ne pouvez pas non plus enregistrer les deux en même temps.
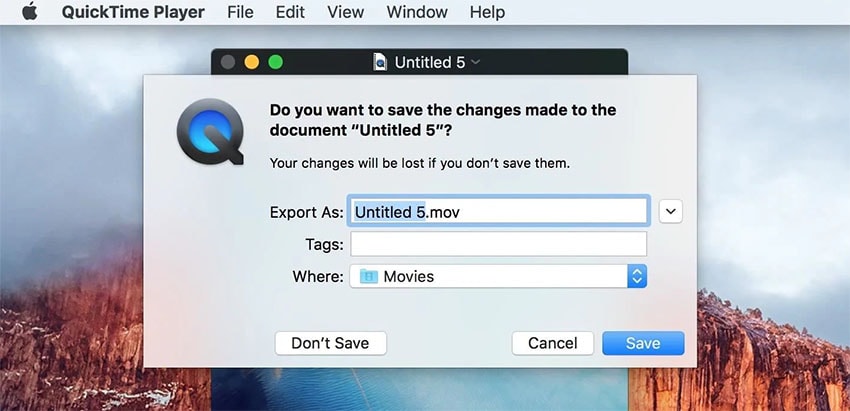
Il existe deux modes d'enregistrement explicites sur l'enregistreur d'écran et audio gratuit pour Mac, le logiciel QuickTime. Il permet d'enregistrer l'écran entier ainsi qu'une partie de l'écran que vous sélectionnez avec la souris. Le lecteur QuickTime offre également des options d'enregistrement audio.
Vous pouvez intégrer un enregistrement audio dans l'enregistrement vidéo à l'aide d'un microphone. QuickTime Player est suffisamment intelligent pour vous permettre de choisir le périphérique audio que vous souhaitez utiliser pour intégrer l'audio. Alternativement, vous pouvez également sélectionner le périphérique de capture audio sur aucun si vous ne souhaitez pas enregistrer d'audio avec la vidéo.
Étapes à Suivre pour Utiliser QuickTime
Étape 1. Pour lancer QuickTime Player, vous devrez appuyer sur le raccourci Maj+Cmd+5. Il vous donnera un centre de contrôle. Vous pouvez également rechercher l'application à l'aide de la Recherche Spotlight.
Étape 2. Cliquez sur Nouvel enregistrement d'écran, et cela vous donnera un tableau de bord très intuitif avec lequel travailler.
Étape 3. Juste à côté du bouton Enregistrer, les utilisateurs obtiendront un menu déroulant pour définir certains détails clés. Ici, vous pourrez activer l'entrée micro et ajouter des clics de souris.
Étape 4. Tout est fait, vous serez invité à sélectionner la zone que vous souhaitez enregistrer ; si vous souhaitez enregistrer tout l'écran, cliquez n'importe où, ou si vous souhaitez enregistrer une partie particulière uniquement, vous pouvez faire glisser la souris sur cette zone pour la sélectionner.
Étape 5. Une fois terminé, cliquez sur le bouton Arrêter de la barre des tâches et la séquence enregistrée apparaîtra à l'écran. Vous pouvez aller dans Fichier et cliquer sur Enregistrer.
2. Enregistreur d'Écran Robot Lite
Si on parle d'enregistreurs d'écran pour Mac avec audio, l'un des premiers noms qui me vient à l'esprit est l'enregistreur d'écran Robot Lite. Comme il fait partie de la liste des logiciels gratuits, il ne nécessite aucun abonnement mensuel ou annuel pour maintenir les services en cours dans votre système informatique.
Il s'agit d'une application extrêmement puissante destinée à faire un enregistrement d'écran, à prendre une capture d'écran et à y apporter des modifications. L'application reconnaît automatiquement les barres des tâches, les menus ainsi que les fenêtres présentes à l'écran. S'il y a un problème pour sélectionner une zone sur l'écran, on peut utiliser l'outil de loupe pour choisir une zone particulière sur l'écran.
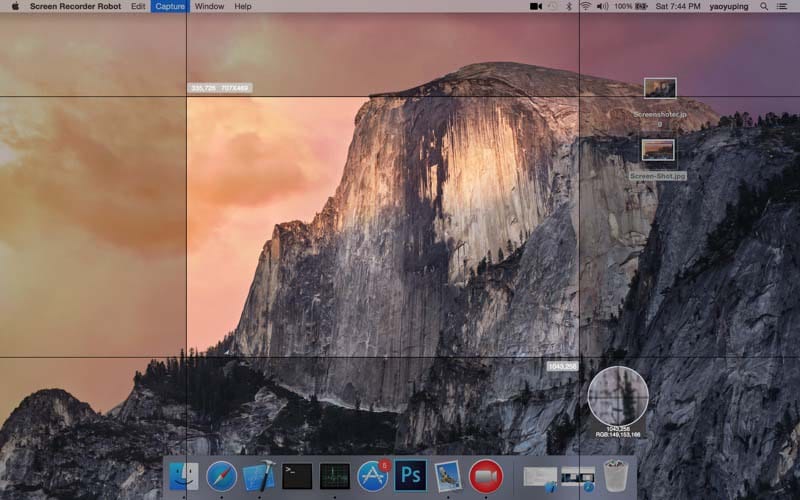
De plus, vous pouvez utiliser le même outil de sélection pour afficher la largeur, la hauteur et la longueur de l'écran. L'Enregistreur d'Écran Robot Lite offre des fonctionnalités avancées et une interface utilisateur extrêmement fluide. Ce logiciel vous offre un enregistreur d'écran gratuit au niveau de celui qui serait payant. L'une des meilleures caractéristiques de l'Enregistreur d'Écran Robot Lite est qu'il n'ajoute pas de filigrane aux vidéos enregistrées. Vous pouvez découper, recadrer ou modifier vos enregistrements d'écran en fonction de ce que vous voulez.
Étapes pour Utiliser Robot Lite
Étape 1. Une fois installé, lancez l'application à l'aide de la Recherche Spotlight. Lancez l'application, et elle vous donnera un tableau de bord avec des fonctionnalités très intuitives.
Étape 2. Maintenant, lancez l'application/le logiciel que vous souhaitez enregistrer, et vous trouverez un petit bouton de caméscope sur la barre des tâches.
Étape 3. Lorsque vous cliquerez sur l'option Capture vidéo, cela vous donnera un outil de glisser-déposer pour sélectionner la zone que vous souhaitez enregistrer.
Étape 4. La version allégée de l'enregistreur d'écran Robot ne vous permettra d'enregistrer que 600 secondes de contenu et vous mènera directement à l'outil de montage intégré.
Étape 5. Vous pourrez effectuer des ajustements clés comme le recadrage, le réglage du volume, l'ajout de musique, etc.
3. Recordit
Mac dispose d'une variété de logiciels extrêmement utiles. Recordit s'avère être l'une des applications de haut niveau pour Mac. Si vous deviez enregistrer l'écran sur un Mac gratuitement, ce logiciel fonctionne mieux que d'autres en raison de sa structure de code de haut niveau. Il a une cote de quatre étoiles sur l'App Store.
De plus, il introduit des éléments amusants comme des gifs et des images dans la vidéo enregistrée de l'écran. On ne peut ignorer certains inconvénients de ce logiciel, notamment l'impossibilité d'ajouter des enregistrements audio à la vidéo enregistrée de l'écran. Il n'est pas facile d'autoriser la synchronisation de l'audio.
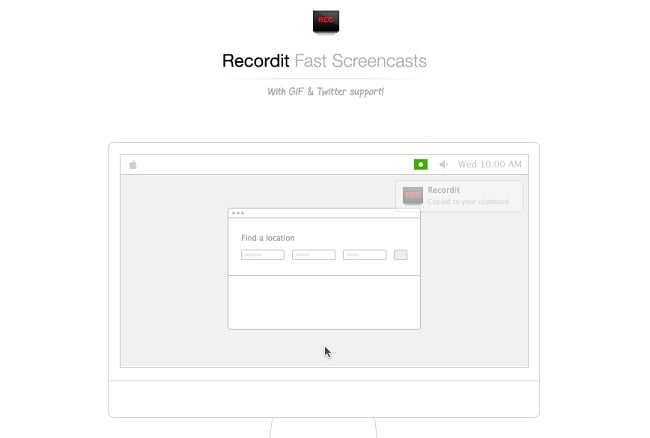
De plus, cet enregistreur d'écran Mac avec audio gratuit limite l'enregistrement vidéo de l'écran au-delà de cinq minutes. Si vous êtes prêt à contourner ces problèmes, Recordit est une excellente application avec une approche minimaliste de l'enregistrement d'écran. Recordit a une excellente interface utilisateur avec tous les boutons présents sur le même écran que vous enregistrerez. Vous pouvez basculer entre les commandes pendant que le logiciel est enregistré. En outre, le logiciel est plutôt sympa et peut être utilisé à diverses fins.
Étapes à Suivre pour Utiliser Recordit
Étape 1. Si vous n'avez pas l'application sur votre ordinateur, vous pouvez aller sur recordit.co et choisir celle qui correspond à vos besoins.
Étape 2. Lancez l'application, et elle vous donnera une icône d'enregistrement pour démarrer et arrêter l'enregistrement.
Étape 3. La version gratuite de l'application vous permettra d'enregistrer jusqu'à 5 minutes seulement. Vous obtiendrez également une case à cocher pour activer le lancement à la connexion.
4. OBS Studio
OBS Studio est l'un des meilleurs enregistreurs d'écran gratuits sans filigrane sur le marché pour les plateformes Mac et iOS. Ce logiciel permet aux utilisateurs d'enregistrer l'écran parfaitement. L'une des caractéristiques uniques du logiciel comprend également la création et la publication de vidéos en direct. Avec OBS Studio, vous pouvez ajouter ou intégrer en toute confiance des extraits spécifiques d'autres vidéos sur la vidéo enregistrée.

On pourrait trouver l'interface utilisateur un peu ennuyeuse, mais ne sous-estimez pas la puissance de ce logiciel car il est livré avec certaines fonctionnalités supplémentaires comme le mode Studio. Les fonctionnalités bonus sont celles qu'aucun autre enregistreur d'écran n'offre, en particulier celles de la catégorie libre d'utilisation. OBS Studio peut être utilisé à des fins professionnelles et personnelles, mais compte tenu de l'interface utilisateur minimaliste, vous pouvez utiliser ce logiciel à des fins officielles de manière exceptionnelle.
Étapes à Suivre pour Utiliser OBS Studio
Étape 1. Téléchargez l'application logicielle à partir du site Web d'OBS et sélectionnez l'option macOS.
Étape 2. En plus du studio, si vous souhaitez également enregistrer de l'audio interne, vous devrez installer une application/extension. C'est la capture audio iShowU.
Étape 3. Une fois téléchargée et installée, lancez l'application. L'interface que vous obtiendrez est très intuitive et conviviale. Les utilisateurs pourront ajouter des scènes et des sources, et il y aura également un onglet Paramètres qui sera utilisé pour configurer certaines de vos exigences.
Étape 4. L'outil offrira un large éventail d'options liées à l'audio, à la vidéo, aux raccourcis, etc. OBS Studio vous permettra également de diffuser du contenu sur vos plateformes de médias sociaux.
5. Jing
Jing est un logiciel d'enregistrement d'écran développé par une entreprise qui s'appelle Techsmith. Il s'agit d'un logiciel d'enregistrement vidéo gratuit pour les opérations basées sur Mac. Vous pouvez également enregistrer des extraits vidéo avec ce logiciel. L'écran du logiciel s'ouvre sous la forme d'une icône de soleil sur l'écran. Cette icône peut être déplacée et placée n'importe où sur l'écran. Cette icône vous mène aux fonctions du logiciel Jing. Les fonctions incluent l'enregistrement de vidéos, la prise de captures d'écran et l'enregistrement de votre écran en cours avec une facilité maximale.
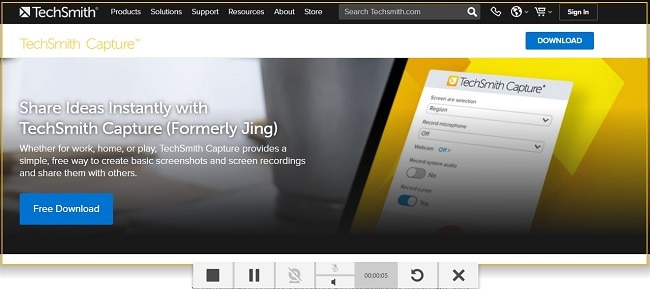
Jing a une interface attrayante qui vous offre des options à sélectionner avant ou après avoir appuyé sur le bouton d'enregistrement. Cet enregistreur d'écran offre des fonctionnalités avancées sans aucun frais. Vous pouvez utiliser Jing sur l'ordinateur portable Mac ou le téléphone iOS afin de pouvoir enregistrer des écrans de n'importe quelle longueur et largeur.
Ce sont les cinq meilleurs logiciels qui permettent aux utilisateurs de Mac d'enregistrer leurs écrans d'ordinateurs portables ou de bureau gratuitement. Vous pouvez bénéficier de fonctionnalités presque équivalentes aux enregistreurs d'écran payants sur Internet.
Étapes d'Utilisation de Jing
Étape 1. Recherchez l'application à l'aide de la Recherche Spotlight et lancez-la. Le lancement peut prendre quelques secondes.
Étape 2. L'outil va se chercher dans le coin, et lorsque vous passerez le pointeur dessus, il vous donnera quelques options.
Étape 3. Dans la section Plus, vous pourrez définir quelques préférences, et cela vous permettra également d'ajouter un périphérique d'entrée audio.
Étape 4. Cette animation peut également être désactivée et vous pouvez la configurer pour qu'elle s'utilise comme une application normale à l'aide de la barre de tâches.
Étape 5. Vous obtiendrez un centre de contrôle en bas à gauche, et il vous donnera toutes les options que vous souhaitez commencer à enregistrer.
Partie 2. Enregistreur d'Écran avec Audio Mac Payant pour Mac
La deuxième catégorie d'enregistreurs d'écran oblige les utilisateurs à souscrire un abonnement mensuel ou unique. En effet, le contenu est l'information, et l'information est tout à l'ère numérique. Que vous soyez un consommateur de contenu ou un créateur, les vidéos constituent probablement la partie la plus importante de votre présence en ligne.
Il est presque nécessaire de nos jours de fournir des divertissements et des informations sous forme de vidéos, et de même, la réception de celles-ci est également bien meilleure dans les formats vidéo. Par conséquent, il est tout à fait évident que l'enregistrement d'écran, que ce soit sur votre iPhone ou votre Mac, est un outil essentiel.
Que vous souhaitiez créer des présentations pour vos réunions de bureau ou que vous souhaitiez enregistrer une conférence en tant qu'étudiant pour pouvoir vous y référer plus tard, un bon logiciel d'enregistrement d'écran peut sauver la vie de tout le monde. Tout logiciel de ce type doit avoir :
- Options d'enregistrement facilement accessibles
- Capacités de présentation
- Capacités de montage basiques ou avancées
- Options d'annotation
- Une bibliothèque de préréglages et de modèles de base
Cette liste répertorie cinq des meilleures applications à cet égard pour les utilisateurs de Mac. Vous pouvez choisir l'un ou l'autre en fonction de vos besoins spécifiques. La plupart d'entre eux proposent également des périodes d'essai, ce qui vous permet de faire un choix plus sage. Parcourez les éléments suivants pour choisir votre enregistreur d'écran préféré :
1. Wondershare DemoCreator
L'une des meilleures applications de cette catégorie est sans doute WonderShare. Il s'agit un package tout-en-un pour les vidéos. En ce qui concerne l'enregistrement d'écran, il offre des outils fantastiques et rend toutes leurs fonctionnalités facilement accessibles en un seul clic de souris.
Vous pouvez également vous attendre à une qualité supérieure en termes de montage vidéo, en ce qui concerne Wondershare. De plus, certains de ses outils les plus utiles sont également gratuits ! Vous pouvez l'obtenir pour les systèmes d'exploitation Windows et Mac. Wondershare offre des options de flux de travail et de montage incroyables pour les créateurs et les non-créateurs.
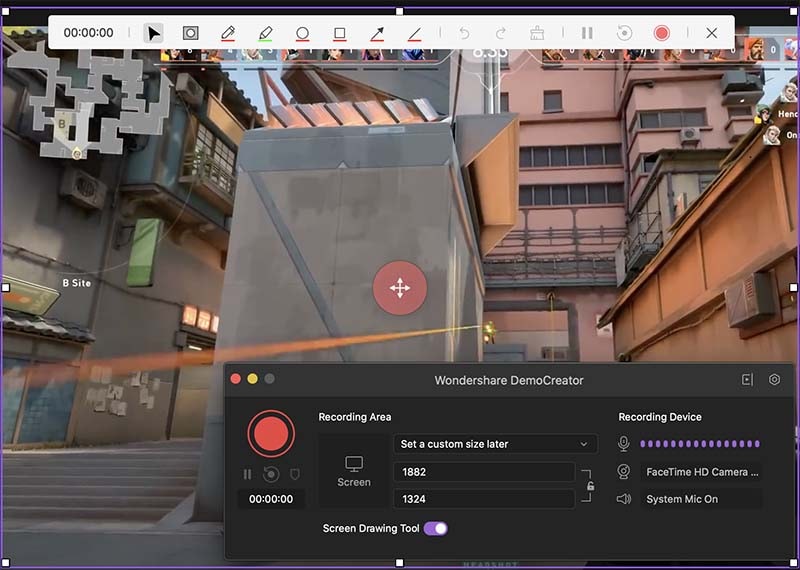
Doté d'une interface très accessible et facile à apprendre, vous pouvez ajouter des annotations, enregistrer votre présentation avec des voix off, créer des didacticiels vidéo et même enregistrer facilement des réalisations de jeu. Wondershare étant le meilleur enregistreur d'écran pour Mac avec audio, vous permet de faire de telles présentations, vidéos de jeux, etc. en tant que logiciel tout compris. Avec ce seul logiciel, tous vos besoins en matière de création seront satisfaits. En outre, son tarif est également très abordable, avec des offres mensuelles et annuelles disponibles.
 Téléchargement sécurisé
Téléchargement sécurisé Téléchargement sécurisé
Téléchargement sécurisé2. Camtasia
Développé et édité par TechSmith, Camtasia est l'un des leaders sur ce marché depuis près de 20 ans maintenant et semble être le choix préféré de nombreux professionnels. En outre, il propose une pléthore d'options de montage et est également très simple à apprendre.
Il offre des outils pour les experts d'enregistrement et de montage vidéo ainsi que pour les débutants. Les capacités d'enregistrement haute définition, les effets d'écran vert, les animations complexes, la compatibilité GoogleDrive, etc. ne sont que quelques-unes des fonctionnalités fantastiques fournies par les développeurs de ce produit.
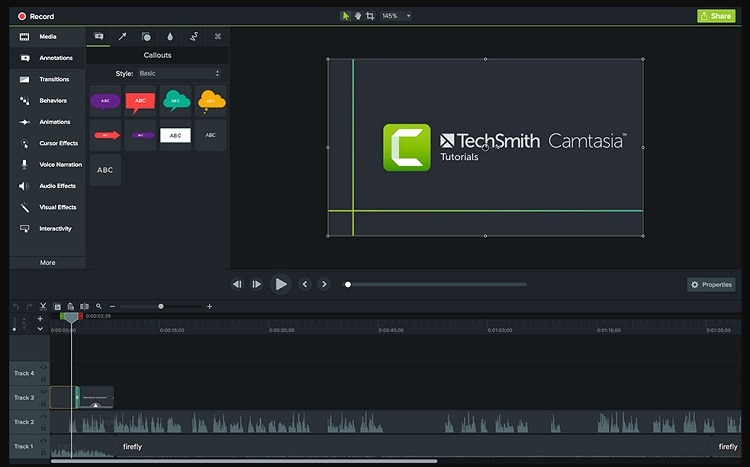
Il vous offre également des fonctionnalités prêtes à l'emploi à l'image de plusieurs modèles et préréglages, ainsi que de la musique libre de droits à utiliser dans vos vidéos. De plus, vous pouvez intégrer d'autres vidéos dans votre enregistrement, permettant un haut degré de contrôle et de professionnalisme dans la création de contenu. Si vous ne souhaitez pas payer immédiatement (ce qui correspond à un abonnement annuel ou à vie), vous pouvez commencer par un essai gratuit de 30 jours.
Étapes d'Utilisation de Camtasia
Étape 1. Commencez par lancer l'application. Le tableau de bord que vous obtiendrez est très intuitif et dispose de plusieurs fonctionnalités que vous pouvez parcourir.
Étape 2. Sur la main gauche, vous obtiendrez un bouton d'enregistrement qui vous demandera de sélectionner la zone que vous souhaitez enregistrer.
Étape 3. Lancez le logiciel que vous souhaitez enregistrer, et il vous permettra également d'enregistrer à partir de la webcam.
Étape 4. Appuyez sur le bouton rouge d'enregistrement, et il vous donnera la possibilité de glisser-déposer sur l'écran pour sélectionner la zone sur l'écran.
Étape 5. Une fois terminé, vous devrez vous rendre dans la barre des tâches pour arrêter/mettre en pause l'enregistrement.
3. Movavi Screen Recorder
L'une des applications les plus récentes de cette liste est Movavi Screen Recorder. Elle devient lentement l'une des préférées des utilisateurs de cette catégorie. Movavi a développé plusieurs logiciels de montage vidéo de qualité supérieure dans le passé, et celui-ci n'est pas différent. Offrant une grande variété de fonctionnalités et possédant l'une des interfaces les plus simples de toutes les applications ici, vous pourriez envisager d'essayer celle-ci.

La qualité de l'application est excellente. Les vidéos haute définition se traduisent parfaitement dans ce logiciel, et il vous permet de capturer la vidéo à partir de n'importe quel écran. Bien qu'il puisse être à la traîne par rapport aux autres applications ici en termes d'application d'enregistrement d'écran et de montage vidéo, Movavi compense ce fait en offrant une excellente qualité dans ses visuels. Si vous avez besoin des autres fonctionnalités, il propose un ensemble comprenant à la fois l'enregistreur d'écran et un outil de montage vidéo à un prix fantastique.
Étapes pour utiliser l'enregistreur d'écran Movavi
Étape 1. Téléchargez l'application à partir d'une source fiable, et une fois le fichier d'installation installé, vous pouvez lancer l'enregistreur.
Étape 2. Il s'ouvrira sous forme de diapositive sur la gauche, et ce sera le centre de contrôle minimaliste dans lequel vous devrez naviguer.
Étape 3. Une fois que vous avez appuyé sur le bouton du caméscope, vous aurez la possibilité de sélectionner la zone que vous souhaitez enregistrer.
Une fois sélectionnée, vous obtiendrez un autre centre de contrôle avec plus d'options. Il vous donnera l'icône pour activer/désactiver la webcam et le microphone.
Étape 4. Une fois terminé, vous pouvez appuyer sur le bouton Arrêter pour arrêter l'enregistrement.
4. SnagIt
Encore un autre logiciel de cette catégorie, SnagIt, cet outil existe depuis 1990 ! Cela en dit long sur sa qualité et justifie sa place sur cette liste. Ce logiciel est légèrement plus adapté aux utilisateurs débutants qu'aux monteurs et créateurs de vidéos expérimentés, mais il possède de toute façon toutes les fonctionnalités que vous pourriez demander. Il n'était auparavant disponible que pour les plates-formes Windows, mais il est désormais également disponible pour Mac.

En ce qui concerne la déclaration précédente, il convient de mentionner que la version Mac a quelques fonctionnalités en moins. Cependant, la fonctionnalité de base est là. Vous pouvez ajouter du texte, découper la vidéo, ajouter de l'audio, créer des animations et l'exporter dans un format de votre choix. SnagIt fournit également des préréglages et des modèles très utiles qui peuvent être utilisés pour créer des vidéos et créer du contenu. Une option d'essai gratuit est également disponible si vous ne souhaitez pas payer l'abonnement annuel immédiatement.
Étapes d'Utilisation de SnagIt
Étape 1. Cette application de TechSmith, surnommée SnagIt, peut être téléchargée à partir du site Web officiel. Sélectionnez les bonnes spécifications en fonction des exigences de votre système.
Étape 2. Lancez l'application et vous pourrez ouvrir le centre de contrôle à partir de la barre des tâches.
Étape 3. Vous pourrez activer/désactiver le micro et l'audio du système avec les clics du pointeur.
Étape 4. Une fois que vous avez défini les préférences, il vous suffit d'appuyer sur le bouton Capturer. Il vous donnera une invite avec quelques commandes comme démarrer/arrêter l'enregistrement, configurer le micro/système audio, etc.
5. ScreenFlow
Créée par Telestream, il s'agit d'une application fantastique exclusivement pour les plates-formes Mac pour le screencasting et le montage vidéo, sans parler de l'enregistrement d'écran ! Ce logiciel est plus adapté au travail professionnel car il possède certaines des meilleures fonctionnalités de tout logiciel de montage vidéo. L'interface a un beau design moderne, et c'est dans l'ensemble un logiciel formidable pour tous les types de créateurs et de professionnels.

Les fonctionnalités fournies par ScreenFlow sont presque incomparables. Ce qu'il a de mieux, ce sont ses préréglages. Des modèles, une vaste bibliothèque d'échantillons de clips, des effets sonores et de la musique libres de droits, des animations et une prise en charge de plusieurs formats en font en effet un excellent outil de création. Tout cela le place cependant dans une fourchette de prix légèrement supérieure. Il propose également trois options d'achat allant du package de base à des options plus chères, y compris des bibliothèques plus étendues.
Étapes pour Utiliser ScreenFlow
Étape 1. Comme toute autre application, une fois qu'elle est installée et que vous avez lancé ScreenFlow, elle vous donnera une icône de caméscope dans la barre des tâches.
Étape 2. Vous pouvez vérifier les paramètres de l'enregistreur en cliquant sur Afficher le moniteur d'enregistrement, et cela vous donnera une boîte de dialogue. Vous pouvez décocher les éléments que vous ne souhaitez pas inclure dans l'enregistrement.
Étape 3. Juste à côté du bouton Enregistrer, vous obtiendrez un outil de sélection qui vous aidera à sélectionner la zone sur votre écran.
Étape 4. Une fois que vous avez appuyé sur le bouton Enregistrer, l'application vous donnera un compte à rebours de 5 secondes pour démarrer l'enregistrement.
Conclusion
Les enregistreurs d'écran sont d'excellents outils pour enregistrer des séminaires, des programmes, des conventions et tout ce qui est en ligne afin de s'assurer qu'il reste stocké sur la copie électronique. Ils peuvent également être utilisés pour enregistrer les réponses. Les enregistreurs d'écran sont extrêmement pratiques pour les organisateurs d'un événement ou les grandes organisations car ils permettent de transmettre des informations utiles.
Vous pouvez utiliser les différentes options des enregistreurs d'écran fournis pour les ordinateurs portables Mac ou les téléphones iOS. Essayez-les sur votre bureau ou votre ordinateur. Assurez-vous d'utiliser un enregistreur d'écran Mac gratuit avec prise en charge de l'audio ou un enregistreur d'écran payant pour profiter des avantages d'enregistrer des écrans et de les éditer à votre guise.

![Top 10 des logiciels de studio d'enregistrement gratuits [Mise à jour 2025]](https://images.wondershare.com/democreator/thumbnail/edit-videos-on-windows.jpg)


