- 1. Enregistrer l'écran avec le son et la webcam
- 2. Enregistrer l'écran des appareils iOS sur l'ordinateur
- 3. Créer facilement des vidéos professionnelle avec des outils d'IA, des effets et d'autres ressources créatives
- 4. Utilisez la puissance de l'IA pour améliorer la qualité de la voix, réduire les bruits de fond
- 5. Outils IA puissantes : générateur de miniature, générateur de clip, changeur de voix, texte en voix ou voix en texte, etc.

Comment utiliser QuickTime pour enregistrer son écran et audio sur Mac ?
Quicktime est l'un des logiciels d'enregistrement d'écran les plus populaires pour les appareils Mac. Il est utilisé pour éditer de la musique ou ajouter de l'audio à la vidéo, mais le problème est qu'il ne peut pas enregistrer de l'audio à partir de votre appareil. Si vous souhaitez créer un tutoriel attrayant sur votre appareil Apple, Quick Time vous décevra certainement. Cependant, ce didacticiel comprend tout ce que vous devez savoir pour utiliser le lecteur QuickTime pour l'enregistrement d'écran avec une entrée audio active.
- Partie1. La solution pour Enregistrer l'Écran avec l'Audio sur Mac
- Partie2. Comment Utiliser QuickTime pour Enregistrer sur iPad, iPhone ?
- Partie 3. Avantages et Inconvénients du lecteur QuickTime
- Partie4. Alternative Gratuite au Lecteur QuickTime pour Mac
La solution pour Enregistrer l'Écran avec l'Audio sur Mac :
Étape 1 : Téléchargez le Logiciel SoundFlower :
La toute première étape consiste à télécharger le logiciel SoundFlower sur Internet. Ce logiciel est en fait une extension des appareils Mac qui permet aux informations audio de passer dans d'autres applications. Vous pouvez facilement recevoir ou envoyer de l'audio à l'aide de ce programme.
Étape 2 : Redémarrez votre appareil Mac :
Une fois que vous avez téléchargé et installé votre nouveau logiciel, vous devez redémarrer votre système. Cela vous aidera à actualiser toutes les commandes afin que vous ne trouviez jamais de problème pendant la session d'enregistrement.
Étape 3 : Suivez les paramètres de base :
Vous devez maintenant accéder aux préférences système, puis d'aller à l'onglet son. Sélectionnez l'option de sortie audio et sélectionnez SoundFlower (2 canaux) comme sortie active pour l'enregistrement en cours. Cela vous aidera à désactiver le signal audio vers les haut-parleurs et il sera directement transféré sur la plateforme SoundFlower.
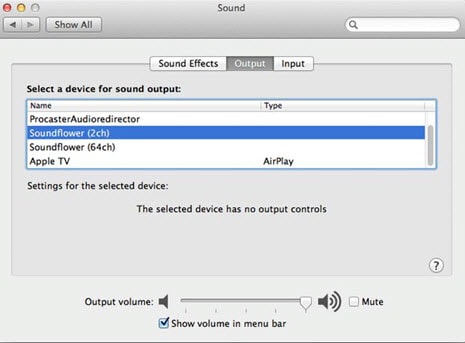
Étape 4 : Accédez à la fenêtre de temps rapide :
Une fois que vous avez effectué les réglages de l'enregistrement sonore, il est temps d'aller sur la fenêtre QuickTime pour lancer le processus d'enregistrement. Accédez simplement à l'option de fichier disponible dans la barre supérieure, puis sélectionnez une nouvelle option d'enregistrement d'écran dans le menu déroulant.
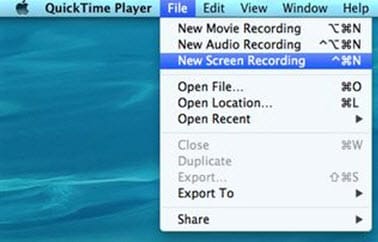
Étape 5 : Démarrez l'enregistrement :
Vous pouvez maintenant démarrer le processus d'enregistrement en appuyant simplement sur la petite flèche disponible à l'écran. Ceci vous aidera à créer un didacticiel à l'aide de votre appareil Mac. La qualité vidéo de l'outil logiciel QuickTime est considérée comme très élevée et SoundFlower peut aider à améliorer la qualité audio afin que les utilisateurs puissent générer des didacticiels professionnels pour les jeux ainsi que pour de nombreuses autres utilisations. Le processus d'enregistrement est beaucoup plus facile à suivre pour les débutants comme pour les professionnels.

Étape 6 : Terminez l'Enregistrement :
Une fois votre processus d'enregistrement terminé, il est temps de déconnecter sound flower de l'entrée audio afin que vous puissiez récupérer votre audio sur les haut-parleurs. Pour cela, vous devez aller aux préférences système, puis sélectionner les paramètres de son, accédez à la sortie et sélectionnez Haut-parleurs internes comme destination.
Comment Utiliser QuickTime pour Enregistrer sur iPad, iPhone ?
La même application peut être utilisée pour enregistrer des vidéos sur iPhone ainsi que sur iPad. Tout ce que vous avez à faire est :
Étape 1 : Connectez-vous simplement à votre iPhone ou à tout autre appareil iOS portable à l'aide du lecteur Quicktime.
Étape 2 : Exécutez votre application d'enregistrement.
Étape 3 : Accédez à Fichier, puis sélectionnez une nouvelle option d'enregistrement vidéo dans le menu déroulant.
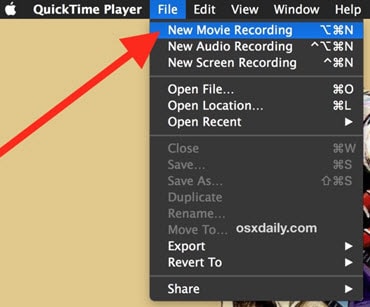
Étape 4 : Il est temps de définir les paramètres du son et pour cela, vous devez sélectionner iOS sur le microphone ainsi que les options de l'appareil photo. Une fois que vous avez lancé tous les contrôles sonores souhaités, il est temps d'aller de l'avant.
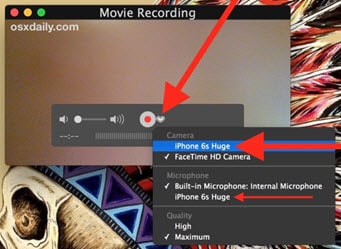
Étape 5 : Démarrez le processus d'enregistrement.
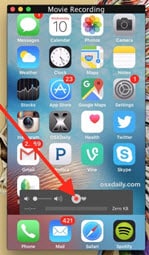
Étape 6 : Une fois votre processus d'enregistrement terminé, prévisualisez votre vidéo ; vous pouvez la modifier et l'enregistrer sur votre appareil selon vos besoins.
Avantages et Inconvénients du lecteur QuickTime pour lEnregistrement Audio et Vidéo :
Le lecteur QuickTime est vraiment la meilleure option pour vos besoins d'enregistrement de routine car il peut générer des vidéos en haute résolution.
Découvrons maintenant les avantages et les inconvénients du lecteur Quicktime pour le processus d'enregistrement :
Avantages :
- Ce logiciel est facile et rapide à utiliser.
- Parfaitement compatible avec l'iPad et l'iPhone, vous pouvez donc lancer le processus d'enregistrement à tout moment, où que vous soyez.
- Il permet aux utilisateurs de modifier facilement des vidéos.
Inconvénients :
- Vous devez effectuer quelques réglages avant l'enregistrement ainsi qu'après avoir terminé le processus d'enregistrement ; cela semble prendre du temps.
- Les utilisateurs ne peuvent pas entendre le son des haut-parleurs lorsque l'audio est connecté à Sound Flower, de sorte qu'il est impossible de savoir si les bonnes pistes sont enregistrées ou non.
Alternative Gratuite au Lecteur QuickTime pour Mac :
Si vous cherchez un enregistreur d'écran vidéo pour Mac qui dispose d'un montage vidéo professionnel outils, il est recommandé d'opter pour DemoCreator qui est compatible avec la plate-forme Mac. Cet outil logiciel est accessible gratuitement et certaines de ses fonctionnalités incroyables incluent une interface intuitive et un outil de montage puissant. Aussi, aux utilisateurs payants d'accéder à de nombreuses ressources supplémentaires.
 Téléchargement sécurisé
Téléchargement sécurisé Téléchargement sécurisé
Téléchargement sécurisé
![Top 10 des logiciels de studio d'enregistrement gratuits [Mise à jour 2025]](https://images.wondershare.com/democreator/thumbnail/edit-videos-on-windows.jpg)


