- 1. Enregistrer l'écran avec le son et la webcam
- 2. Enregistrer l'écran des appareils iOS sur l'ordinateur
- 3. Créer facilement des vidéos professionnelle avec des outils d'IA, des effets et d'autres ressources créatives
- 4. Utilisez la puissance de l'IA pour améliorer la qualité de la voix, réduire les bruits de fond
- 5. Outils IA puissantes : générateur de miniature, générateur de clip, changeur de voix, texte en voix ou voix en texte, etc.

Comment modifier la taille du curseur de la souris sur Mac ?
Comment modifier la taille du curseur de la souris sur Mac ?
Un curseur de souris est une partie essentielle de l'écran car il vous aide à naviguer sur votre écran. Le curseur vous permet également de cliquer sur différentes choses, et sans lui, cela ne serait pas possible.
Il vous serait extrêmement difficile d'utiliser votre Mac sans curseur. Vous pouvez utiliser votre clavier comme alternative, mais les raccourcis clavier ne peuvent pas tout faire.
Heureusement, tous les Mac ont un curseur de souris. Donc, vous ne rencontrez pas ce problème. Le seul problème qui peut survenir est que le curseur peut être trop petit et non visible.
Pour vous aider à résoudre vos problèmes concernant la taille du curseur de la souris, nous vous avons fourni un guide étape par étape à suivre. Cet article explique également comment vous pouvez utiliser DemoCreator, un outil de montage vidéo innovant, pour mettre en surbrillance et ajuster votre curseur dans les vidéos enregistrées.
Partie 1. Comment régler la taille du curseur de la souris sur votre Mac ?
Vous pouvez régler le curseur de votre souris sur votre Mac en quelques étapes simples.
Étape 1 : Accédez aux Préférences Système.
En haut à gauche de votre écran, vous verrez un logo Apple. Cliquez dessus et sélectionnez "Préférences système".
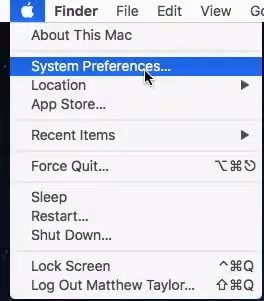
Étape 2 : Sélectionnez Accessibilité.
Dans la fenêtre Préférences Système, cliquez sur l'icône "Accessibilité".
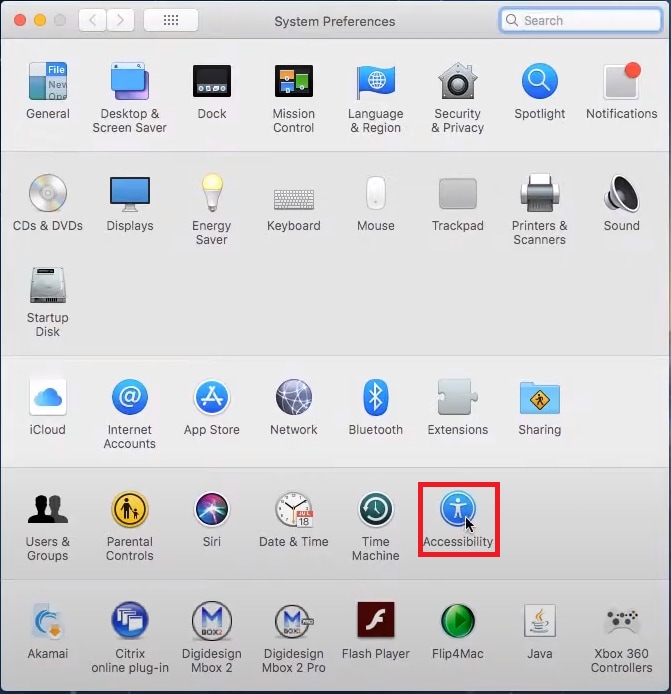
Étape 3 : Cliquez sur Afficher.
Dans la fenêtre Accessibilité, sur la gauche, vous verrez une icône intitulée "Afficher". Cliquez dessus pour ouvrir d'autres paramètres.
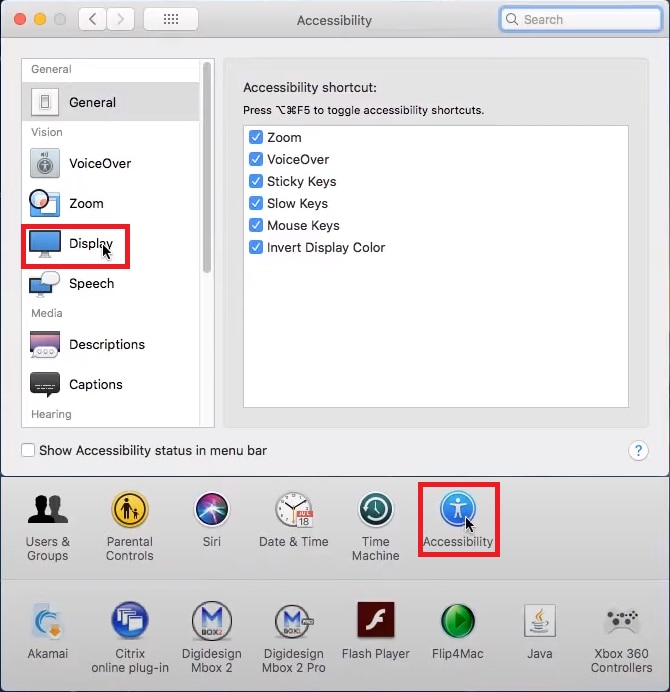
Étape 4 : Ajustez les paramètres.
Différents paramètres d'affichage apparaîtront, tels que le contraste d'affichage, l'inversion des couleurs, etc. Vous verrez un curseur intitulé "Taille du curseur". Faites-le glisser vers la droite pour augmenter la taille de votre curseur.
Si votre curseur est plus grand, vous pouvez le diminuer pour le ramener à sa taille normale.
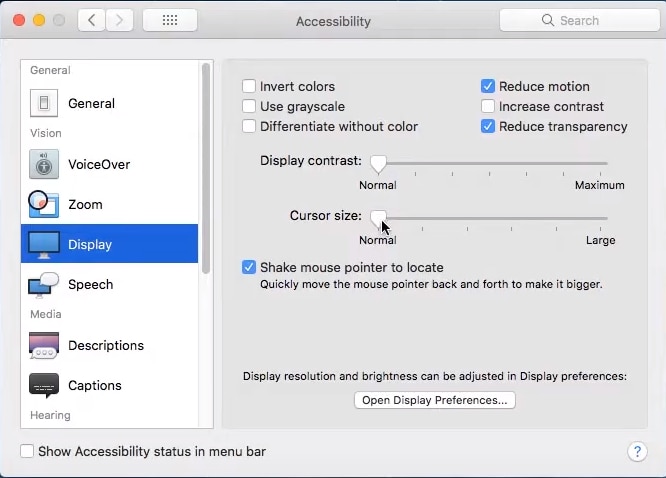
Étape 5 : Quittez.
Une fois que vous avez défini la taille de curseur requise, quittez la page et utilisez le curseur pour travailler facilement sur votre Mac.
Voyons maintenant comment DemoCreator peut vous aider à mettre en surbrillance et à ajuster le curseur de votre souris dans les vidéos enregistrées sur Mac.
 Téléchargement sécurisé
Téléchargement sécurisé Téléchargement sécurisé
Téléchargement sécuriséPartie 2. Comment ajuster les paramètres du curseur dans les vidéos capturées à l'aide de DemoCreator ?
DemoCreator est un enregistreur d'écran ainsi qu'un outil d'édition. Vous pouvez l'utiliser pour enregistrer des didacticiels, des vidéos informatives, etc., puis modifier l'enregistrement selon vos besoins. Cela vous évite d'avoir à enregistrer dans une application distincte, puis à éditer dans une autre.
La meilleure partie de DemoCreator de Wondershare est qu'il est disponible pour macOS ainsi que pour Windows. Voyons donc comment vous pouvez l'utiliser pour ajuster les paramètres du curseur des vidéos enregistrées sur Mac.
Étape 1 : Téléchargez DemoCreator de Wondershare.
Accédez gratuitement au site officiel de Wondershare DemoCreator sur votre ordinateur Mac.
Étape 2 : Ouvrez DemoCreator.
Une fois le logiciel téléchargé, cliquez sur l'icône du bureau pour l'ouvrir.
Étape 3 : Démarrez un nouvel enregistrement.
Une fois le logiciel lancé, une fenêtre s'ouvrira. Cliquez sur "Nouvel enregistrement" pour commencer votre travail. Vous pouvez définir la zone d'enregistrement, le cadre et les appareils d'enregistrement selon vos besoins.

Une fois que vous avez les paramètres souhaités, lancez l'enregistrement en cliquant sur le bouton rouge.
Étape 4 : Arrêtez l'enregistrement.
Une fois que vous avez terminé avec la vidéo, cliquez sur le bouton rouge pour arrêter l'enregistrement. Vous entrerez alors dans l'interface de montage vidéo.
Étape 5 : Accédez aux effets de curseur.
Faites défiler vers le bas pour les effets de curseur dans le panneau des effets à gauche de votre écran. Cliquez sur "Curseur" pour voir d'autres options.
Étape 6 : Ajoutez un effet de surbrillance du curseur.
Vous verrez différentes options pour le curseur de votre souris. Faites glisser et déposez l'effet "Surbrillance du curseur" sur la piste d'enregistrement.
Cela mettra en surbrillance votre curseur dans la vidéo enregistrée et rendra les mouvements du curseur plus visibles pour le public.
Étape 7 : Ajustez la taille du curseur
Vous pouvez également ajuster la taille du curseur en utilisant les options disponibles dans le panneau d'édition à droite de votre écran.
Vous verrez un curseur intitulé "Échelle". Déplacez-le vers la droite ou vers la gauche pour augmenter ou diminuer la taille de votre curseur, respectivement.
Étape 8 : Enregistrez ou exportez.
Une fois que vous avez terminé, enregistrez l'enregistrement ou exportez le fichier vers l'ordinateur en cliquant sur "Exporter" dans le coin supérieur droit de l'écran.
Wondershare DemoCreator - Enregistreur d'écran et éditeur vidéo tout-en-un

- Enregistrer son écran d'ordinateur et la webcam simultanément, ainsi que l'audio du système et du microphone.
- Éditer la vidéo et l'audio enregistrées dans des pistes séparées avec des outils professionnels.
- Ajouter des sous-titres, des autocollants et du fond d'écran vert, appliquer des modèles et des effets variés.
- Pour les fins de l'éducation, du business, du partage de connaissances de manière digitale.
 100% sécurité garantie
100% sécurité garantieConclusion
Nous vous recommandons d'utiliser DemoCreator pour toutes sortes d'enregistrements d'écran et à des fins d'édition. Cela vous aidera à gagner du temps car vous n'aurez pas à passer d'une application à une autre.
De plus, DemoCreator offre de nombreuses options d'édition différentes telles que l'ajout de texte, différents effets de transition, des effets d'écran vert, des effets de panoramique et de zoom, des effets de curseur, et bien plus encore. Dans l'ensemble, DemoCreator est le package ultime.
Alors, téléchargez-le maintenant et lancez-vous !

![Top 10 des logiciels de studio d'enregistrement gratuits [Mise à jour 2025]](https://images.wondershare.com/democreator/thumbnail/edit-videos-on-windows.jpg)


