- 1. Enregistrer l'écran avec le son et la webcam
- 2. Enregistrer l'écran des appareils iOS sur l'ordinateur
- 3. Créer facilement des vidéos professionnelle avec des outils d'IA, des effets et d'autres ressources créatives
- 4. Utilisez la puissance de l'IA pour améliorer la qualité de la voix, réduire les bruits de fond
- 5. Outils IA puissantes : générateur de miniature, générateur de clip, changeur de voix, texte en voix ou voix en texte, etc.

Comment enregistrer un écran avec l'outil de découpage dans Windows 11/10 (Nouveau)
La pratique de l'enregistrement d'écran est aujourd'hui très répandue. À titre d'exemple, vous souhaitez peut-être partager une session de jeu avec vos amis sur les médias sociaux ou enregistrer des conférences en ligne, des films, des appels vidéo et bien d'autres choses encore. Indépendamment des raisons qui vous poussent à enregistrer l'écran de votre ordinateur, ce tutoriel a pour but de vous présenter lenouvel outil d'écrêtage. Apprenez à exploiter la mise à jour de l'outil de découpage pour enregistrer des vidéos et découvrez les limites de ce programme gratuit. Le tutoriel vous fera découvrir la meilleure alternative à l'outil de découpe pour les ordinateurs Windows 10/11.
Dans cet article
Partie 1. Comment enregistrer une vidéo à l'aide du nouvel outil de découpage ?
Pour ceux qui utilisent Windows 10 depuis longtemps, l'outil de découpe n'a plus besoin d'être présenté. Ce logiciel est un utilitaire de capture d'écran intégré au système d'exploitation Windows. Ce logiciel vous permet de capturer des écrans de votre ordinateur et de les enregistrer sous forme de fichier image. Cependant, vous pouvez aussi utiliser l'outil de coupe transversale pour enregistrer des vidéos. Effectivement, la dernière actualisation de l'outil de découpe permet aux utilisateurs d'enregistrer des vidéos avant de les sauvegarder en tant que fichiers vidéo. Snipping Tool est donc un programme essentiel pour enregistrer gratuitement des présentations, des démonstrations et des tutoriels sur votre PC Windows.
Sachez néanmoins que vous devrez peut-être modifier votre version actuelle de l'outil Snipping pour profiter de cette fonctionnalité. Ce programme ne supporte en outre que l'enregistrement vidéo, ce qui signifie que vous ne pouvez pas capturer de contenu audiovisuel avec l'outil d'écrêtage.
Sans attendre, voici la procédure à suivre pour exploiter le nouvel outil de découpe de Windows afin de capturer une vidéo sous Windows 10/11 :
Étape 1 : dans le menu Démarrer, ouvrez le navigateur de recherche de votre ordinateur et tapez Snipping Tool pour lancer le programme. Ce dernier se lancera automatiquement sur votre système. En outre, vous pouvez mettre à jour votre outil d'écrêtage si la version actuelle ne dispose pas d'une fonction d'enregistrement d'écran.

Étape 2 : après le lancement du programme, appuyez sur l'icône Caméscope avant de choisir l'option Nouveau. Effectuez ensuite un appui long sur le bouton gauche de votre souris et faites-la glisser vers l'extérieur pour définir une zone de capture sur votre écran.
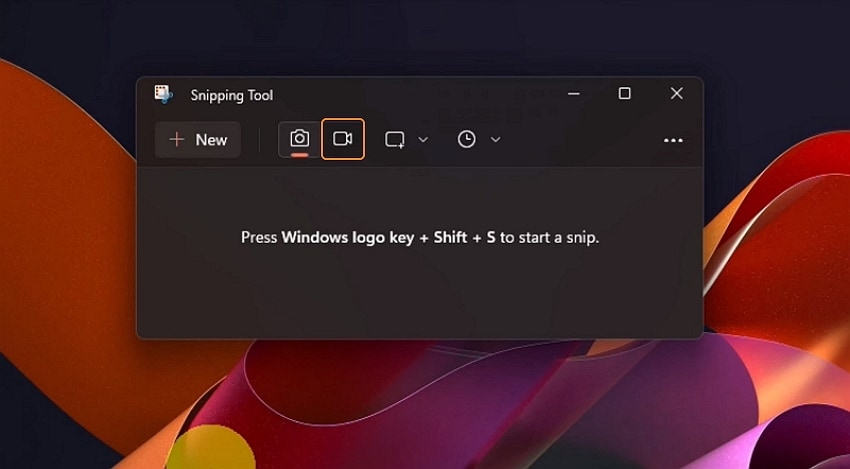
Étape 3 : lorsque vous êtes convaincu, appuyez sur Démarrer pour sauvegarder la vue après le compte à rebours de cinq secondes. Quand vous avez enregistré un nombre suffisant de contenus, cliquez sur l'icône "Enregistrer sous" dans le coin supérieur droit pour sauvegarder la vidéo. Pensez à prévisualiser la vidéo à l'aide de l'outil de découpage avant de l'enregistrer.

Restrictions de la fonction d'enregistrement d'écran de l'outil de découpe de Windows 11 :
Le Snipping Tool de Windows 11 est sans aucun doute un excellent complément au système d'exploitation Windows. Ce logiciel est entièrement libre, simple d'utilisation et vous permet d'enregistrer un nombre illimité de vidéos. Comme prévu, la version actuelle de Snipping Tool possède quelques inconvénients qu'il convient de connaître avant de l'utiliser pour enregistrer des vidéos. Ci-dessous, vous en trouverez quelques-unes :
- Absence d'enregistrement audio : Il s'agit d'une grande faiblesse du nouvel outil d'écrêtage. Vous souhaitez réaliser une vidéo avec des récits au micro ou un son système ? L'outil d'extraction n'est pas le programme qu'il vous faut.
- Absence d'annotations : De nouveau, l'outil Windows Snipping n'est pas conçu pour enregistrer des vidéos avec des annotations telles que des formes, des lignes, des dessins, des textes, etc. Consultez la suite pour connaître la meilleure alternative pour l'enregistrement de vidéos avec annotations sous Windows 11/10.
- Absence d'enregistrement par la webcam : Il peut parfois être nécessaire de capturer une vidéo avec un effet d'image dans l'image pour la partager sur YouTube, Vimeo et d'autres plateformes. On peut espérer que Snipping Tool ajoutera cette fonction à l'avenir.
- Absence d'éditeur vidéo intégré : La postproduction est un processus nécessaire lors de la réalisation de vidéos. Il peut être utile de faire disparaître les parties contenant des bruits inutiles, des silences, des objets, etc. Snipping Tool for video recordingne propose pas cette fonctionnalité pour l'instant.
- Seulement des sorties MP4 : Avec le Snipping Tool de Windows 11, vous ne pouvez capturer que des vidéos au format MP4. Elle peut limiter votre aptitude à enregistrer une vidéo au format MOV, MKV, AVI et autres formats vidéo standard.
- Compatibilité limitée avec les systèmes d'exploitation : Seuls les détenteurs de Windows 10/11 peuvent enregistrer l'écran de leur ordinateur à l'aide de l'outil d'enregistrement d'écran Snipping Tool. En effet, la version mise à jour de ce programme peut être difficile à installer, même pour les utilisateurs de Windows 10
Partie 2. Autre façon de procéder à l'enregistrement de l'écran pour Windows 11/10 [Plus complet]
Conformément à notre promesse, nous allons vous présenter la meilleure alternative à Snipping Tool newer version. Montez sur votre PC avec Wondershare DemoCreator et bénéficiez d'une expérience d'enregistrement vidéo professionnelle et complète. Ce logiciel de bureau fonctionne sans problème sur les systèmes d'exploitation Mac et Windows. DemoCreator est capable de filmer l'écran de votre PC en plein écran ou en mode partiel, ainsi que les incrustations de la webcam, la narration du microphone et l'audio du système. Le programme vous offre en outre la possibilité de capturer des vidéos avec des annotations telles que des textes, des formes, des lignes, des dessins et bien d'autres choses encore. En outre, vous avez la possibilité d'éditer la vidéo directement sur DemoCreator avant de l'exporter vers des formats standard ou des plateformes telles que YouTube et Vimeo.
 Téléchargement sécurisé
Téléchargement sécurisé Téléchargement sécurisé
Téléchargement sécuriséFonctionnalités principales de DemoCreator :
- Disponible pour les systèmes d'exploitation Windows et Mac.
- Effectuer un enregistrement de l'écran de l'ordinateur en mode plein écran ou en mode personnalisé.
- Enregistrez les applications d'arrière-plan telles que les jeux, les navigateurs et bien plus encore.
- Prendre des séquences vidéo avec des incrustations d'image dans l'image.
- Permets de réaliser des vidéos avec des annotations telles que des textes, des formes, des dessins, etc.
- 10+ avatars 3D/2D totalement personnalisés.
- Montage vidéo intuitif pour couper, fusionner, couper le son, etc.
La procédure à suivre pour enregistrer des vidéos avec DemoCreator sous Windows 11/10 est décrite ci-dessous :
Étape 1 : ouvrir la boîte d'enregistrement vidéo.

 Téléchargement sécurisé
Téléchargement sécurisé Téléchargement sécurisé
Téléchargement sécuriséTéléchargez et démarrez DemoCreator sur votre PC, puis appuyez sur le bouton Enregistreur tout-en-un. Les fonctions de sauvegarde de l'écran sont lancées automatiquement.
Étape 2 : réglez la zone de prise de vue sur votre écran.
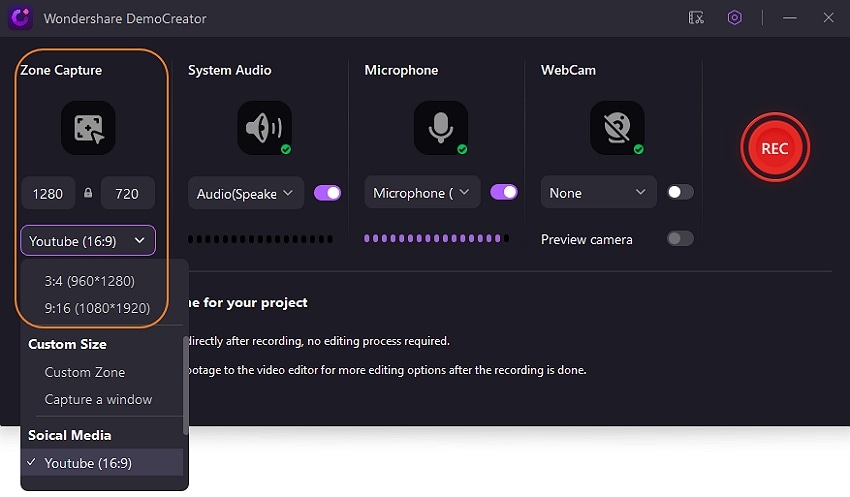
Puis le bouton Capture de zone permet de choisir une zone à enregistrer sur l'écran de l'ordinateur. Le rapport hauteur/largeur de la vidéo peut également être défini si vous souhaitez enregistrer pour des applications de médias sociaux telles que YouTube ou Instagram.
Étape 3 : sélectionner les périphériques d'enregistrement.
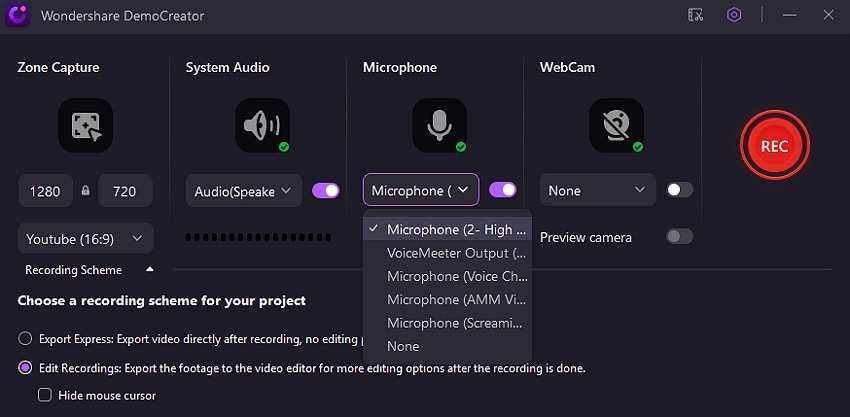
Désirez-vous enregistrer la vidéo avec les récits des microphones et le son du système ? Avant de sélectionner votre webcam pour l'ajout d'une incrustation d'image dans l'image, choisissez les périphériques.
Étape 4 : réaliser l'enregistrement vidéo sur Windows 11/10.

 Téléchargement sécurisé
Téléchargement sécurisé Téléchargement sécurisé
Téléchargement sécuriséMaintenant, vous devriez être prêt à enregistrer la vidéo. Appuyez sur Enregistrement pour entamer la capture de la vidéo. Lorsque vous désirez ajouter des annotations telles que des dessins ou des formes, appuyez sur l'icône en forme de crayon avant de cliquer surArrêter pour terminer la capture de l'écran de votre machine.
Étape 5 : éditer la vidéo et l'exporter.
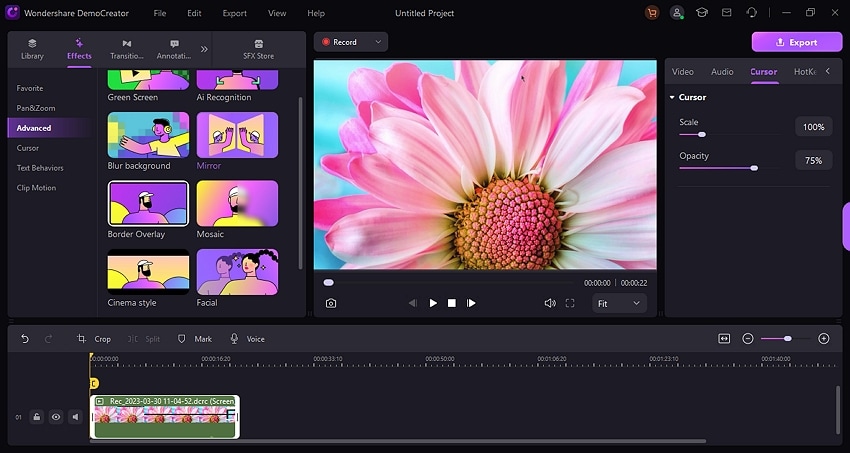
Le logiciel d'édition vidéo intégré à DemoCreator s'ouvre alors sur votre vidéo. Ainsi, vous pouvez découper, diviser, fusionner, mettre en sourdine et retoucher votre vidéo comme bon vous semble. Pour finir, appuyez sur Exporter pour conserver votre vidéo dans plusieurs formats.
Conclusion
Qu'attendez-vous donc ? Découvrir le nouvel outil de découpe pour Windows 10/11. Néanmoins, sachez que cet outil offre des possibilités limitées en matière d'enregistrement d'écran, notamment l'absence de narration vocale et d'annotation. Vous pouvez donc utiliser Wondershare DemoCreator pour une expérience d'enregistrement d'écran plus professionnelle sous Windows 10/11.
 Téléchargement sécurisé
Téléchargement sécurisé Téléchargement sécurisé
Téléchargement sécurisé
![Top 10 des logiciels de studio d'enregistrement gratuits [Mise à jour 2025]](https://images.wondershare.com/democreator/thumbnail/edit-videos-on-windows.jpg)


