- 1. Enregistrer l'écran avec le son et la webcam
- 2. Enregistrer l'écran des appareils iOS sur l'ordinateur
- 3. Créer facilement des vidéos professionnelle avec des outils d'IA, des effets et d'autres ressources créatives
- 4. Utilisez la puissance de l'IA pour améliorer la qualité de la voix, réduire les bruits de fond
- 5. Outils IA puissantes : générateur de miniature, générateur de clip, changeur de voix, texte en voix ou voix en texte, etc.

Comment diffuser et enregistrer une réunion Zoom en direct avec OBS ?
OBS stream zoom meeting est une méthode pour transformer immédiatement vos réunions Zoom en principale alternative pratique, par opposition à une simple session en direct se déroulant en temps réel. temps.
Open Broadcaster Software Studio est principalement utilisé par les télédiffuseurs vidéo pour transférer en direct des enregistrements et des événements. Néanmoins, il peut également s'agir d'un appareil de visioconférence extraordinaire qui vous permet de contrôler ce qui est à l'écran.
Partie 1 Comment diffuser en direct Zoom avec OBS
OBS est connu pour son immense zone locale et son soutien à d'énormes charges de modules externes. Comme OBS est un programme open source, vous pouvez vous attendre à ce qu'il puisse facilement correspondre à de nombreuses autres applications de programmation, y compris des applications de visioconférence comme Zoom. Pour commencer, les pré-requis sont la variante la plus récente d'OBS Studio, Zoom, et l'un des nombreux modules qui donnent une caméra virtuelle. La stratégie produit OBS Studio en tant que caméra virtuelle et s'en souvient comme un point d'accès vidéo pour Zoom.
Étape 1 Télécharger et installer OBS
Nous savons donc actuellement ce qu'est OBS, comment il fonctionne avec Zoom et quels sont les avantages de les utiliser ensemble. L'étape suivante consiste à associer votre meilleur studio de création vidéo, OBS, à l'un des clients les plus célèbres de la visioconférence - Zoom. Les moyens sont les suivants : La première étape pour que tout fonctionne est de télécharger et d'introduire OBS. Vous pouvez télécharger OBS à partir du site de l'autorité OBSproject.com en choisissant le cadre d'exploitation que vous utilisez et en appuyant sur le bouton de téléchargement.

Étape 2 Configurer OBS Studio
Configurez et lancez OBS Studio. Après cela, choisissez et téléchargez le module approprié en fonction de votre cadre de travail. Maintenant, allez dans le menu Outils pour trouver et installer le module que vous avez téléchargé. Suivez le vizard pour imiter le rendement d'OBS en tant que caméra virtuelle.
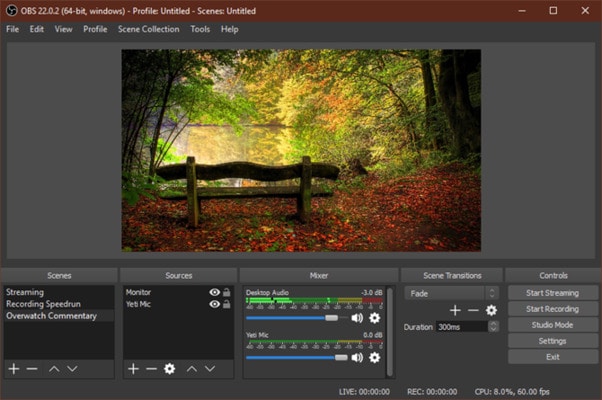
Étape 3 Configurer le zoom
D'autre part, dans Zoom, démarrez un rassemblement, puis, à ce stade, sélectionnez une source vidéo. La nouvelle alternative ajoutée par votre module OBS apparaîtra. Sélectionnez-le et cliquez ensuite sur l'alternative Démarrer la vidéo. La vidéo de Zoom prendra actuellement la contribution de la caméra virtuelle, qui est le rendement créé par OBS Studio.
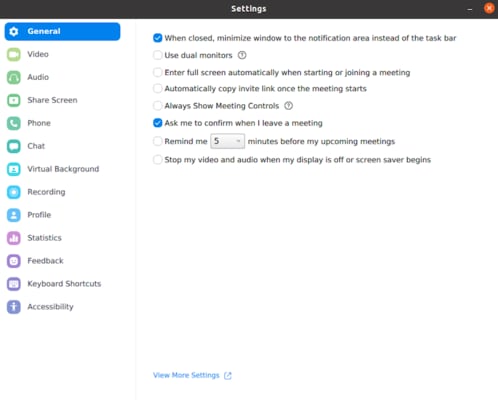
Étape 4 Démarrer la diffusion en direct
Lorsque vous avez terminé de configurer les deux programmes, il est maintenant temps de retourner au studio OBS et de continuer immédiatement avec le bouton Live Streaming. Vous pouvez également personnaliser l'écran Zoom avant de commencer votre diffusion en direct des réunions Zoom.
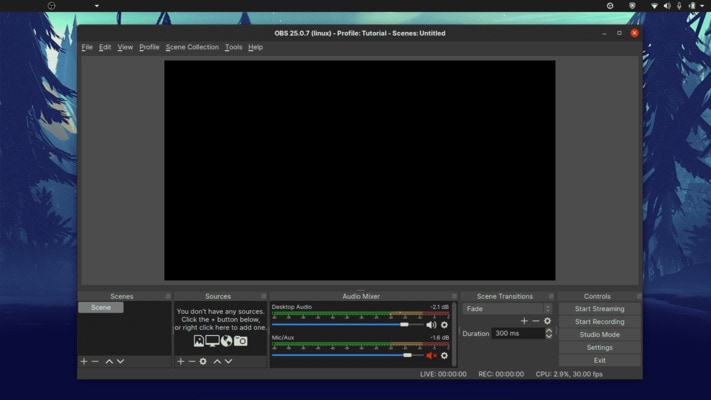
Partie 2 Comment enregistrer une réunion Zoom avec OBS
Le composant le plus récent d'OBS est sa caméra virtuelle. L'alternative à la caméra virtuelle vous permet de l'utiliser comme contribution à différents projets. Par exemple, vous devez utiliser l'écran dynamique sur OBS comme base pour les étapes de réunion Internet comme Zoom. Il était inimaginable de s'attendre à faire l'accomplissement directement jusqu'à ce que le point culminant de la caméra virtuelle soit livré. En voyant tous les composants d'OBS Studio, pas de grande surprise, beaucoup l'utilisent comme enregistreur pour leurs importantes minutes sur Internet. Obtenir les rudiments d'OBS est simple, mais chaque fois que vous avez dépassé les procédures les plus cruciales, vous vous retrouverez avec des tas de choix sur OBS. Ce produit peut vous aider à diffuser vos jeux, à diffuser des images, à ajouter des filigranes personnalisés et bien plus encore. Lorsque vous vainquez ce programme d'enregistrement d'écran, vous pouvez tout faire avec.
Étape 1 Ajouter une nouvelle scène
De retour sur l'écran principal d'OBS, à la base, vous aurez "Sources" avec un signe "+" et "-" à la base. Vous pouvez déplacer votre document dans cet espace ou appuyer sur le "+" pour retrouver physiquement votre dossier. Pour ajouter physiquement un enregistrement vidéo, choisissez " Media Source ", recherchez et sélectionnez le document vidéo que vous souhaitez lire. Lorsque la vidéo est empilée en tant que source, utilisez le symbole de l'œil pour afficher ou masquer la lecture de la vidéo. Cliquez sur le nom de la vidéo pour découvrir un calendrier sous le document vidéo afin de filtrer la durée de la lecture. Vous pouvez lui donner le nom dont vous avez besoin.
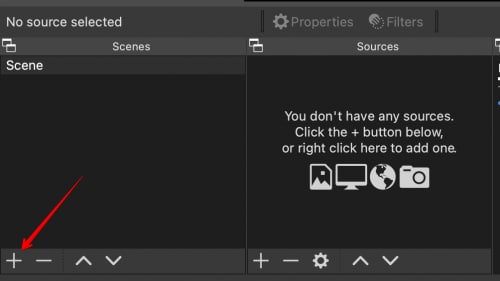
Ici, vous pouvez avoir différentes scènes pour différentes situations. Par exemple, en supposant que vous ayez besoin d'une scène avec simplement votre webcam, vous pouvez créer une situation différente et la changer avec un raccourci clavier. Essentiellement, en supposant que vous ayez besoin d'une scène avec une caméra plus modeste à côté de l'écran de votre PC dans les coulisses, vous pouvez le faire.
Étape 2 Activer le son vidéo
Puisque les internautes peuvent voir votre vidéo, pourquoi ne pas nous assurer qu'ils peuvent également l'entendre ? Trouvez la partie "Sound Mixer" d'OBS dans la communauté de base et cliquez sur le symbole du pignon pour les paramètres (vous pouvez cliquer sur n'importe lequel dans ce récapitulatif) et sélectionnez "Progressed Audio Properties". Retrouvez l'enregistrement dans le récapitulatif des sources sonores introduites. Modifiez le menu déroulant de l'enregistrement sous "Surveillance du son" en "Moniteur et sortie". " Work area Audio " et " Mic/Aux " doivent rester sur " Screen Off ".
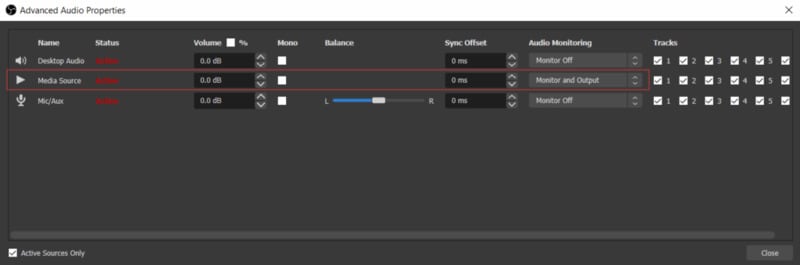
Étape 3 Configuration de zoom
Ouvrez une réunion Zoom ou un cours en ligne et trouvez le petit boulon vers le haut près de votre symbole de caméra en bas à gauche. Sélectionnez "OBS-Camera" et votre vidéo sera actuellement expédiée par Zoom plutôt que par votre webcam. Affichez le menu Outils au point le plus élevé de la fenêtre OBS et sélectionnez "Caméra virtuelle". Cliquez pour démarrer la caméra virtuelle à la base et vous pouvez également regarder la principale option pour "démarrer automatiquement" la caméra virtuelle. Cela permet à OBS d'envoyer le flux vidéo via votre webcam vers Zoom ou différentes applications.
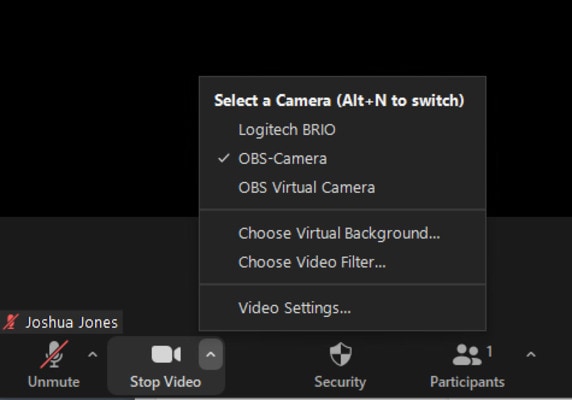
Ensuite, sélectionnez le boulon supérieur près de votre récepteur à la base à gauche et réglez votre amplificateur sur "Link Output or VB-Audio Virtual Cable". Après avoir choisi cette option, lisez la vidéo à partir d'OBS et la vidéo sera lue avec un son basé sur le Web. Cela va bien sûr passer d'OBS à Zoom. Utilisez OBS pour modifier le volume de la vidéo si nécessaire. Et enfin, continuez à enregistrer votre contenu édité lors de vos déplacements avec OBS studio.
Partie 3 Extra Info : Enregistrer et éditer une vidéo Zoom avec DemoCreator
En travaillant avec ce programme d'enregistrement d'écran, vous pouvez enregistrer une partie de l'écran ou le plein écran avec des clichés de base. De plus, il vous permet également d'enregistrer du son, une webcam et même une interaction continue indépendamment ou tout le temps. Outre ces capacités essentielles, Wondershare DemoCreator permet d'enregistrer et de créer des plans entreprises de fractionnement automatique, qui seront vos enregistrements. Les exercices pédagogiques sont une approche simple mais précieuse pour aider avec les enregistrements pratiques qui sont également incroyables lors de l'utilisation d'un enregistreur de webcam pour ajouter un film de webcam à une vidéo. Il s'agit d'une stratégie essentielle pour renforcer la responsabilité et aider les spectateurs à interagir avec votre contenu vidéo.
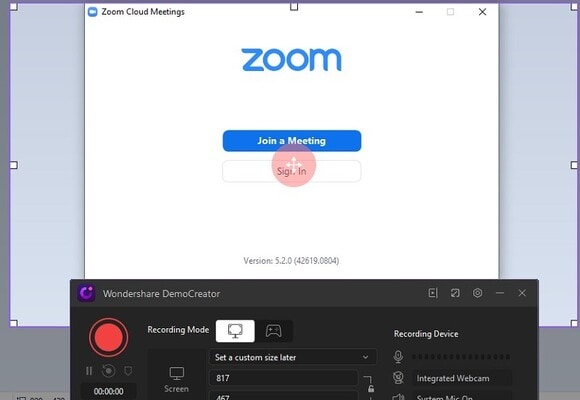
 Téléchargement sécurisé
Téléchargement sécurisé Téléchargement sécurisé
Téléchargement sécuriséL'écran et l'enregistreur de son, que vous essayiez ou non d'ajouter un film de webcam à côté d'une vidéo de préparation ou que vous deviez démarrer une vidéo avec une émission en direct, cet article est là pour vous guider à travers les ressources à créer une vidéo de votre webcam et utilisez votre caméra de bureau de votre PC. cependant, si vous faites des démos, des comptes de planification ou divers types de roulements, vous devez avoir le choix de tout découvrir sur votre écran, y compris la webcam, vous auriez besoin d'une cachette d'outils pratique qui peut terminer chacune de vos entreprises avec une interface solitaire. Pour cette raison, nous présentons ici l'enregistreur d'écran DemoCreator comme une réserve d'outils de haut niveau pour engager chacune des nécessités nécessaires pour faire les entreprises mentionnées précédemment.
Conclusion
À la lumière de la pandémie provoquée par le COVID-19, de nombreuses personnes s'acclimatent au travail à domicile car les administrations sont nécessaires pour contrôler la propagation de l'infection. Zoom, une plate-forme d'appel vidéo basée sur Internet créée pour la correspondance commerciale, est bien connue des organisations pour construire des discussions sur le Web. Ses composants avantageux et compétents permettent aux individus d'organiser des rassemblements en ligne sans aucun problème. De temps en temps, vous devez enregistrer des présentations en ligne pour éventuellement les revoir plus tard ou les partager avec des associés. Il n'est généralement pas concevable de le faire facilement depuis l'intérieur de l'instrument qui est utilisé pour le spectacle. Une option simple consiste à enregistrer ces réunions à l'aide de l'appareil Wondershare DemoCreator.

![Top 10 des logiciels de studio d'enregistrement gratuits [Mise à jour 2025]](https://images.wondershare.com/democreator/thumbnail/edit-videos-on-windows.jpg)


