- 1. Enregistrer l'écran avec le son et la webcam
- 2. Enregistrer l'écran des appareils iOS sur l'ordinateur
- 3. Créer facilement des vidéos professionnelle avec des outils d'IA, des effets et d'autres ressources créatives
- 4. Utilisez la puissance de l'IA pour améliorer la qualité de la voix, réduire les bruits de fond
- 5. Outils IA puissantes : générateur de miniature, générateur de clip, changeur de voix, texte en voix ou voix en texte, etc.

Top 9 des enregistreurs d'écran PC pour enregistrer écran ordinateur
Cet article présentera le meilleur enregistreur vidéo écran PC. Ce logiciel est essentiellement utilisé pour enregistrer écran PC, et ils n'ont besoin d'aucune forme d'installation pour que cela fonctionne. Étant portables, vous pouvez les conserver dans n'importe quel appareil portable comme une clé USB et les emporter avec vous et les utiliser chaque fois que vous en ressentez le besoin.
Le logiciel pour enregistrer écran PC suivant permettra aux utilisateurs de capturer l'écran du bureau Windows, une zone sélectionnée ou une fenêtre sélectionnée. Certains de ces enregistreurs d'écran PC ont également des fonctionnalités avancées qui permettent aux utilisateurs d'enregistrer de l'audio avec un microphone avec la vidéo sur le bureau. Quelques-uns des logiciels ci-dessous permettent également l'enregistrement vidéo via webcam. Pour en savoir plus sur le fonctionnement de chaque logiciel, lisez la suite !
1. Free Cam
Comme son nom l'indique, Free Cam est un enregistreur d'écran PC gratuit pour Windows 10/8/7 qui peut être utilisé pour capturer facilement l'écran du bureau. Avec l'aide de Free Cam, vous pouvez facilement créer des screencasts, éditer la vidéo enregistrée et la télécharger en ligne où vous le souhaitez. Il n'y a pas de limite de temps d'enregistrement et la vidéo finale n'aurait même pas de filigrane.
Bien que la version gratuite offre suffisamment d'outils pour créer, éditer et télécharger des vidéos, lorsque vous optez pour la version pro de ce logiciel, vous pourrez accéder à quelques fonctionnalités d'enregistrement d'écran plus avancées. Avec la version pro, vous pouvez enregistrer écran PC ainsi que la webcam simultanément et même ajouter des raccourcis clavier et des annotations si nécessaire.
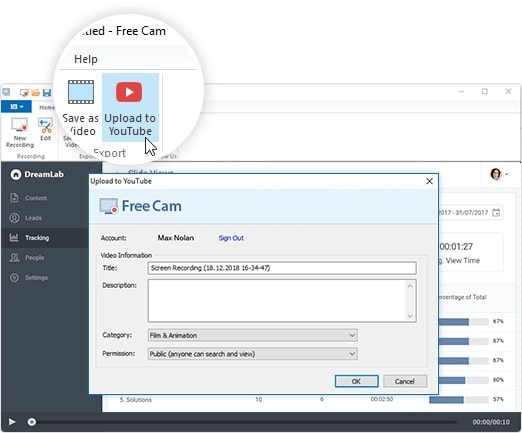
Étapes pour utiliser Free Cam :
Étape 1 : Lancez le programme et cliquez sur le bouton rouge pour démarrer un enregistrement.
Étape 2 : Une fois terminé, vous pouvez appuyer sur" Esc " et utiliser les outils d'édition pour réduire ou réduire au silence certains bruits en arrière-plan.
Étape 3 : Vous pouvez ensuite enregistrer la vidéo sur votre ordinateur ou même la télécharger sur YouTube.
2. CamStudio
CamStudio est un enregistreur écran PC open source enregistreur qui peut être utilisé pour capturer toutes les activités sur l'écran de votre bureau pour une durée illimitée. Lors de l'enregistrement de l'écran de votre bureau, CamStudio prend également en charge les signaux audio de votre ordinateur Windows. Avec certains des ensembles de fonctionnalités les plus avancés, il rend l'enregistrement d'écran une tâche facile.
Une fois que vous avez enregistré la vidéo à l'aide de CamStudio, elle peut être soit enregistrée sur votre ordinateur, soit même exportée au format . format AVI. Malheureusement, c'est le seul format de fichier de sortie pris en charge par ce logiciel. Ce logiciel est équipé de nombreuses autres fonctionnalités qui font de la compression vidéo, de l'enregistrement de films et de vidéos de haute qualité une épreuve sans tracas.

Comment utiliser CamStudio :
Étape 1 : Ouvrez le programme et lorsque vous souhaitez démarrer l'enregistrement, cliquez sur le bouton rouge de la fenêtre.
Étape 2 : Vous pouvez sélectionner la zone que vous souhaitez enregistrer à l'aide du curseur, puis cliquez sur le bouton bleu lorsque vous souhaitez arrêter l'enregistrement.
Étape 3 : Vous pouvez spécifier l'emplacement où vous souhaitez enregistrer l'enregistrement.
3. ShareX
ShareX est un total gratuit enregistreur écran PC de type open-source. Il peut être utilisé pour enregistrer n'importe quelle partie de l'écran de votre bureau et le partager où vous le souhaitez en un seul clic. Il permet aux utilisateurs de télécharger du texte, des images ou tout autre type de fichier. Ce logiciel étend son support à plus de 80 destinations.
L'écran capturé par ShareX peut facilement être réduit si nécessaire. Une large gamme de fonctionnalités avancées est fournie par ShareX. Il donne également accès à certains paramètres de raccourci pour l'enregistrement et la capture d'écran. Le seul inconvénient offert par ShareX est qu'il ne prend pas en charge l'enregistrement audio avec l'écran.

Comment utiliser ShareX :
Étape 1 : Ouvrez le programme sur votre bureau, cliquez sur " Capturer " et sélectionnez l'option appropriée pour la capture d'écran.
Étape 2 : Vous pouvez cliquer sur n'importe quelle capture d'écran et la modifier à l'aide des outils intégrés au logiciel.
Étape 3 : Vous pouvez ensuite télécharger le fichier créé vers l'emplacement de votre choix sur votre ordinateur.
4. ÉcranVersGif
ScreenToGif est une webcam, un sketchboard et un enregistreur écran PC intégré à un éditeur. Il s'agit d'un logiciel open source entièrement gratuit. La taille de cet enregistreur d'écran portable pour le logiciel Windows n'est que de 3,3 Mio, ce qui le rend extrêmement compact. Ce logiciel est livré avec toutes les fonctionnalités puissantes pour enregistrer, éditer et exporter facilement l'écran enregistré.
Il est entièrement personnalisable, ce qui signifie que vous pouvez l'utiliser comme vous le souhaitez selon vos besoins et exigences uniques. Vous pouvez exporter plusieurs types de fichiers à l'aide de ShareX, notamment Apng, Gif, Project, images et PSD. Le fichier fini peut être soit partagé sur votre ordinateur, soit exporté vers Gfycat et Imgur.

Étapes pour utiliser ScreenToGif :
Étape 1 : Une fois le programme ouvert, cliquez sur le bouton rouge " Enregistreur " pour enregistrer écran PC. Sélectionnez la zone que vous souhaitez enregistrer et cliquez sur "Enregistrer".
Étape 2 : Cliquez sur le bouton " Arrêter " pour arrêter l'enregistrement et apporter les modifications nécessaires.
Étape 3 : Cliquez sur" Enregistrer sous " et choisissez l'emplacement sur votre ordinateur où vous souhaitez enregistrer l'enregistrement.
5. TinyTake
TinyTake offre le moyen le plus rapide d'enregistrer ou capturez des écrans, des vidéos et partagez-les. Ce logiciel peut être utilisé gratuitement et est compatible avec les systèmes Windows et Mac. Avec l'aide de ce logiciel, non seulement vous pouvez enregistrer ou capturer l'écran du bureau, mais vous pouvez également ajouter des commentaires au fichier et le partager où vous le souhaitez.
Vous pouvez facilement enregistrer jusqu'à 120 minutes de vidéo à l'aide de TinyTake. La capture d'écran que vous prenez avec TinyTake peut être modifiée avec les annotations de votre choix. La capture d'écran peut facilement être partagée en ligne, ou vous pouvez même utiliser le lien de partage pour la télécharger sur la plate-forme sociale en ligne de votre choix.
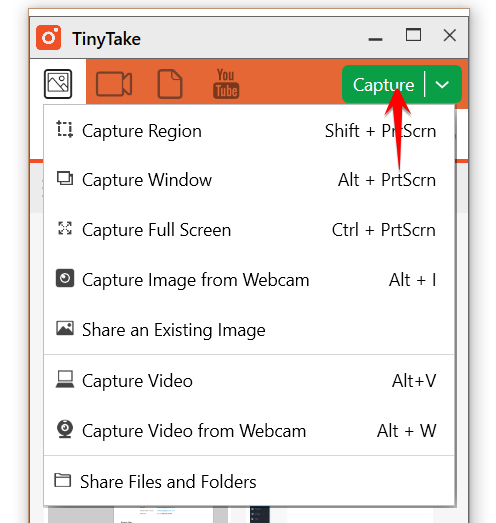
Étapes pour utiliser TinyTake :
Étape 1 : Dans la barre d'état système, cliquez sur l'icône TinyTake et sélectionnez " Capturer la vidéo à partir de l'écran ".
Étape 2 : Vous pouvez même lancer TinyTake et cliquer sur " Capturer " pour enregistrer l'écran.
6. AviScreen
AviScreen est un enregistreur écran PC gratuit qui sert essentiellement à capturer toutes vos activités à l'écran sous forme d'images bitmap ou de vidéos AVI. Ce logiciel permet à l'utilisateur de définir la zone du bureau qu'il souhaite capturer. Il a également la caractéristique unique de"suivre le curseur" à l'aide de laquelle vous pouvez produire des images ou des vidéos de petites dimensions tandis que l'activité de la souris est couverte sur toute la zone du bureau.
AviScreen est un logiciel assez léger qui possède une interface très conviviale avec des commandes simplistes. Il ne prend pas beaucoup de ressources système pendant son fonctionnement et parvient à produire des fichiers de sortie de haute qualité.
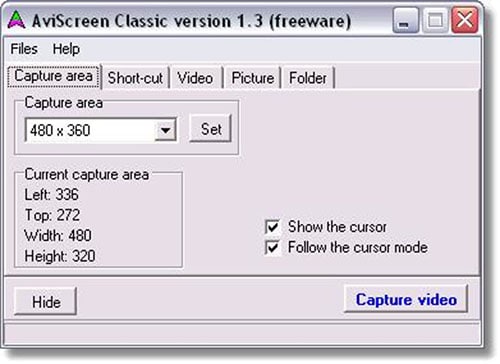
Comment utiliser AviScreen :
Étape 1 : Lancez le logiciel AviScreen et à partir de l'écran principal, cliquez sur " Zone de capture " et définissez la zone sur le bureau que vous souhaitez enregistrer.
Étape 2 : Une fois que vous avez sélectionné la zone du bureau à enregistrer, cliquez sur"Capturer la vidéo".
7. GifCam
GifCam utilise une idée unique de capture d'écran, où la fenêtre du programme peut être déplacée sur tout l'écran et redimensionnée pour capturer la zone que vous souhaitez enregistrer. Lorsque vous enregistrez à l'aide de GifCam, si l'image précédente est similaire au nouvel enregistrement, ce programme ajoute automatiquement des délais.
GifCam ne dessine pas non plus l'intégralité du cadre. Au lieu de cela, il dessine des pixels transparents sous la forme d'un écran vert après avoir comparé les images alternatives qui permettent d'économiser beaucoup de kilo-octets. Ce logiciel est également livré avec des outils de montage vidéo et d'images simples mais puissants.
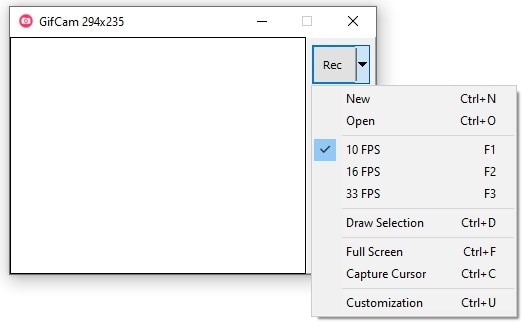
Comment utiliser GifCam :
Étape 1 : Ouvrez GifCam et redimensionnez la fenêtre en fonction de la zone d'écran que vous souhaitez capturer.
Étape 2: Cliquez sur le bouton "REC" pour lancer l'enregistrement de l'écran et une fois effectué, vous pouvez l'enregistrer à l'emplacement souhaité souhaité.
8. Krut
krut est un portable gratuit enregistreur écran Windows 10 qui est écrit en Java et est conçu spécifiquement pour enregistrer son écran de bureau pour créer des didacticiels vidéo, des démonstrations et bien plus encore. Les vidéos faites à travers Krut peuvent être facilement partagées sur n'importe quelle plate-forme en ligne. Krut peut également être utilisé pour enregistrer des films sur votre écran de bureau avec le son.
Vous pouvez même enregistrer uniquement une zone sélectionnée sur l'écran de bureau ainsi qu'avec Krut. Les fichiers enregistrés de Krut seraient dans le format .MOV. Ce logiciel possède une interface très conviviale avec des fonctionnalités intuitives. En plus du film, ce programme enregistre également des fichiers vidéo et audio distincts, ce qui facilite l'encodage à l'aide d'un programme d'encodage étendu.

Étape 1: ouvrez le programme et sélectionnez "Paramètres/Enregistrer des fichiers" dans le "menu".
Étape 2: Modifiez la largeur et la hauteur sur la résolution de votre écran de bureau et cliquez sur"Rec" pour commencer l'enregistrement, puis sur "Arrêt" pour arrêter l'enregistrement.
9. Screen2avi
Screen2avi est un enregistreur d'écran de bureau gratuit qui peut même être utilisé pour capturer des captures d'écran de votre écran de bureau. Il s'agit de deux formes différentes, portables et installables pouvant être sélectionnées sur la base de préférences personnelles. Il produit des scarèques et des enregistrements d'écran de très bonne qualité avec un minimum d'effort.
Ce logiciel est compatible avec Windows Vista/XP/Win7 et est également compatible Foto2avi. Il peut être utilisé pour capturer le curseur ainsi que l'audio avec l'écran. La meilleure partie de ce logiciel est que cela peut prendre des captures d'écran instantanées, même si l'enregistrement vidéo est en cours.
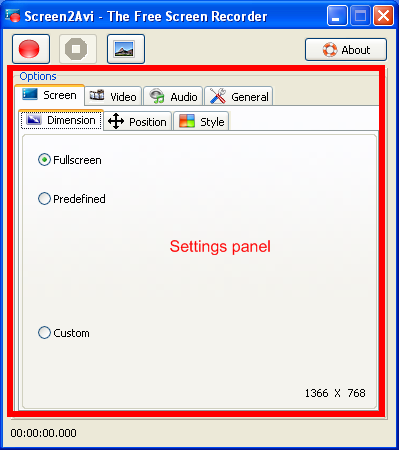
Comment utiliser Screen2avi:
Étape 1: lancez Screen2avi et vérifiez les paramètres de tous les onglets disponibles sous"Options".
Étape 2: Si tous les paramètres semblent bien, vous pouvez cliquer sur le bouton rouge pour l'enregistrer écran PC et l'appuyer à nouveau lorsque vous souhaitez arrêter l'enregistrement.
Conclusion
Les enregistreur d'écran PC peuvent être utilisés à plusieurs fins, et ils ne sont pas nécessairement coûteux à utiliser. Sur la base du système d'exploitation que vous utilisez et de vos autres exigences, vous pouvez facilement trouver un logiciel d'enregistreur d'écran gratuit comme celui mentionné ci-dessus. Si vous recherchez des fonctionnalités avancées et des fonctionnalités puissantes, vous pouvez toujours opter pour la version payante de ces meilleurs logiciels d'enregistreur d'écran portable.

![Top 10 des logiciels de studio d'enregistrement gratuits [Mise à jour 2025]](https://images.wondershare.com/democreator/thumbnail/edit-videos-on-windows.jpg)


