- 1. Enregistrer l'écran avec le son et la webcam
- 2. Enregistrer l'écran des appareils iOS sur l'ordinateur
- 3. Créer facilement des vidéos professionnelle avec des outils d'IA, des effets et d'autres ressources créatives
- 4. Utilisez la puissance de l'IA pour améliorer la qualité de la voix, réduire les bruits de fond
- 5. Outils IA puissantes : générateur de miniature, générateur de clip, changeur de voix, texte en voix ou voix en texte, etc.

Enregistrer un Mp4 sur Windows
Il y a une raison pour laquelle les vidéos MP4 sont peut-être les types de vidéos les plus courants sur le marché aujourd'hui, car elles sont idéales pour le téléchargement et la diffusion de vidéos sur Internet. Le format vidéo MP4 permet de partager des vidéos dans une taille beaucoup plus petite que les autres formats de fichiers vidéo. Il est également beaucoup plus facile d'ouvrir des fichiers MP4, car la plupart des lecteurs par défaut lisent automatiquement les fichiers MP4 sur les ordinateurs de bureau et les appareils mobiles.
Il est donc logique que vous souhaitiez enregistrer une vidéo au format MP4. Mais existe-t-il un moyen simple de le faire ? Avec le bon outil, vous pouvez facilement enregistrer des fichiers MP4 sur votre ordinateur en quelques étapes simples. Dans cet article, nous allons partager avec vous quelques-unes des meilleures façons d'enregistrer des vidéos MP4 sur votre PC.
1ère partie Utiliser la Barre de Jeu de Windows 10
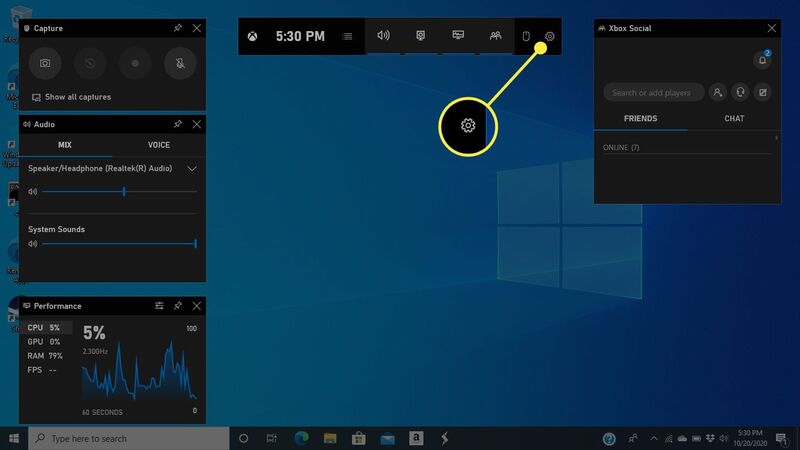
Windows est équipé d'un enregistreur vidéo intégré que vous pouvez utiliser pour enregistrer l'écran de votre ordinateur. Cette fonction est connue sous le nom de Barre de Jeu de Windows 10 et même si elle est conçue pour enregistrer le gameplay, elle peut également enregistrer des vidéos d'écran avec le son. Toutes les vidéos que vous enregistrerez à l'aide de la Barre de Jeu seront au format MP4.
Suivez ces étapes simples pour utiliser la Barre de Jeu afin d'enregistrer un fichier au format MP4 sur votre ordinateur ;
Étape 1 : Ouvrez l'application ou le jeu que vous souhaitez enregistrer et assurez-vous qu'il est réglé sur le plein écran, car la Barre de Jeu ne vous donnera pas la possibilité de le faire une fois l'enregistrement lancé.
Étape 2 : Ensuite, ouvrez la Barre de Jeu sur votre ordinateur. La façon la plus simple de le faire est d'utiliser "la touche Windows + G" de votre clavier. Mais si la combinaison "Touche Windows + G" ne fonctionne pas, c'est peut-être parce que la Barre de Jeu de Windows 10 n'a pas encore été activée. Pour l'activer, recherchez les "paramètres de la Barre de Jeu" et ouvrez-les. Le, activez le commutateur à côté de "Activer la Barre de Jeu de la Xbox".
Étape 3 : Lorsque la Barre de Jeu s'ouvre, vous devriez voir un certain nombre d'outils d'enregistrement sur la gauche dans une fenêtre intitulée "Capture".
Étape 4 : Pour démarrer l'enregistrement, cliquez sur l'icône du cercle blanc et une petite barre apparaîtra sur le côté droit de l'écran, indiquant la durée de l'enregistrement. Pour inclure le son dans l'enregistrement, cliquez sur l'icône du microphone.
Étape 5 : Lorsque vous avez terminé, il vous suffit de cliquer sur l'icône d'arrêt ou sur le minuteur d'enregistrement pour que l'enregistrement s'arrête.
2ème partie Utiliser Wondershare DemoCreator
Un autre bon moyen d'enregistrer des vidéos MP4 sur votre PC Windows est d'utiliser Wondershare DemoCreator. Ce programme possède de nombreuses fonctionnalités, ce qui en fait une solution idéale pour plusieurs types de vidéos, notamment les jeux, les démonstrations de produits, les présentations et les vidéos pratiques. La vidéo que vous enregistrez peut inclure le son, l'écran et la webcam et vous pouvez choisir de sauvegarder la vidéo enregistrée au format MP4 ou dans un certain nombre d'autres formats.
 Téléchargement Sécurisé
Téléchargement Sécurisé Téléchargement Sécurisé
Téléchargement SécuriséDemoCreator est également très facile à utiliser.
1. Des étapes simples vous montrant comment utiliser DemoCreator
Étape 1 : Installer le Programme et Configurer les Paramètres
Téléchargez et installez DemoCreator sur votre ordinateur. Après l'installation, lancez le programme et cliquez sur "Capture" dans la fenêtre suivante pour commencer le processus.
Dans la fenêtre suivante, vous verrez un certain nombre de paramètres que vous pouvez configurer en fonction de vos besoins.
La section "Écran" est la plus importante dans ce sens, car elle vous permettra de choisir si vous voulez enregistrer l'écran entier ou une partie spécifique de l'écran.
La section "Audio" est également importante si vous souhaitez capturer le son de la vidéo en continu que vous voulez enregistrer. Si vous souhaitez ajouter votre propre voix à l'enregistrement, vous pouvez régler l'option "Microphone" sur " Capturer ".
L'onglet "Caméra" n'est important que si vous souhaitez également capturer les images de la webcam.
Étape 2 : Démarrer l'Enregistrement
Lorsque tous vos paramètres sont conformes à vos besoins, cliquez sur " Démarrer la Capture " pour commencer l'enregistrement. Vous pouvez également utiliser le raccourci clavier "F10" pour lancer l'enregistrement.
Vous verrez un compte à rebours de 3 secondes apparaître à l'écran, après quoi DemoCreator commencera à enregistrer à la fois l'écran et la webcam en même temps.
Pendant l'enregistrement, vous pouvez appuyer sur la touche "F9" pour mettre en pause ou reprendre l'enregistrement selon les besoins.
Lorsque vous avez terminé l'enregistrement, appuyez à nouveau sur la touche "F10" pour terminer l'enregistrement.
Vous pouvez ensuite ouvrir la vidéo dans la plateforme d'édition pour la découper ou l'éditer de nombreuses manières différentes.
2. Utiliser l'Enregistreur d'Ecran Movavi
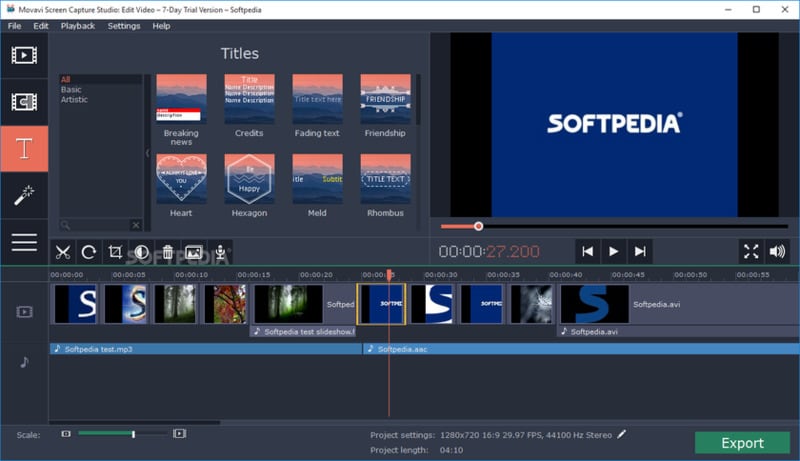
Il s'agit d'un outil de capture d'écran facile à utiliser qui peut être utilisé pour enregistrer des vidéos et des images à l'écran. Il peut également capturer des séquences de webcam, de l'audio et vous pouvez également choisir de sauvegarder les enregistrements d'écran en tant que GIFS. Tous les enregistrements peuvent être téléversés sur YouTube et Google Drive directement à partir de l'outil. Les vidéos que vous enregistrez avec Movavi peuvent être sauvegardées au format MP4 ou dans une variété d'autres formats pris en charge par le programme.
Suivez ces étapes simples pour enregistrer une vidéo MP4 de votre écran à l'aide de l'Enregistreur d'Ecran Movavi ;
Étape 1 : Configurer la Zone de Capture
Commencez par installer le programme sur votre ordinateur. Vous pouvez télécharger la version d'essai gratuite sur son site principal.
Ouvrez le programme après l'installation, puis cliquez sur l'icône de la caméra dans le panneau de configuration. Vous pouvez également utiliser la touche "F10" pour lancer la session d'enregistrement.
Maintenant, vous devez choisir la zone de l'écran que vous souhaitez enregistrer. Cliquez et faites glisser sur l'écran pour choisir la zone d'enregistrement.
Si vous voulez enregistrer une certaine fenêtre ou un certain panneau, placez le pointeur de la souris dessus, puis cliquez une fois que le cadre apparaît autour.
Si vous souhaitez enregistrer l'ensemble de l'écran, assurez-vous qu'aucune fenêtre n'est sélectionnée, puis appuyez sur la barre d'espacement de votre clavier et cliquez sur une partie quelconque de l'écran.
Étape 2 : Configurer le Son et la Webcam
L'étape suivante consiste à sélectionner et à activer la webcam et le microphone que vous utiliserez, en partant du principe que vous souhaitez inclure des séquences audio et webcam dans l'enregistrement.
Il suffit de cliquer sur l'icône de la webcam pour l'activer et Movavi détectera la webcam intégrée ou toute autre webcam externe qui pourrait être connectée à l'appareil.
Cliquez sur l'icône du microphone pour activer l'enregistrement audio à partir de tout microphone connecté, puis sur l'icône de la cloche pour inclure l'audio du système dans l'enregistrement.
Si vous souhaitez désactiver l'une de ces options, il vous suffit de cliquer à nouveau sur l'icône.
Étape 3 : Démarrer l'Enregistrement
Une fois que tous vos paramètres sont configurés à votre convenance et que vous êtes prêt à commencer l'enregistrement, cliquez sur "REC" pour lancer l'enregistrement. Un compte à rebours de 3 secondes apparaîtra à l'écran et l'enregistrement commencera peu après.
Pendant l'enregistrement, vous pouvez utiliser les touches suivantes pour contrôler l'enregistrement ;
- F9 - mettre l'enregistrement en pause
- F10 - terminer la capture et sauvegarder l'enregistrement
- F8 - prendre un instantané de la zone de capture
L'Enregistreur d'Ecran Movavi est équipé d'un éditeur aux fonctions limitées qui peut vous permettre d'apporter des modifications simples à la vidéo. Si vous souhaitez apporter des modifications importantes à la vidéo enregistrée, vous devrez acheter un outil d'édition supplémentaire.
3. Comparaison des Enregistreurs Vidéo

Le tableau suivant vous montre comment les trois options que nous avons décrites ci-dessus se différencient les unes des autres ;
|
Enregistreur de MP4 |
OS |
Prix |
Qualité de la Vidéo |
Capacités d'Édition |
Formats Supplémentaires Pris en Charge |
|
Barre de Jeu de Windows 10 |
Windows 10 Uniquement |
Gratuit (Intégré à Windows 10) |
Bonne Qualité |
Non Disponible |
Aucun |
|
Wondershare DemoCreator |
Windows et Mac |
39,99 $ pour un plan annuel et 59,99 $ pour une licence à vie |
Il peut enregistrer des vidéos en qualité HD |
Des capacités d'édition poussées sont disponibles |
Oui, y compris MOV, AVI, MP3 et autres. |
|
Enregistreur d'Ecran Movavi |
Windows et Mac |
49,99 $ pour une licence professionnelle et 39,95 $ pour une licence personnelle. |
Il peut enregistrer des vidéos en qualité HD |
Une capacité d'édition limitée |
Oui, y compris AVI, MOV et autres. |
MP4 est le format vidéo le plus idéal à choisir si vous cherchez à créer des vidéos que vous pouvez partager rapidement et sur n'importe quelle plateforme. Les trois outils ci-dessus peuvent vous aider à créer une vidéo MP4 sur PC très facilement. La Barre de Jeu de Windows est une bonne solution si vous ne voulez pas dépenser de l'argent pour une solution tierce, mais vous constaterez qu'elle est relativement limitée en termes de fonctionnalités par rapport à DemoCreator et Movavi. Ces deux dernières options sont idéales lorsque vous devez créer une vidéo de qualité professionnelle à des fins de marketing.
Conclusion
Sélectionnez l'outil qui répond le mieux à vos besoins, puis suivez les instructions que nous avons décrites ci-dessus pour utiliser la solution que vous avez choisie. Si vous avez des questions, faites-le nous savoir dans la section des commentaires ci-dessous.

![Top 10 des logiciels de studio d'enregistrement gratuits [Mise à jour 2025]](https://images.wondershare.com/democreator/thumbnail/edit-videos-on-windows.jpg)


