- 1. Enregistrer l'écran avec le son et la webcam
- 2. Enregistrer l'écran des appareils iOS sur l'ordinateur
- 3. Créer facilement des vidéos professionnelle avec des outils d'IA, des effets et d'autres ressources créatives
- 4. Utilisez la puissance de l'IA pour améliorer la qualité de la voix, réduire les bruits de fond
- 5. Outils IA puissantes : générateur de miniature, générateur de clip, changeur de voix, texte en voix ou voix en texte, etc.

Comment Enregistrer Plusieurs Moniteurs
Les murs d'images ou les cadres de présentation multiples sont régulièrement utilisés pour diriger et enregistrer plusieurs moniteurs lors d'événements ou d'essais réels, dans lesquels la substance montrée peut être un mélange de sources permanentes telles que des systèmes de test, différents systèmes d'acquisition d'informations et d'estimation, des caméras distantes, des transmissions en direct ou des diffusions sur le Web, etc. La capacité à enregistrer deux moniteurs, archiver et rejouer de telles introductions peut être exceptionnellement importante à des fins d'enquête, de préparation ou de protection, car il est irréaliste ou excessivement coûteux de refaire l'événement ou l'expérience. Il faut une réponse qui puisse faire revivre l'événement visuel et sensible tel qu'il s'est produit initialement. Quoi qu'il en soit, pour les personnes qui doivent effectuer des enregistrements d'écran sur des PC à écrans multiples, déterminer la meilleure façon d'enregistrer plusieurs écrans simultanément peut donner lieu à une véritable migraine. Ici, dans ce guide, nous vous montrerons une stratégie de base pour enregistrer l'écran de votre PC, avec plusieurs moniteurs.
L'enregistrement d'écran sur plusieurs moniteurs est devenu plus simple. De nombreux logiciels de base vous permettent d'enregistrer votre écran. Pour des besoins plus raffinés, vous pouvez acheter des applications qui font le travail et rendent tout plus simple. Toutefois, si vous avez besoin d'enregistrer plusieurs écrans en un laps de temps , vous découvrirez que vos possibilités sont limitées. De plus en plus de clients choisissent en général de doter leur machine d'au moins deux écrans pour un travail plus utile ou un meilleur champ de vision lors des jeux sur PC. Il faut dire que, contrairement à l'aménagement d'un autre PC indépendant, l'aménagement d'un double ou triple écran à partir d'un PC solitaire est indéniablement plus pratique et utile.
Méthode 1. Enregistrer Plusieurs Moniteurs avec DemoCreator
Il existe de nombreux appareils d'enregistrement d'écran, y compris ceux qui sont préinstallés sur votre PC Microsoft Windows, mais la plupart d'entre eux sont difficiles à explorer et vous obligent à télécharger et à transférer d'énormes documents simplement pour partager votre vidéo. Avec l'enregistreur d'écran Wondershare DemoCreator, vous pouvez exploiter le fait d'avoir plusieurs écrans sur votre PC grâce à son enregistreur superbement étonnant pour enregistrer des moniteurs doubles. Capter le mouvement de l'écran sur n'importe quel écran dans un cadre multi-écrans peut être précieux. Vous pouvez enregistrer l'écran de votre PC sur un fichier vidéo à partir de n'importe quel écran associé à votre PC. Vous pouvez même enregistrer sur différents écrans.
L'enregistrement d'écran de Wondershare DemoCreator vous permet d'enregistrer votre écran et de partager immédiatement votre vidéo avec une connexion, sans occuper la moindre place sur votre PC. Le choix de la région de votre compte et la sauvegarde de votre enregistrement ne pourraient pas être plus simples. Cependant, ce n'est pas le dispositif le plus précis que nous ayons jamais utilisé. Le programme vous permet de dessiner sur votre enregistrement, d'ajouter un fil de webcam, de zoomer pendant l'enregistrement et de choisir la dernière qualité de votre vidéo. Les personnes qui préfèrent ne pas payer pour leurs instruments d'enregistrement d'écran se précipiteront en général vers n'importe quel enregistreur pour Windows et macOS et à la lumière des circonstances actuelles : il vous permet de mélanger facilement diverses sources et bandes sonores, en appuyant sur des points forts que vous auriez, pour la plupart, besoin de dépenser énormément pour obtenir.
 Téléchargement sécurisé
Téléchargement sécurisé Téléchargement sécurisé
Téléchargement sécuriséGuide Etape par Etape pour Enregistrer avec DemoCreator :
Etape 1. Télécharger et Installer DemoCreator
La première étape pour se lancer dans votre premier projet avec DemoCreator est d'installer ce logiciel dans vos systèmes. Pour vous faciliter la tâche, nous vous proposons des liens pour l'obtenir gratuitement.
Juste après, vous pouvez cliquer sur l'installation par défaut qui vous permettra de terminer l'installation complète de cette boîte à outils d'un seul coup.

Etape 2. Personnaliser l'Interface d'Enregistrement
Maintenant que vous êtes dans le logiciel DemoCreator, vous pouvez appuyer sur le bouton Nouvel Enregistrement et vous retrouver dans l'enregistreur d'écran pour enregistrer des moniteurs doubles. Il vous permet de personnaliser la variété de perspectives de votre écran avant l'enregistrement. De plus, vous pouvez également activer la fonctionnalité de dessin d'écran qui vous permet d'annoter votre écran en temps réel de manière très fluide.

Etape 3. Démarrer votre Enregistrement d'Ecran
Maintenant que vous avez fini de personnaliser vos paramètres d'écran avant le début de l'enregistrement, cliquez sur le bouton d'Enregistrement encerclé en rouge qui lancera l'enregistrement de votre écran dans un laps de temps de 3 secondes, afin que vous puissiez préparer votre contenu d'écran d'enregistrement pour lui donner un aperçu:
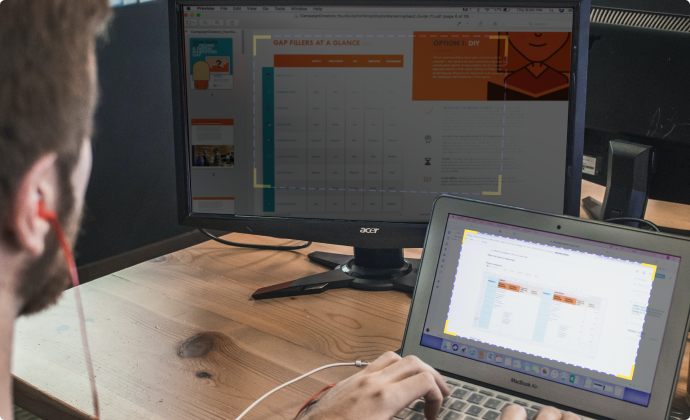
Etape 4. Exporter l'Enregistrement
Dans la dernière étape, juste après avoir terminé la fonctionnalité d'enregistrement d'écran, DemoCreator vous permet maintenant d'éditer votre contenu enregistré. Pour cela, il ouvre automatiquement l'éditeur vidéo après que vous ayez appuyé sur le bouton d'arrêt, de sorte que vous n'avez plus qu'à sélectionner la fonctionnalité avant de l'appliquer à votre conférence ou contenu enregistré grâce à son interface conviviale d'éditeur vidéo.
En outre, si vous souhaitez exporter ou partager votre contenu sur une plateforme sociale comme YouTube, vous pouvez cliquer sur le bouton Exporter pour terminer le processus et obtenir vos enregistrements dans le format utilisable de votre choix avec les codecs spécifiés.
Méthode 2. Enregistrer Plusieurs Moniteurs avec la Barre de Jeux
Si vous avez Windows 10, vous avez peut-être l'habitude d'enregistrer votre écran avec la Barre de Jeux, qui vous permet d'enregistrer les jeux vidéo auxquels vous participez sur votre PC ou que vous diffusez depuis la Xbox One et différents projets. Que ce soit pour le travail ou pour le plaisir, il existe de nombreuses raisons pour lesquelles vous devriez enregistrer votre écran lorsque vous utilisez Windows 10. Heureusement, Windows vous permet de réaliser rapidement des chroniques d'écran avec la Barre de Jeux.
La Barre de Jeux est une application fournie gratuitement avec toutes les nouvelles versions de Windows 10 et est destinée à aider les joueurs à surveiller la présentation de leur PC. Quoi qu'il en soit, même si vous n'êtes pas en train de jouer, vous pouvez sans problème utiliser la fonction d'enregistrement d'écran. La Barre de Jeu est donc introduite de manière adéquate dans Windows 10. Toutefois, si vous ne l'avez pas encore utilisée, il peut être utile de vérifier qu'elle fonctionne, en particulier avant d'essayer d'enregistrer une vidéo importante.
Etape 1. Ouvrir ce que vous souhaitez enregistrer sur votre PC. Il peut s'agir d'un navigateur web, d'un jeu, d'une application, d'un dossier, ou même simplement de votre bureau.
Etape 2. Ensuite, ouvrir la Barre de Jeux en appuyant sur la touche Windows + G de votre clavier.

Etape 3. Par défaut, les outils d'enregistrement se trouvent dans le coin supérieur gauche, dans une fenêtre intitulée "Capture". Si ce n'est pas le cas, allez dans la longue barre d'outils en haut de l'écran et cliquez sur l'icône qui ressemble à une webcam.
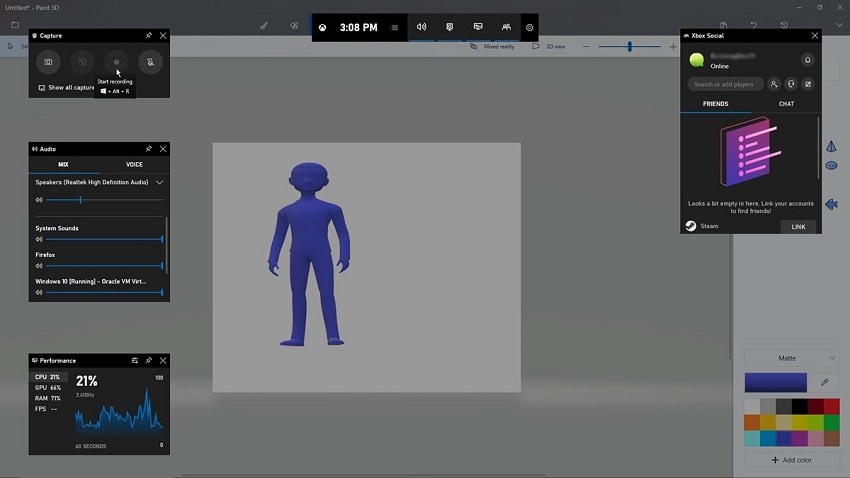
Etape 4. Dans la fenêtre de Capture, cliquer sur l'icône en cercle blanc pour lancer l'enregistrement de votre écran. Une petite barre apparaîtra sur le côté droit de l'écran pour indiquer la durée de l'enregistrement.
Il y a des tonnes d'enregistreurs d'écran à découvrir. Cependant, le fait est que de nombreux projets comme les enregistreurs électroniques en ligne, les enregistreurs d'écran de programmes et certains appareils librs obsolètes ne permettent pas de prendre en capture différentes diffusions en même temps. En plus, bien que certains enregistreurs d'écran de zone de travail fonctionnent bien lors de l'enregistrement d'une présentation solitaire comme l'écran principal/primaire, optionnel, ou le troisième écran seul; cependant, certains ont besoin de mettre en évidence la capture de la totalité des zones de travail du PC tout le temps. Pour l'instant, vous pouvez vous en sortir en exécutant différentes applications de compte pour enregistrer chaque zone de travail indépendamment à la fois, autour d'un enregistreur d'écran équitable qui permet la prise multi-écran.

![Top 10 des logiciels de studio d'enregistrement gratuits [Mise à jour 2025]](https://images.wondershare.com/democreator/thumbnail/edit-videos-on-windows.jpg)


