- 1. Enregistrer l'écran avec le son et la webcam
- 2. Enregistrer l'écran des appareils iOS sur l'ordinateur
- 3. Créer facilement des vidéos professionnelle avec des outils d'IA, des effets et d'autres ressources créatives
- 4. Utilisez la puissance de l'IA pour améliorer la qualité de la voix, réduire les bruits de fond
- 5. Outils IA puissantes : générateur de miniature, générateur de clip, changeur de voix, texte en voix ou voix en texte, etc.

Enregistreur Vidéo Pour Google Drive
Google Drive, l'un des services en nuage les plus utiles, vous permet de stocker et de partager différents types de fichiers, y compris des fichiers vidéo. En fait, c'est peut-être le meilleur moyen de partager des fichiers vidéo volumineux, car il suffit de partager le lien de la vidéo pour que l'autre personne puisse y accéder facilement.
Mais quelle est la meilleure façon d'enregistrer des vidéos que vous souhaitez partager sur Google Drive ? Dans cet article, nous examinons ce sujet plus en détail, en vous fournissant des outils que vous pouvez utiliser à cette fin.
Partie 1 Meilleur Enregistreur Vidéo pour Google Drive

Si le contenu que vous souhaitez enregistrer se trouve déjà sur Google Drive ou est disponible en ligne, les meilleurs outils à utiliser pour enregistrer les vidéos sont les outils en ligne. En effet, vous pouvez alors facilement télécharger la vidéo directement sur Google Drive, ce qui la rend facilement accessible aux autres utilisateurs.
Quelques-uns des meilleurs outils en ligne que vous pouvez utiliser pour enregistrer des vidéos sont les suivants ;
Screencastify
Screencastify est une extension Google Chrome que vous pouvez utiliser pour enregistrer l'écran. Elle possède également des fonctionnalités qui permettent aux utilisateurs d'enregistrer facilement la webcam en même temps que l'écran. Il est très facile à utiliser ; tout ce que vous avez à faire est de l'installer sur votre navigateur et d'appuyer sur le bouton d'enregistrement lorsque vous voulez enregistrer l'écran. Il enregistre également un son de très haute qualité, ce qui vous permet d'enregistrer facilement la narration qui accompagne votre vidéo.
Caractéristiques Principales
- Il vous permet de créer un nombre illimité d'enregistrements en quelques minutes
- Vous pouvez également utiliser le simple éditeur intégré pour découper les vidéos selon vos besoins
- Les vidéos enregistrées peuvent être sauvegardées au format MP4 et les fichiers audio au format MP3
- Aucun filigrane n'est ajouté à la vidéo enregistrée
- Il est entièrement gratuit à utiliser
- Fonctionne sur la plupart des navigateurs, mais fonctionne mieux dans Chrome
- La vidéo peut être téléchargée directement sur Google Drive
Screencast-o-Matic
Cet outil vous permet également d'enregistrer facilement votre écran en cliquant sur un bouton. Puisque vous pouvez enregistrer à la fois l'audio et la vidéo, Screencast-O-Matic est l'un des meilleurs outils pour créer des didacticiels vidéo détaillés, même sur des sujets compliqués. Ce programme est doté d'une solution de stockage sur le cloud intégrée qui vous permet de télécharger rapidement les vidéos sur le cloud. La version gratuite limite toutefois la durée de la vidéo et ajoute un filigrane à l'enregistrement final.
Caractéristiques Principales
- Il vous permet d'enregistrer gratuitement l'activité sur votre écran
- C'est aussi un bon moyen de faire des captures d'écran gratuites directement à partir du navigateur
- La fonction d'édition permet aux utilisateurs d'ajouter de nombreuses annotations à la vidéo ou à la capture d'écran
- Vous pouvez charger les enregistrements directement sur Google Drive.
- Ajouter des vidéos et des images d'archives pour renforcer l'enregistrement
- L'interface est très facile à utiliser et il est fourni avec une version de bureau
Hippo
Hippo Video est un excellent enregistreur d'écran qui peut également s'avérer très utile lorsque vous souhaitez enregistrer des vidéos pour Google Drive. En tant que solution en ligne, vous pouvez très facilement partager les vidéos ou les télécharger directement sur Google Drive. C'est également l'un des outils en ligne les plus avancés que nous ayons vus, avec de nombreuses fonctionnalités avancées idéales pour enregistrer des vidéos de très haute qualité.
Caractéristiques Principales
- Vous pouvez enregistrer l'écran ainsi que la webcam ou les deux en même temps
- Il est également doté d'un outil d'édition de base qui vous permet de modifier les vidéos de nombreuses façons, notamment en les découpant, en les recadrant et en y ajoutant du texte.
- Le partage des vidéos est très facile puisque vous pouvez générer un lien en cliquant sur un bouton
- Une fois que vous aurez créé un compte sur Hippo, vous obtiendrez également toutes les données analytiques relatives à la vidéo, telles que le nombre de vues et les engagements
- Vous pouvez enregistrer des vidéos gratuitement pendant au moins 7 jours
Partie 2 Enregistrer une Vidéo sur un PC et la Partager sur Google Drive
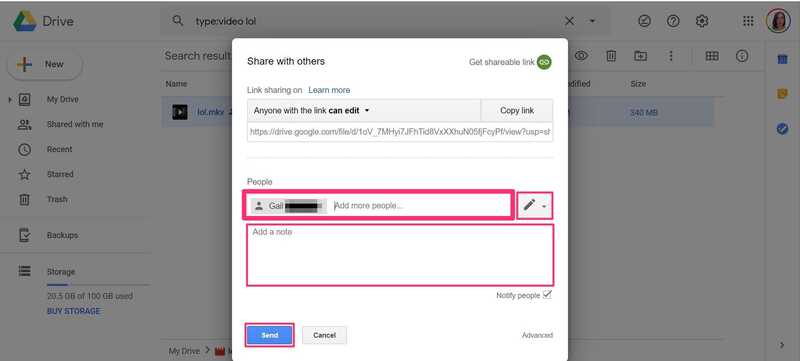
Si les solutions en ligne comme celles que nous avons décrites ci-dessus peuvent être très efficaces, elles ont aussi tendance à être limitées en termes de fonctionnalités. C'est pourquoi certaines personnes choisissent des solutions de bureau qui peuvent avoir plus de fonctionnalités et sont donc idéales pour enregistrer des vidéos de haute qualité et plus longues sans les restrictions que peuvent avoir les outils en ligne.
Si vous recherchez le meilleur moyen d'enregistrer des vidéos sur votre PC en utilisant une solution de bureau, Wondershare DemoCreator est un excellent choix. Comme la plupart des outils en ligne, il est très facile à utiliser, mais il va plus loin en vous permettant d'enregistrer des vidéos de très haute qualité qui peuvent être utilisées à des fins de marketing.
 Téléchargement Sécurisé
Téléchargement Sécurisé Téléchargement Sécurisé
Téléchargement SécuriséVoici quelques-unes de ses principales caractéristiques ;
- Il dispose d'une suite d'édition complète
- Il prend en charge une large gamme de formats de sortie
- Il peut être utilisé pour ajouter des annotations personnalisées à la vidéo
- Il possède une interface utilisateur très simple
- Vous pouvez enregistrer l'écran, le son et la webcam en même temps
- Idéal pour enregistrer des vidéos pratiques, des démonstrations de produits, des vidéos d'instruction et même des jeux vidéo
Voici comment utiliser DemoCreator pour enregistrer l'écran ;
Étape 1 : Installez le Programme et Configurez les Paramètres
Téléchargez et installez DemoCreator sur votre ordinateur. Après l'installation, lancez le programme et cliquez sur "Capture" dans la fenêtre suivante pour commencer le processus.
Dans la fenêtre suivante, vous verrez un certain nombre de paramètres que vous pouvez configurer en fonction de vos besoins.
La section "Écran" est la plus importante dans ce sens, car elle vous permettra de choisir si vous voulez enregistrer l'écran entier ou une section personnalisée de l'écran.
La section "Audio" est également importante si vous souhaitez capturer le son de la vidéo en continu que vous voulez enregistrer. Si vous souhaitez ajouter votre propre voix à l'enregistrement, vous pouvez régler l'option "Microphone" sur "Capture".
L'onglet "Caméra" n'est important que si vous souhaitez également capturer les images de la webcam.
Étape 2 : Démarrer l'Enregistrement
Lorsque tous vos paramètres sont conformes à vos besoins, cliquez sur " Commencer à Capturer " pour lancer l'enregistrement. Vous pouvez également utiliser le raccourci clavier "F10" pour lancer l'enregistrement.
Vous verrez un compte à rebours de 3 secondes apparaître à l'écran, après quoi DemoCreator commencera à enregistrer à la fois l'écran et la webcam en même temps.
Pendant l'enregistrement, vous pouvez appuyer sur la touche "F9" pour mettre en pause ou reprendre l'enregistrement selon les besoins.
Lorsque vous avez terminé l'enregistrement, appuyez sur la touche "F10" pour terminer l'enregistrement.
Une fois l'enregistrement terminé et la vidéo sauvegardée sur votre ordinateur, vous pouvez vous rendre sur Google Drive, cliquer sur " Charger ", puis sélectionner la vidéo pour l'ajouter à votre Drive.
Partie 3 Questions Fréquemment Posées
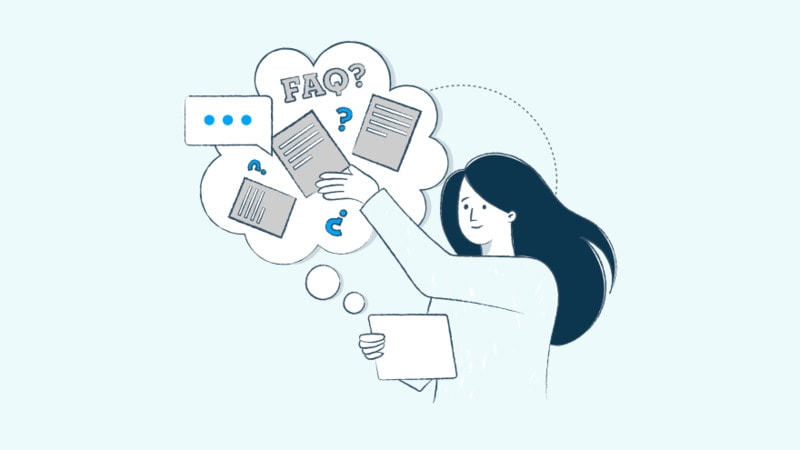
Les Fichiers Stockés dans Google Drive Sont-ils Sécurisés ?
Tous les fichiers que vous stockez dans Google Drive sont toujours stockés dans le Cloud. Cela signifie que, quoi qu'il arrive à votre appareil, les fichiers sont en sécurité et vous pouvez facilement y accéder sur tout autre appareil si vous le souhaitez.
Vos fichiers bénéficient également d'une protection des données de niveau professionnel afin qu'ils ne soient accessibles qu'à vous.
Les Fichiers du Drive Sont-ils Accessibles Hors Ligne ?
Pour tous les documents, feuilles, diapositives et formulaires que vous enregistrez sur Google Drive, vous pouvez y accéder hors ligne si vous activez cette fonction dans le drive.
Tous les fichiers que vous Sauvegardez et Synchronisez sur le Drive sont également toujours disponibles sur l'appareil hors connexion. Il en va de même pour tous les fichiers qui n'ont pas été créés à l'aide des éditeurs Docs.
Si vous utilisez Google Drive pour ordinateur de bureau, vous pouvez également rendre tout fichier accessible hors ligne.
Qu'advient-il de mes Fichiers si je perds l'Accès à mon Compte Google ?
Si vous utilisez Sauvegarde et synchronisation pour charger les fichiers sur Drive, ces fichiers existeront toujours sur votre ordinateur. Les modifications que vous apporterez ultérieurement à ces fichiers ne pourront toutefois pas être synchronisées, car votre ordinateur ne pourra pas s'authentifier auprès du drive.
Si vous utilisez Drive pour le bureau, vous aurez besoin de votre compte Google pour accéder aux fichiers. Vous devrez donc trouver un moyen de récupérer ce compte.
Puis-je Rechercher du Contenu dans le Drive ?
Oui, Google Drive dispose d'un outil de recherche entièrement fonctionnel qui peut être utilisé pour rechercher n'importe quel fichier dans le Drive. Il s'agit d'une fonctionnalité utile lorsque vous avez beaucoup de fichiers dans votre disque.
Conclusion
Les outils ci-dessus sont les meilleurs que nous ayons pu trouver en matière d'enregistrement de vidéos que vous souhaitez partager à l'aide de Google Drive. Choisissez celui qui convient le mieux à vos besoins et faites-nous savoir comment il fonctionne pour vous.

![Top 10 des logiciels de studio d'enregistrement gratuits [Mise à jour 2025]](https://images.wondershare.com/democreator/thumbnail/edit-videos-on-windows.jpg)


