- 1. Enregistrer l'écran avec le son et la webcam
- 2. Enregistrer l'écran des appareils iOS sur l'ordinateur
- 3. Créer facilement des vidéos professionnelle avec des outils d'IA, des effets et d'autres ressources créatives
- 4. Utilisez la puissance de l'IA pour améliorer la qualité de la voix, réduire les bruits de fond
- 5. Outils IA puissantes : générateur de miniature, générateur de clip, changeur de voix, texte en voix ou voix en texte, etc.

VLC n'Enregistre pas - Comment le Réparer
Tout le monde a dû entendre parler de VLC Media Player et la raison principale en est sa large gamme de fonctionnalités. L'interface proposée ici est également assez intuitive et tout le monde semble s'en emparer sans problème. Cependant, certaines personnes se sont plaintes que VLC n'enregistrait pas la vidéo ou l'audio après son exécution. Ces problèmes sont généralement dus à un problème de logiciel et nous sommes là pour vous aider avec quelques simples & méthodes de dépannage faciles.
Problèmes Courants de VLC et leurs Raisons
- VLC n'enregistre pas l'audio ou le son
- VlC n'enregistre pas YouTube
- La capture d'écran VLC ne fonctionne pas
- VLC n'ouvre pas ou ne joue pas la vidéo
- VLC ne sauvegarde pas les enregistrements
La raison principale pour laquelle vous obtenez soudainement des erreurs concernant la capture d'écran VLC qui ne fonctionne pas est un bug du système. Les derniers rapports qui nous parviennent indiquent que la dernière version présente des bogues de transcodage. La solution la plus simple pour résoudre ce problème est de revenir à une version antérieure de l'application. En dehors des bugs système, il y a également de fortes chances que les utilisateurs n'aient pas configuré les bons paramètres. Cependant, avant de mettre en œuvre toute autre solution, vous devez installer une ancienne version du lecteur.
Comment Réparer VLC qui ne Fonctionne Pas
Voici quelques solutions que vous pouvez mettre en œuvre pour résoudre les problèmes que vous rencontrez.
1. Délai de Bégaiement FLAC
Parmi les différents formats, le FLAC est celui qui bégaie généralement beaucoup lorsqu'il est lu avec VLC Media Player. Ce problème peut être facilement résolu et nous allons vous guider à travers les étapes simples que vous devez suivre. Sachez que le problème n'est pas lié au fichier et que si vous le lisez sur un autre appareil de lecture multimédia, il fonctionnera parfaitement. J'espère que ce guide pourra vous aider à résoudre ce problème.

- Allez dans le Panneau de Configuration et désinstallez complètement VLC Media Player. Allez sur le site officiel et installez-le à nouveau sur votre ordinateur.
- Lancez l'application et, une fois chargée, cliquez sur le bouton Outils dans le menu supérieur. Ici, vous devrez sélectionner Préférences dans le menu déroulant.
- Une fois que la boîte de dialogue s'ouvre, vous devez trouver la rubrique Afficher les Paramètres en bas. Il sera sélectionné Simple par défaut, vous devrez le changer en Afficher Tout.
- Sous l'onglet Audio, vous devrez cliquer sur les Modules de Sortie. Trouvez les options Avancées que vous obtiendrez dans la nouvelle boîte de dialogue. Ici, assurez-vous que Win32 est sélectionné.
- Cliquez sur Ok pour enregistrer et appliquer les modifications.
2. Mettez à jour l'application à la dernière version
Divers problèmes surviennent dans une application simplement parce qu'elle n'est pas mise à jour dans sa dernière version. Les développeurs publient régulièrement de nouvelles mises à jour, qui contribuent largement au bon fonctionnement de l'application. Suivez les étapes ci-dessous pour mettre à jour l'application sans problème. La mise à jour ou la réinstallation de l'application résoudra le problème VLC n'Enregistrant Pas l'Audio. Plongeons dans le vif du sujet.

- Lancez le lecteur multimédia et cliquez sur l'onglet Aide dans la barre des tâches horizontale. Dans le menu déroulant, cliquez sur Vérifier les mises à jour.
- S'il y a une mise à jour disponible, l'interface l'affichera. Par exemple, vous pouvez vérifier la capture d'écran ci-dessous.
- Une fois téléchargé, suivez les instructions à l'écran pour installer la dernière mise à jour. Une fois l'installation terminée, une case à cocher de lancement vous sera proposée, que vous pourrez activer pour ouvrir l'application une fois que vous aurez cliqué sur Terminer.
En outre, vérifiez si votre Windows Defender ne bloque pas VLC Media Player pour enregistrer un nouveau fichier sur l'ordinateur. Vous devrez modifier les paramètres d'Accès Contrôlé aux Dossiers.
3. Il n'y a pas d'audio pendant la lecture de la vidéo
Cela arrive beaucoup plus souvent sur les vieux ordinateurs. La raison en est que la carte son se bloque. Ce problème peut être facilement résolu par un simple redémarrage. Elle se bloque également si un autre programme l'utilise en arrière-plan. Cependant, si le problème n'est pas résolu par le redémarrage, vous pouvez aussi aller dans le module de sortie sous Audio, et vous assurer que la case Activer la Sortie Audio est cochée.
4. Pourquoi les sous-titres ne sont pas affichés
VLC ne commencera pas à vous montrer automatiquement les sous-titres. Les utilisateurs devront ajouter ce fichier dans la lecture à chaque fois qu'ils lisent la vidéo. Il ne s'agit pas d'un bug et je suis ici pour vous aider avec les étapes que vous devez suivre. C'est bien plus simple que vous ne pouvez l'imaginer.
- Lancez la vidéo à partir de l'endroit où elle a été enregistrée et vous devrez vous assurer que le fichier de sous-titres est déjà téléchargé sur le système.
- Cliquez sur le bouton Sous-titre dans le menu supérieur. Ensuite, cliquez sur l'option Ajouter un Sous-titre dans le menu déroulant.
- Il vous donnera une nouvelle boîte de dialogue et vous devrez trouver le fichier de sous-titres à l'endroit où vous l'avez enregistré. Sélectionnez-le et cliquez sur Ouvrir.
- Maintenant, la vidéo affichera les sous-titres sans aucune erreur ou retard.
5. Problème de grésillement du son
Le problème est très présent dans de nombreux cas, que vous soyez en train de diffuser ou de lire le fichier enregistré. La sortie sonore a commencé à grésiller et il est assez important de le réparer pour que vous puissiez le comprendre. La raison principale de ce problème est la configuration de votre système d'exploitation, cependant, si ce n'est pas le cas, nous allons passer en revue les étapes que vous devez suivre dans l'application VLC Media Player.
- Si vous avez modifié certains paramètres récemment, cela a pu jouer un peu avec les codecs. Vous devrez réinitialiser les préférences pour vérifier si le problème est résolu ou non.
- Cependant, s'il existe toujours, vous devrez aller dans Modules>de Sortie Audio et le changer en ALSA. Sauvegardez les paramètres et, très probablement, le problème sera résolu.
Enregistrer des Vidéos avec une Alternative VLC
Puisque VLC ne fonctionne pas bien sur votre ordinateur, il est temps d'opter pour un enregistrement alternatif pour capturer les activités de l'écran. Je vous recommande Wondershare DemoCreator. Ce programme est très facile à utiliser pour enregistrer l'écran de l'ordinateur et la webcam sur Windows et Mac. Vous pouvez l'utiliser pour faire un tutoriel vidéo, une conférence, un jeu et plus encore. Les outils de dessin d'écran intégrés et les modèles de vidéo amélioreront certainement le niveau de votre enregistrement.
Téléchargez et installez le logiciel sur votre ordinateur, il se lancera automatiquement, puis suivez les étapes ci-dessous pour capturer vos vidéos d'écran.
 Téléchargement sécurisé
Téléchargement sécurisé Téléchargement sécurisé
Téléchargement sécuriséCliquez sur " Nouvel Enregistrement " à l'écran, vous verrez apparaître une nouvelle fenêtre.

Vous pouvez sélectionner la zone d'enregistrement, les options d'enregistrement audio et webcam à partir d'ici.
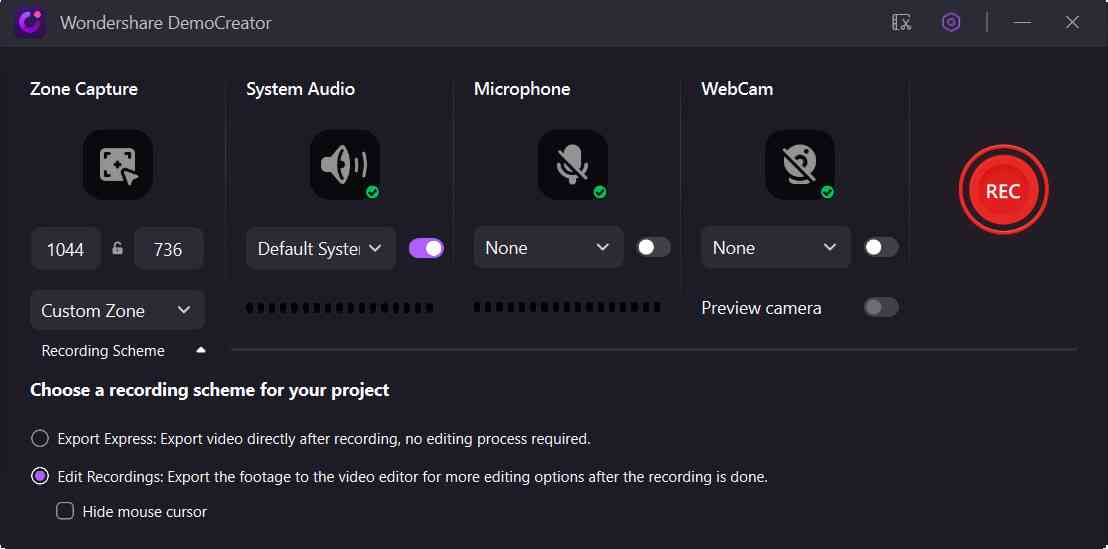
Cliquez ensuite sur le bouton cercle rouge pour lancer l'enregistrement. Une fois le processus terminé, vous pouvez exporter la vidéo pour la sauvegarder sur votre ordinateur ou la charger sur YouTube.

Conclusion
Dans l'article ci-dessus, nous avons abordé les problèmes courants de VLC qui ne fonctionne pas et les solutions possibles. Nous vous recommandons également un autre moyen d'enregistrer l'écran de votre ordinateur et de votre webcam. Quel est votre problème avec VLC ?

![Top 10 des logiciels de studio d'enregistrement gratuits [Mise à jour 2025]](https://images.wondershare.com/democreator/thumbnail/edit-videos-on-windows.jpg)


