- 1. Enregistrer l'écran avec le son et la webcam
- 2. Enregistrer l'écran des appareils iOS sur l'ordinateur
- 3. Créer facilement des vidéos professionnelle avec des outils d'IA, des effets et d'autres ressources créatives
- 4. Utilisez la puissance de l'IA pour améliorer la qualité de la voix, réduire les bruits de fond
- 5. Outils IA puissantes : générateur de miniature, générateur de clip, changeur de voix, texte en voix ou voix en texte, etc.

Comment changer la couleur de votre curseur sur les appareils Mac
Si vous utilisez un appareil Mac, il y a de fortes chances que vous utilisiez le curseur par défaut de macOS. Bien que cela puisse convenir à la plupart des utilisateurs, vous pourriez envisager de modifier le design du curseur, notamment si vous réalisez un tutoriel vidéo et que vous devez mettre en évidence le curseur de votre souris sur votre écran.
Même si vous n'enregistrez pas de vidéo et que vous vous ennuyez avec le même vieux curseur de souris, vous pouvez toujours changer l'effet du curseur sur Mac pour un tout nouveau look. De plus, les personnes souffrant de déficience visuelle peuvent bénéficier d'une couleur brillante qui attire l'attention et ne fatigue pas du tout leurs yeux.
Un curseur proéminent est certainement utile à des fins d'enregistrement vidéo. Il vous permet, ainsi qu'à vos spectateurs, de mieux voir où se trouve exactement le curseur de la souris. Ainsi, dans cet article, nous allons voir comment vous pouvez changer la couleur du curseur de macOS Monterey sur un MacBook Air ou un appareil Mac et le mettre en évidence et le rendre plus attrayant.
Partie 1. Changez la couleur de votre curseur sur Mac
Apple rend cela possible en fournissant des paramètres spécifiques à ses utilisateurs qui permettent de changer la couleur du curseur.
Il s'agit d'un processus assez simple qui ne prend que quelques minutes pour modifier la couleur du curseur de la souris de votre appareil macOS.
Auparavant, les appareils Mac contenaient un accès universel qui permettait à ses utilisateurs de changer la couleur du curseur de la souris, mais il n'a pas été bien accueilli par ses utilisateurs.
Mais récemment, Apple a rendu pratique et simple la modification d'un curseur de couleur. Vous pouvez effectuer cette opération directement à partir des Préférences Système.
Et ce n'est pas tout, les appareils Apple vous permettent de sélectionner la couleur du contour du curseur, ainsi que le curseur lui-même pour contenir la couleur de remplissage, vous donnant l'option la plus souhaitable pour personnaliser le contraste de couleur de votre curseur Mac.
Mais avant cela, il serait bon de mettre à jour macOS avec la dernière version du logiciel, puis de suivre ces étapes pour changer la couleur de votre souris sur les appareils Mac, qui comprennent MacBook Air, MacBook Pro et Mac.
Étapes à suivre pour modifier les couleurs du curseur sur Mac :
- Cliquez sur le menu Pomme, puis sélectionnez l'option Préférences Système.
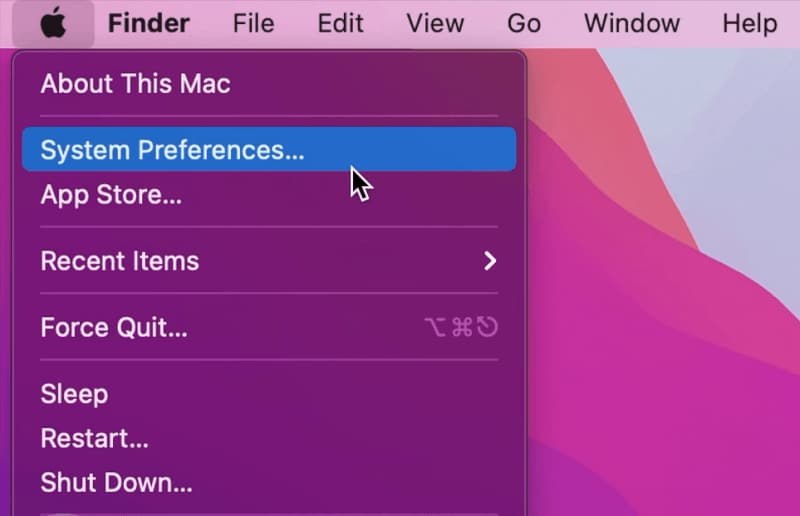
- Cliquez maintenant sur Accessibilité.
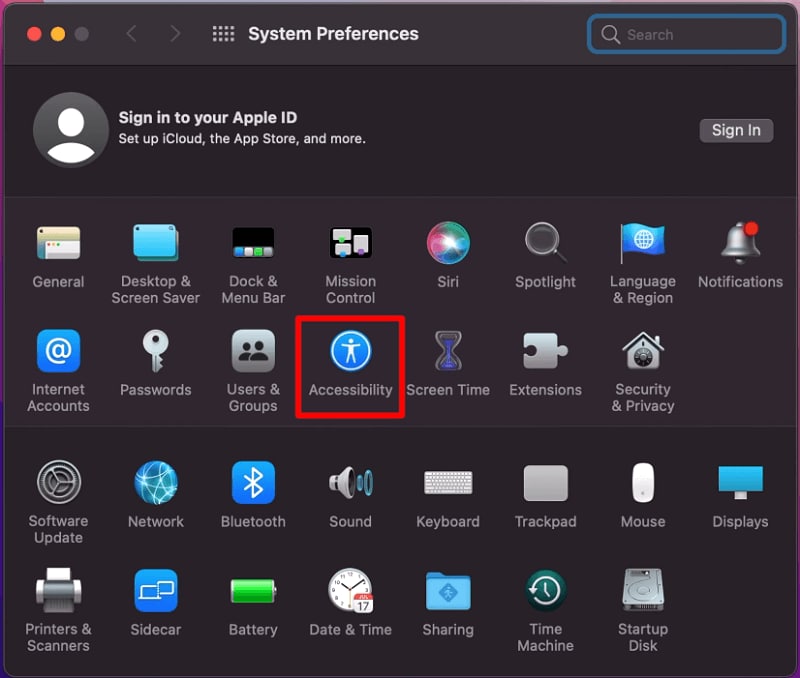
- Sélectionnez Afficher dans la partie gauche de l'écran.
- Cliquez ensuite sur l'onglet Pointeur.
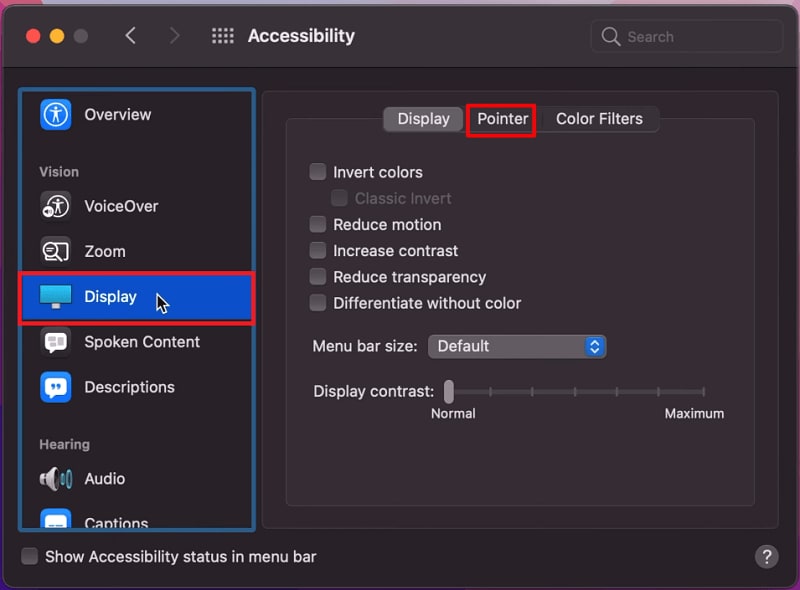
- À ce stade, deux options s'offrent à vous : vous pouvez opter pour une couleur différente pour la couleur de contour du pointeur et la couleur de remplissage du pointeur.
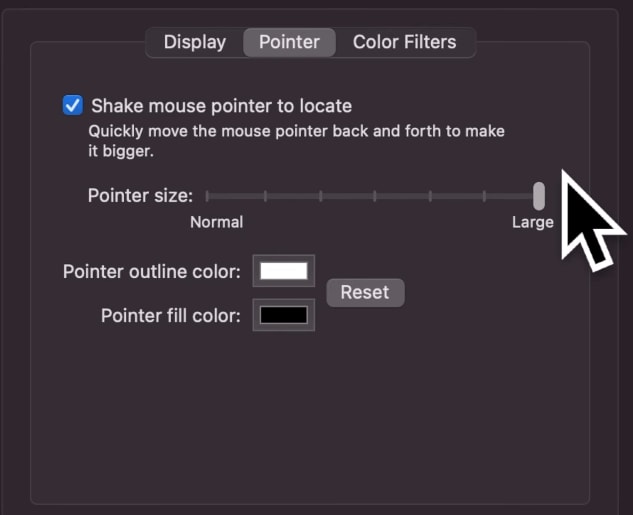
- Cliquez maintenant sur la barre de couleur d'une option spécifique et sélectionnez le curseur de votre choix à utiliser sur votre appareil Mac.
Partie 2. Exemples du meilleur surligneur de curseur pour Mac
Si vous avez du mal à vous décider sur les motifs de couleur, ne vous inquiétez pas, nous allons vous guider vers les meilleurs surligneurs de curseur qui sont disponibles sur Mac.
Pour commencer, vous pouvez essayer d'utiliser des couleurs attrayantes pour le remplissage du curseur et la couleur du contour afin d'obtenir une correspondance parfaite. Il suffit de concevoir votre curseur de manière à ce qu'il soit plus facile à voir sur le thème du Mac. Voici quelques idées pour définir un curseur personnalisé sur Mac avec l'option Couleurs.
- Extérieur sombre, remplissage clair - pour un affichage facile même sur les grands [24″ iMac, 27″ iMac] et petits écrans [MacBook Air/Pro].
- Extérieur noir, remplissage jaune
- Extérieur rouge, remplissage vert
- Extérieur rouge, remplissage orange
- Extérieur noir, remplissage vert
- Extérieur noir, remplissage blanc
- Pointeur noir et blanc sur Mac
Partie 3. Comment mettre en évidence votre curseur sur un Mac ?
Mac vous permet non seulement de sélectionner la couleur du contour du curseur et la couleur de remplissage, mais aussi de surligner le curseur sur Mac selon vos préférences. Vous pouvez utiliser des surligneurs de n'importe quelle couleur disponible dans le système Mac.
En utilisant les paramètres propres à Mac, vous utilisez la même technique pour mettre en évidence le curseur de votre souris, qu'en changeant sa couleur. En effet, en modifiant simplement la couleur du pointeur de la souris, vous mettez davantage en évidence le curseur de votre souris. Cependant, il existe différentes méthodes pour obtenir ce cercle jaune autour du curseur de votre souris. Vous pouvez simplement vous procurer une application tierce sur Appstore et suivre les étapes suivantes :
- Allez sur le magasin d'applications Mac.
- Effets de curseur de recherche.
- Téléchargez l'application.
- Cliquez pour l'installer.
- Cliquez sur l'icône des effets de curseur ajoutée à la barre de menu.
- Cliquez et appliquez pour sélectionner le curseur.
En suivant ces étapes simples et faciles, vous pouvez facilement mettre en évidence le curseur de la souris sur l'écran du Mac.
Partie 4. Modifier le curseur de la fenêtre du terminal sur Mac
Outre le curseur de la souris, vous pouvez également modifier facilement le curseur de votre fenêtre de terminal. Le curseur de la fenêtre du terminal est le court trait de soulignement clignotant qui apparaît sur une fenêtre et vous permet d'entrer une commande système. Vous pouvez rendre vos tutoriels vidéo encore plus originaux et uniques avec un terminal de couleur, que les utilisateurs ne voient généralement pas.
Étapes à suivre pour modifier le curseur de la fenêtre du terminal sur Mac :
La couleur de ce curseur de terminal peut être modifiée à partir des paramètres des préférences du terminal sur Mac. Pour modifier le curseur de la fenêtre du terminal sur Mac, il suffit de suivre les étapes suivantes :
- Lancez le Terminal sur Mac.
- Dans le menu supérieur, allez à Terminal > Préférences...terminal-preferences-on-mac
- Cliquez sur l'onglet Profils > Sélectionnez le style de thème par défaut. Changer la couleur et le style du curseur en terminale.
- Allez dans Style et couleur du curseur.
- Vous pouvez maintenant voir le nouveau curseur dans le Terminal.
Partie 5. Effets de curseur dans DemoCreator pour Mac
L'application d'enregistrement et de montage vidéo DemoCreator. Application parfaite pour l'enregistrement de démos avec partage d'écran.
Ce qui est génial avec DemoCreator, c'est que vous pouvez dessiner à l'écran pendant l'enregistrement de la vidéo.
Avec DemoCreator, vous pouvez utiliser des effets de curseur étonnants pour votre appareil Mac et faire ressortir votre curseur.
Par exemple, l'effet Spotlight. Pendant l'enregistrement d'une démo, on peut utiliser cette fonction pour mettre en évidence une partie spécifique de l'écran. Comme ceci :
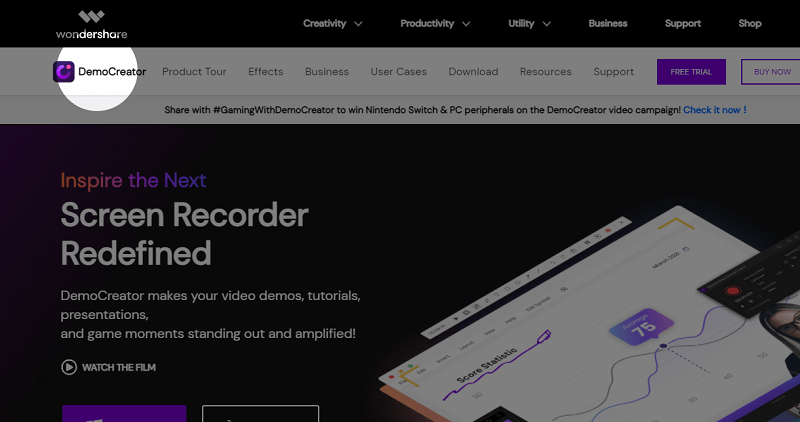
Vous pouvez également utiliser des mises en évidence, des projecteurs, des agrandissements, des anneaux de clic et des effets sonores. Ces effets fonctionnent bien pour les tutoriels et autres vidéos éducatives.
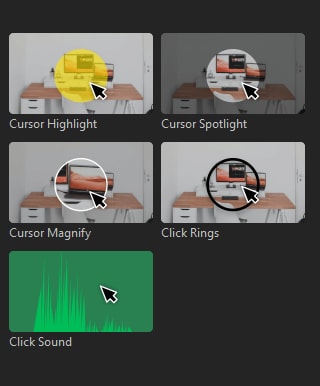
Conclusion
Le processus de modification d'un effet de curseur sur Mac est assez simple. Vous pouvez modifier sa couleur de remplissage, ainsi que sa couleur de surbrillance, en utilisant les meilleurs schémas de couleurs que macOS a à offrir. De plus, vous pouvez modifier le curseur de la fenêtre du terminal et utiliser un logiciel de montage vidéo comme DemoCreator pour ajouter encore plus d'effets.

![Top 10 des logiciels de studio d'enregistrement gratuits [Mise à jour 2025]](https://images.wondershare.com/democreator/thumbnail/edit-videos-on-windows.jpg)


