- 1. Enregistrer l'écran avec le son et la webcam
- 2. Enregistrer l'écran des appareils iOS sur l'ordinateur
- 3. Créer facilement des vidéos professionnelle avec des outils d'IA, des effets et d'autres ressources créatives
- 4. Utilisez la puissance de l'IA pour améliorer la qualité de la voix, réduire les bruits de fond
- 5. Outils IA puissantes : générateur de miniature, générateur de clip, changeur de voix, texte en voix ou voix en texte, etc.

Comment découper une vidéo sur Instagram directement en 3 étapes simples ?
Si vous utilisez régulièrement Instagram et que vous publiez continuellement des vidéos, vous pourriez être intéressé par l'apprentissage de la façon de couper une vidéo sur Instagram afin de gagner du temps. Même si l'application permet de réaliser le travail simplement, il est nécessaire d'utiliser des options plus robustes pour obtenir le niveau de précision requis pour découper les clips parfaitement, ce que Instagram n'a clairement pas.
Par conséquent, les sections suivantes vous expliqueront comment découper une vidéo pour Instagram à partir du logiciel lui-même, ainsi qu'en utilisant quelques autres outils tiers qui faciliteront grandement vos tâches de découpage et d'édition.
Partie 1 : Comment découper directement une vidéo sur Instagram ?
Instagram, en tant qu’application avancée, propose un outil de montage intégré qui vous permet de supprimer facilement les parties indésirables de vos vidéos. Vous avez la possibilité de découper les clips que vous avez enregistrés à l'aide de la caméra du programme ou de tout autre contenu multimédia stocké dans la mémoire interne de votre téléphone.
Pour savoir comment découper une vidéo pour la poster sur Instagram, vous pouvez suivre les instructions ci-dessous :
Étape 1 : Choisissez ou enregistrez une vidéo.
Sur l'écran d'accueil de votre Instagram, appuyez sur le bouton +, sélectionnez la vidéo de votre appareil que vous souhaitez découper, puis appuyez sur Suivant dans le coin supérieur droit. Vous pouvez également sélectionner « Votre histoire » pour enregistrer une nouvelle vidéo.
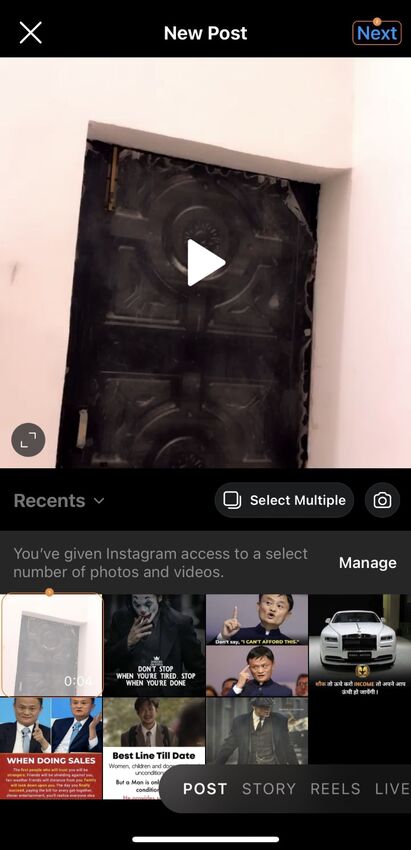
Étape 2 : Découpage de la vidéo
Sur l'écran suivant, appuyez sur l'option Recadrer en bas, puis faites glisser les repères de recadrage vers l'intérieur de la chronologie pour éliminer les segments de début (et/ou de fin) de la vidéo. Appuyez sur Suivant lorsque vous avez terminé.

Étape 3 : Mettre la vidéo en ligne.
Sur l'écran de Nouvelle publication, saisissez un titre pour la vidéo, utilisez les autres options disponibles pour ajouter plus de détails si nécessaire, et appuyez sur Partager pour publier la vidéo coupée sur Instagram.
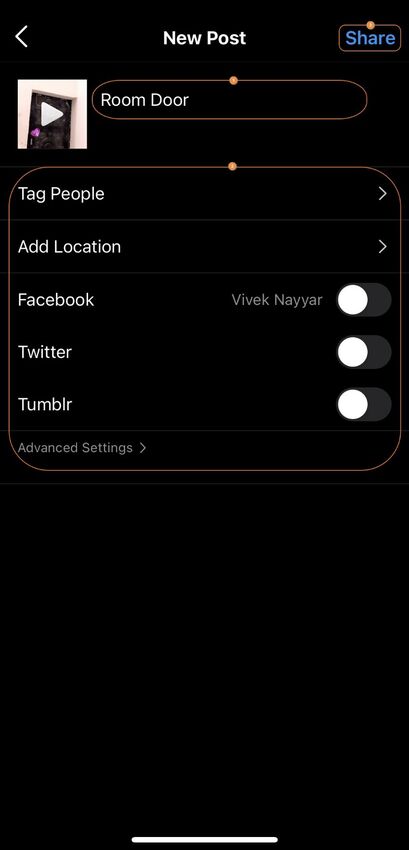
Partie 2 : Une méthode plus efficace - Découper une vidéo Instagram avec DemoCreator
Comme mentionné précédemment, pour ajuster précisément les vidéos aux normes de l'industrie, il faut éviter de se fier aux outils intégrés dans des applications telles qu'Instagram ou Facebook qui ne sont que des entités secondaires, et il est nécessaire d'utiliser un programme dédié spécialement conçu à cet effet. C'est là que DemoCreator entre en jeu.
DemoCreator est un produit développé par l'une des principales organizations de développement de logiciels, Wondershare. Wondershare DemoCreator est un logiciel tout-en-un qui vous permet d'enregistrer l'écran de votre ordinateur, d'ajouter une narration, d'éditer les vidéos, d'appliquer des transitions et d'autres effets, de recadrer et de couper le contenu, et bien plus encore.
Vous pouvez suivre les étapes ci-dessous pour découper une vidéo pour Instagram en utilisant Wondershare DemoCreator :
Étape 1 : Importez la vidéo à découper.
Cliquez sur « Importer » depuis le préréglage de la bibliothèque multimédia dans la partie supérieure gauche de l'interface, puis sélectionnez et importez la vidéo source que vous souhaitez découper pour Instagram dans DemoCreator.
Étape 2 : Découpage de la vidéo
Faites glisser la vidéo de la bibliothèque multimédia vers la chronologie en bas, placez le curseur de lecture sur la trame à partir de laquelle vous souhaitez découper le clip, puis cliquez sur « Diviser » dans la barre d'outils située au-dessus de la chronologie. Sélectionnez le segment que vous ne souhaitez pas, puis appuyez sur la touche « Supprimer » du clavier. Répétez cette méthode pour découper les autres parties du clip, si nécessaire, et éliminez tous les segments superflus. Enfin, faites glisser la première partie du média vers 00:00:00:00 (tout à gauche) dans la chronologie, puis faites glisser chacun des clips séparés les uns à côté des autres, de sorte qu'il n'y ait aucun espace entre eux, afin de recadrer la vidéo pour Instagram. Cliquez sur le bouton de lecture dans la fenêtre de prévisualisation pour vérifier si la vidéo se lit sans aucun problème.
Étape 3 : Exportation de la vidéo
Cliquez sur « Exporter » depuis le coin supérieur droit de l'interface, assurez-vous que la catégorie « Locale » dans le volet de gauche est sélectionnée, choisissez votre format préféré dans la liste déroulante (MP4 devrait être idéal), remplissez les autres champs et définissez les préférences personnalisées en utilisant les options disponibles selon vos besoins, puis cliquez sur « Exporter » pour obtenir la vidéo pour Instagram.
Partie 3 : Comment découper une vidéo pour Instagram Story ?
Pour apprendre comment recadrer une vidéo pour une story Instagram, il est important de comprendre l'implication de deux éléments majeurs, à savoir : modifier le ratio d'aspect de la vidéo.
La vidéo doit avoir un rapport d'aspect de 9:16 et une résolution de préférence en 1080 x 1920 pour être conforme à l'application. Par conséquent, il est nécessaire d'utiliser un outil spécifique pour pouvoir changer le format des vidéos que vous voulez publier sur Instagram en tant qu'histoire. Pour modifier l'aspect ratio des stories Instagram à l'aide de Wondershare DemoCreator, suivez les instructions ci-dessous :
1. Modifiez l'aspect ratio de la vidéo.
Lancez Wondershare DemoCreator, puis sélectionnez l'option « Éditeur vidéo » sur l'écran d'accueil. Lorsque la fenêtre du nouveau projet s'ouvre, faites un clic droit n'importe où dans la fenêtre de prévisualisation, puis cliquez sur Paramètres du projet. Sur la boîte de dialogue Paramètres du projet, cliquez sur l'icône de verrouillage de la section Présélection pour déverrouiller les dimensions du rapport hauteur/largeur. Saisissez manuellement 1080x1920 dans les champs de largeur et de hauteur, puis cliquez sur OK pour fermer la boîte de dialogue et sauvegarder les modifications.
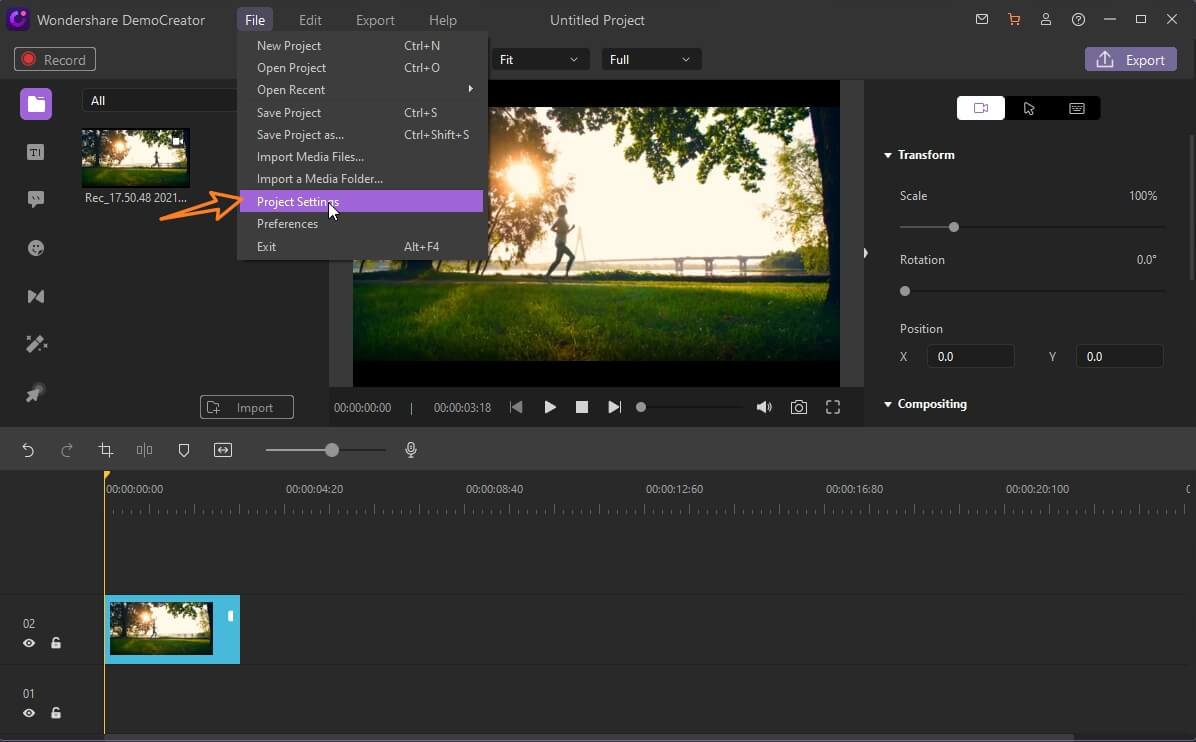
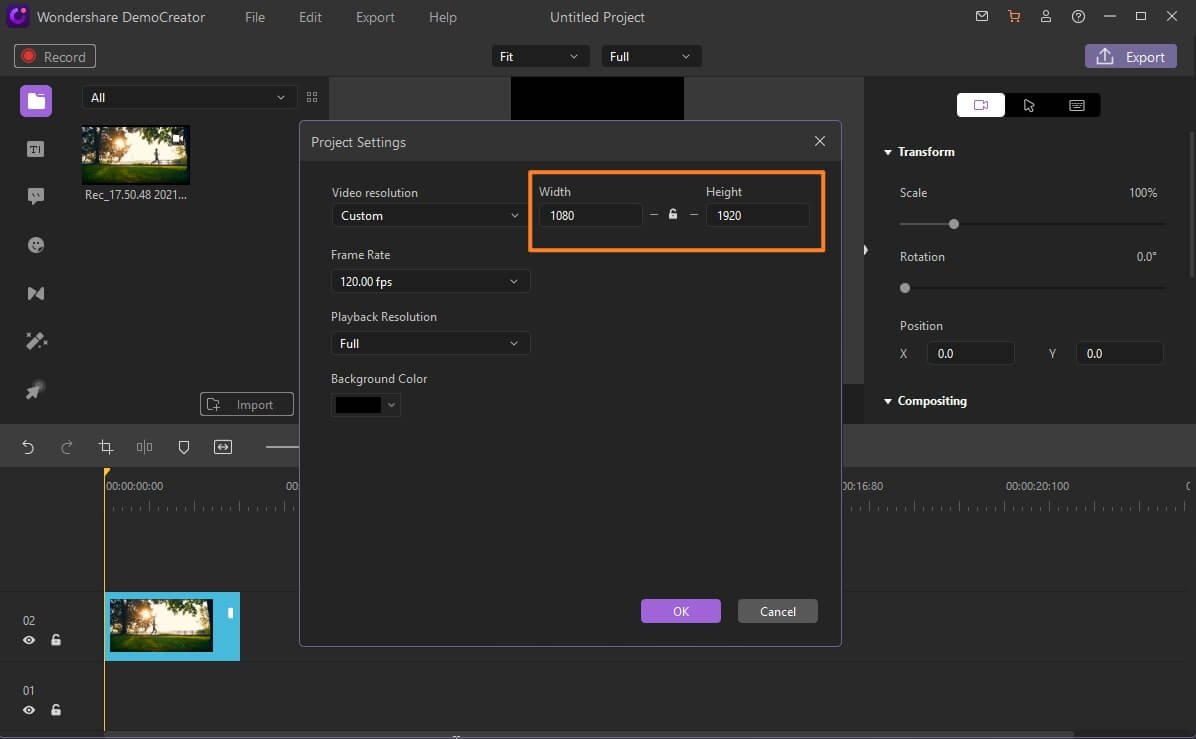
2. Conseils pour améliorer vos Stories Instagram
Voici quelques conseils qui peuvent vous aider à améliorer vos stories sur Instagram - les vidéos doivent être bien décorées avec des autocollants, des effets et des transitions pour devenir plus attrayantes et captivantes. Comme mentionné précédemment, le meilleur programme pour cet usage est Wondershare DemoCreator.
Pour apprendre comment recadrer une vidéo pour les stories Instagram et y ajouter des effets, des autocollants et des transitions, vous pouvez suivre les instructions détaillées ci-dessous :
La première étape consiste à importer la vidéo source (qui a un rapport d'aspect de 9:16) et à l'ajouter à la timeline. Lancez Wondershare DemoCreator, comme expliqué précédemment, cliquez sur Éditeur vidéo puis sur Importer depuis le bac de médias. Sélectionnez et importez la vidéo Instagram. Ensuite, faites glisser la vidéo de la bibliothèque multimédia vers la chronologie.
1. Recadrer la vidéo
Pour recadrer, sélectionnez la partie restante de la vidéo, cliquez sur Recadrer dans la barre d'outils, utilisez les poignées de recadrage prédéfinies sur les côtés de l'écran de la fenêtre de recadrage selon vos besoins, puis cliquez sur OK pour enregistrer les modifications.
2. Ajouter des autocollants, des effets et des transitions à la vidéo
Pour ajouter un autocollant, cliquez sur l'icône Autocollant dans le volet de gauche de l'interface, choisissez un autocollant, faites-le glisser vers la timeline, déplacez-le près de la Skimmer et assurez-vous qu'ils se rattachent automatiquement tous les deux. Répétez la procédure pour ajouter autant d'autocollants que nécessaire.
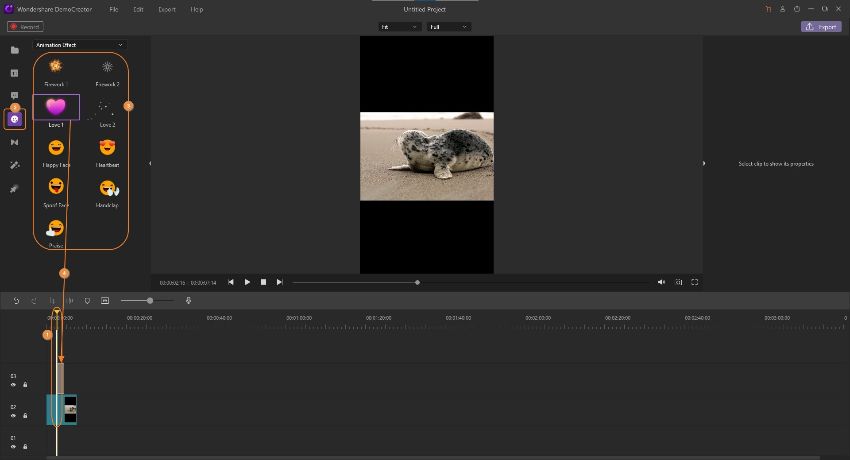
Pour ajouter un effet, sélectionnez « Effets » dans le volet de gauche de la fenêtre, faites glisser un effet vers la chronologie et placez-le juste au-dessus de la piste vidéo. Maintenant, sélectionnez l'effet dans la fenêtre de prévisualisation et utilisez les poignées disponibles pour ajuster son apparence selon vos besoins.
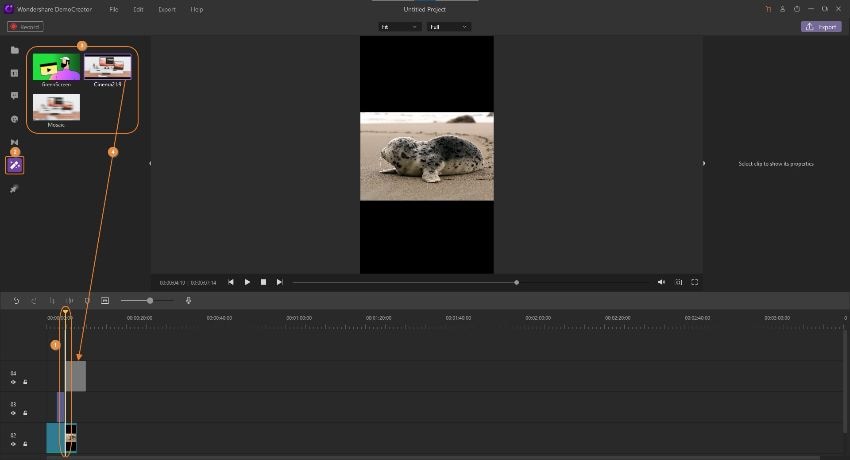
Pour ajouter une transition, vous pouvez cliquer sur « Transitions » dans le volet de gauche, puis faire glisser votre transition préférée sur la timeline et la placer au début ou à la fin du clip média.
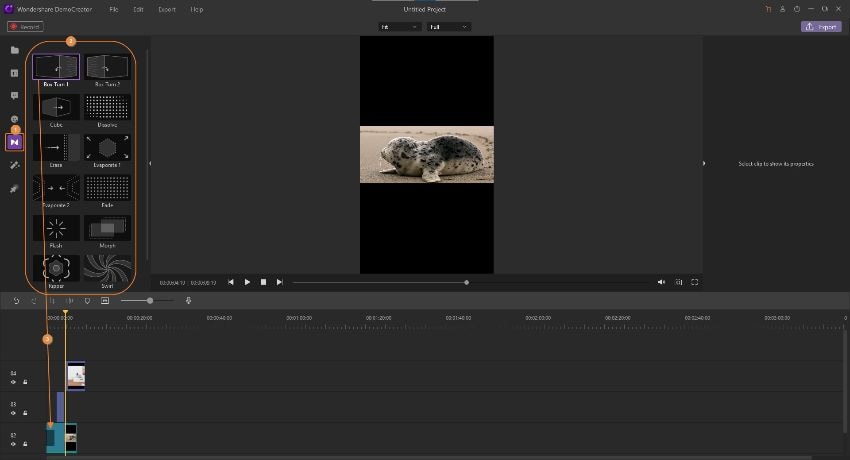
Remarque : Les transitions peuvent également être utilisées lorsqu'il y a deux séquences distinctes dans la chronologie et que vous avez besoin d'un passage fluide de l'une à l'autre.
3. Accélérer la vidéo
Pour accélérer la vidéo et gagner du temps, sélectionnez le média dans la Chronologie que vous souhaitez lire plus rapidement, et faites glisser le curseur de vitesse vers la droite depuis la Zone des propriétés située sur le côté droit de l'interface. De la même façon, déplacer le curseur vers la gauche diminue la vitesse de lecture de la vidéo.
Conclusion :
Selon votre domaine d'intérêt et le public cible auquel vous voulez distribuer vos vidéos, vous pouvez soit apprendre comment couper une vidéo directement sur Instagram, soit utiliser une application efficace comme Wondershare DemoCreator, qui vous permet de rendre vos séquences plus intéressantes. Par exemple, en tant que blogueur culinaire, vous pouvez ajouter des transitions et/ou accélérer la vidéo lorsque vous passez d'un magasin à un autre.

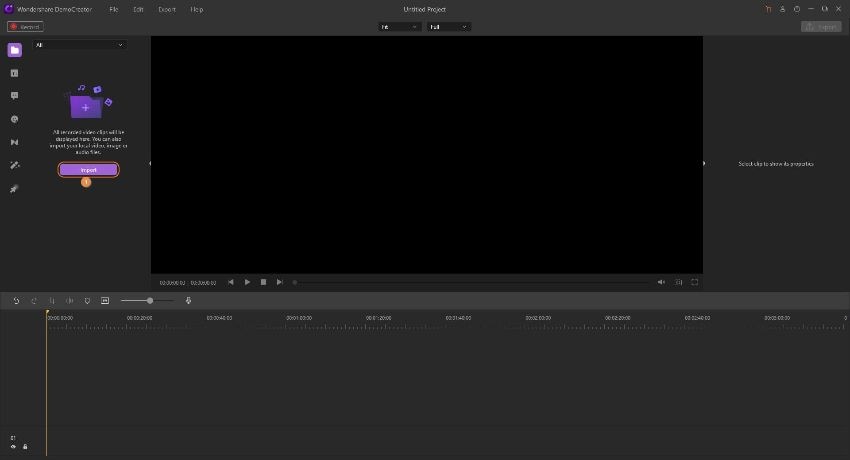

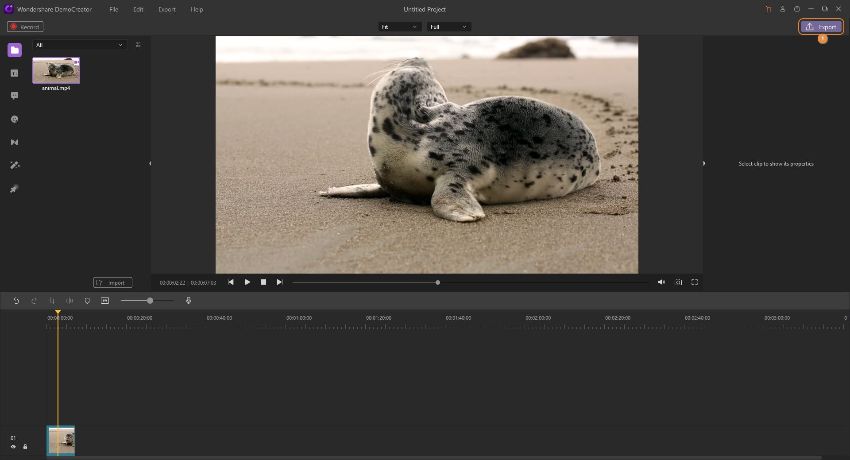
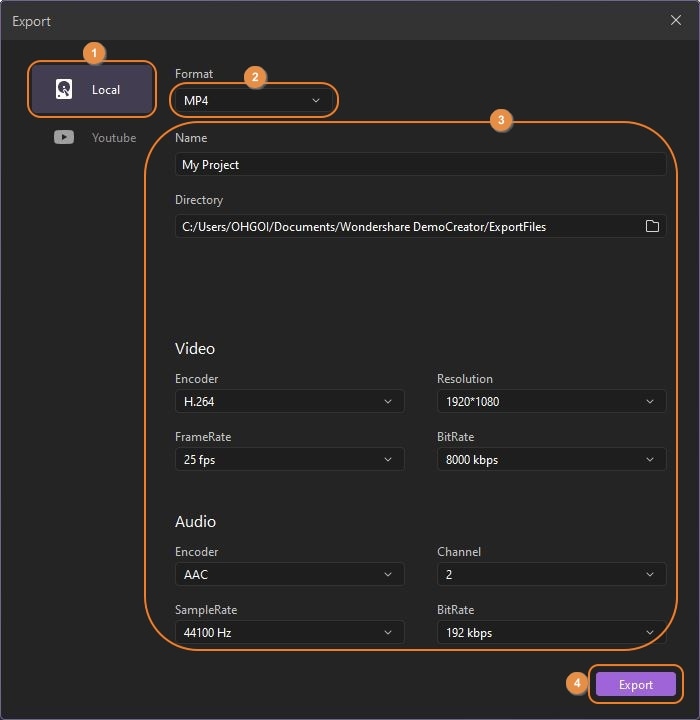
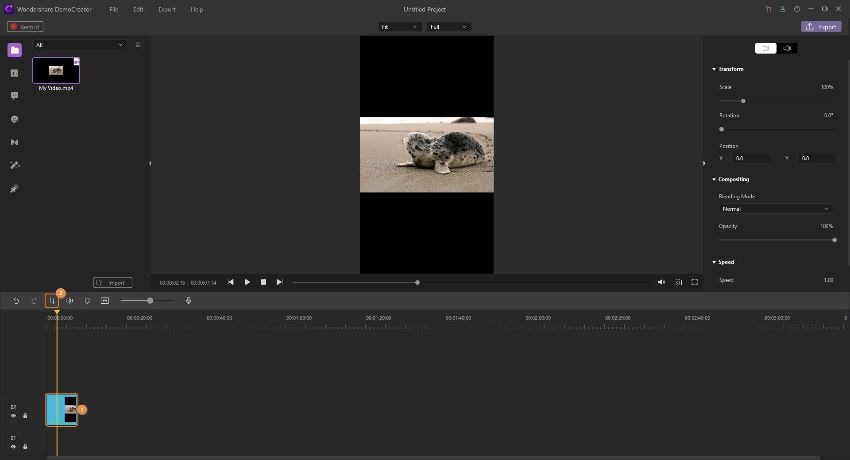
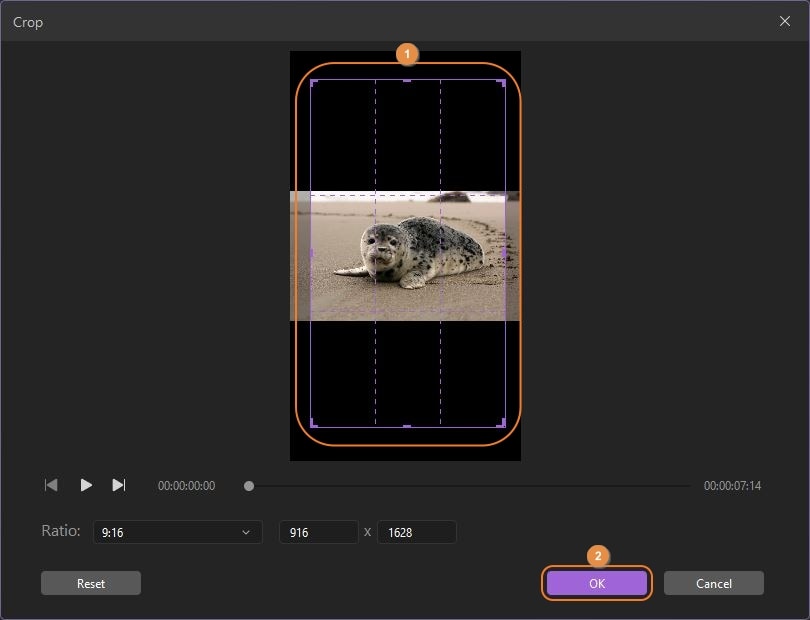
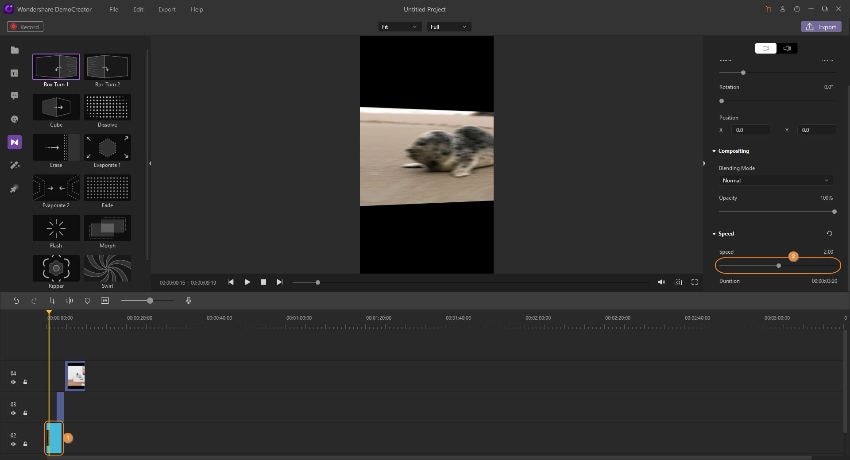
![Top 10 des logiciels de studio d'enregistrement gratuits [Mise à jour 2025]](https://images.wondershare.com/democreator/thumbnail/edit-videos-on-windows.jpg)


