- 1. Enregistrer l'écran avec le son et la webcam
- 2. Enregistrer l'écran des appareils iOS sur l'ordinateur
- 3. Créer facilement des vidéos professionnelle avec des outils d'IA, des effets et d'autres ressources créatives
- 4. Utilisez la puissance de l'IA pour améliorer la qualité de la voix, réduire les bruits de fond
- 5. Outils IA puissantes : générateur de miniature, générateur de clip, changeur de voix, texte en voix ou voix en texte, etc.

Comment capturer une photo à partir d'une vidéo dans Adobe Premiere Pro
Créez-vous du contenu vidéo et avez-vous besoin d'une miniature nette et attrayante pour la vidéo ? Le plus souvent, vous pouvez l'obtenir à partir de la vidéo. Il vous suffit de capturer une capture d'écran de l'image de la vidéo et de l'ajouter comme image de titre ou miniature.
Ici, nous allons vous montrer comment effectuer une capture d'écran Premiere Pro et un autre moyen simple et rapide de le faire.
Pourquoi voudrez-vous capturer une photo à partir d'une vidéo
Prendre une photo à partir d’une vidéo est quelque chose que la plupart d’entre nous ont fait au moins une fois. La raison peut être n'importe quoi, en fonction de nos besoins particuliers.
Vous trouverez ci-dessous quelques cas où la capture d'une photo à partir d'une vidéo est un utilitaire précieux.
● Utiliser comme miniature pour une vidéo YouTube
Le cas d’utilisation le plus courant de capture d’écran d’une vidéo consiste à l’utiliser comme vignette vidéo. Si vous êtes un créateur de contenu sur YouTube, vous bénéficierez beaucoup de cet utilitaire simple. Vous n'avez pas besoin de créer une miniature personnalisée, car il y a au moins une image dans votre vidéo qui crée une miniature digne d'un clic. Tirez donc parti de cet utilitaire à votre avantage.
● Instantané pour les réseaux sociaux
Si vous souhaitez publier votre vidéo sur les réseaux sociaux et générer du trafic vers vos autres comptes sociaux, vous pouvez prendre une capture d'écran de la vidéo et la publier où vous le souhaitez. Par rapport à une image fixe, une capture d’écran est plus petite et facilite sa publication sur votre compte de réseau social.
● Image fixe d'un objet en mouvement rapide
Combien de fois avez-vous essayé de capturer une image fixe d’un objet en mouvement rapide et avez obtenu une image floue ? C'est pourquoi les photographes animaliers règlent la vitesse d'obturation de leur appareil photo très rapidement pour capturer au moins quelques bonnes images. Si vous n'avez pas le luxe de vous offrir un appareil photo professionnel, vous pouvez simplement capturer une vidéo et prendre des photos à partir de la vidéo : de nombreuses images se combinent pour créer une vidéo.
● Capturer une réaction
La vidéo permet de capturer les réactions spontanées. Pensez à de beaux moments comme rire avec vos amis ou pleurer des larmes de joie – toutes ces réactions sont mieux capturées dans une vidéo. Vous pouvez capturer les meilleures photos de ces réactions à partir de la vidéo et les enregistrer dans votre galerie pour le reste de votre vie.
Étapes pour capturer une photo à partir d'une vidéo dans Adobe Premiere Pro
Une capture d'écran Adobe Premiere Pro peut être effectuée pour prendre des photos nettes à partir de vos vidéos. Il s'agit d'un éditeur vidéo de niveau professionnel doté de toutes sortes d'outils de montage vidéo imaginables.
Pour capturer des captures d'écran d'une vidéo dans Adobe Premiere Pro, suivez les étapes ci-dessous :
Étape 1 : Démarrer un nouveau projet
Lancez Adobe Premiere Pro sur votre ordinateur. Commencez maintenant un nouveau projet.
Étape 2 : Nommer le projet
À ce stade, vous devez nommer votre projet et choisir l'emplacement souhaité où vous souhaitez enregistrer le projet. Conservez l'emplacement par défaut ou modifiez-le et cliquez sur le bouton OK. Vous n’avez pas besoin de modifier aucun paramètre ici.
Étape 3 : Sélectionnez la vidéo
Pour effectuer une capture d'écran Premiere Pro, vous devez importer le fichier vidéo dans le programme. Vous pouvez le faire à partir du navigateur multimédia ; double-cliquez pour afficher le navigateur multimédia ou cliquez sur Modifier en haut à gauche. Parcourez maintenant le fichier vidéo à partir de l'explorateur de fichiers et double-cliquez pour l'ouvrir dans le programme.
Étape 4 : Étendre la zone de visualisation (facultatif)
C'est à vous de décider si vous souhaitez ou non étendre la zone de visualisation. Cependant, cela vous permettra de voir la vidéo plus clairement afin que vous puissiez trouver facilement l'image souhaitée. Vous pouvez étendre la zone de visualisation en faisant glisser les bordures du lecteur vidéo. Vous pouvez également zoomer.
Étape 5 : recherchez le cadre et capturez une capture d'écran
À cette étape, vous pourrez prendre une capture d'écran. Faites glisser la tête de lecture vers l'emplacement souhaité dans la séquence ou lisez la vidéo et arrêtez-la à l'image que vous souhaitez capturer. Vous devriez pouvoir voir une petite icône de caméra dans le panneau de configuration du lecteur vidéo ; cliquer dessus pour capturer une capture d'écran.

Étape 6 : Enregistrez votre fichier
Maintenant, vous verrez une fenêtre Exporter le cadre sur l'écran. Nommez votre fichier et cliquez sur le bouton OK. Vous pouvez également sélectionner le format de l'image. Il est défini sur JPEG par défaut.
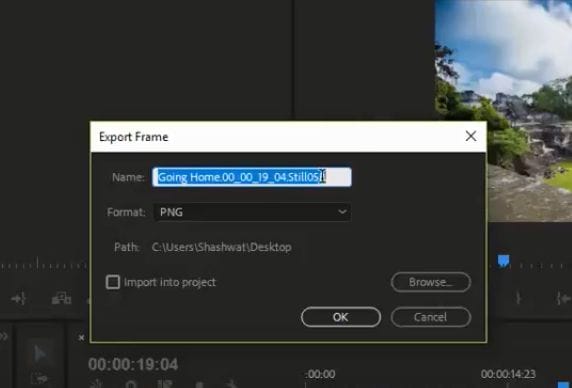
Vous pouvez accéder à l'image de capture d'écran depuis l'emplacement par défaut ou depuis l'endroit où vous avez enregistré le projet.
Alternative à Adobe Premiere Pro – Wondershare DemoCreator
Bien que vous puissiez effectuer une capture d'écran Premiere Pro, il s'agit d'un éditeur vidéo payant à part entière. Vous ne voudriez pas payer pour un éditeur vidéo uniquement pour effectuer quelques modifications mineures et capturer une capture d'écran de la vidéo. C'est là que Wondershare DemoCreator entre en jeu.
Wondershare DemoCreator est avant tout un enregistreur d'écran, mais il propose également un éditeur vidéo impressionnant. Vous pouvez également effectuer du montage vidéo et capturer une photo à partir de la vidéo.
C'est un moyen simple et gratuit de faire ressortir vos vidéos du lot.
Comment utiliser DemoCreator pour prendre une capture d'écran dans une vidéo
Que vous souhaitiez simplement capturer une photo à partir d'une vidéo ou la modifier complètement, vous devez suivre un processus simple en quelques étapes. Ce processus simplifie la prise de captures d'écran nettes à partir d'une vidéo. Voici comment procéder :
Étape 1 : Téléchargez et installez Wondershare DemoCreator
La première chose est de télécharger et d'installer Wondershare DemoCreator si vous ne l'avez pas déjà fait. Vous pouvez visiter le site officiel de Wondershare DemoCreator pour télécharger la configuration pour votre ordinateur Windows ou Mac. Après le téléchargement, exécutez le programme d'installation et installez-le en suivant les instructions à l'écran.
Si vous comptez uniquement sur sa version gratuite, vous aurez un accès limité – certaines fonctionnalités d'édition ont un coût.
Étape 2 : Sélectionnez l'éditeur vidéo
Après avoir lancé DemoCreator, vous verrez une variété d'options. Il comprend des modes d'enregistrement d'écran et un éditeur vidéo. Puisque vous devez capturer une photo à partir de la vidéo, vous devez sélectionner Video Editor. Cela ouvre la porte à de nouvelles opportunités, telles que la possibilité de rendre vos vidéos plus attrayantes et plus attrayantes.



Étape 3 : Importez la vidéo souhaitée dans la bibliothèque et faites-la glisser vers la timeline
Maintenant, vous devez ouvrir la vidéo dans l'éditeur. Vous pouvez le faire via la médiathèque. Une fois dans la médiathèque, faites-le glisser et déposez-le sur la timeline en bas.
Étape 4 : Trouvez l'image que vous souhaitez capturer
La majeure partie du travail que vous effectuerez dans ce processus se situe à cette étape. Cependant, c'est très simple.
Vous devez trouver l’image dont vous souhaitez prendre une capture d’écran à partir de la vidéo. Lisez la vidéo, puis arrêtez-vous à l'image exacte que vous souhaitez capturer. Il est très facile et simple de prendre une capture d'écran d'une image spécifique. Il suffit de cliquer sur un bouton et votre capture d'écran sera prête.
Étape 5 : Cliquez sur l'icône " Capture d'écran "
Une fois que vous avez mis la vidéo en pause dans l'image de droite, recherchez l'icône Capture d'écran dans la fenêtre d'aperçu et cliquez dessus. La capture d'écran sera ajoutée à la médiathèque, d'où vous pourrez l'enregistrer où vous le souhaitez sur votre ordinateur.
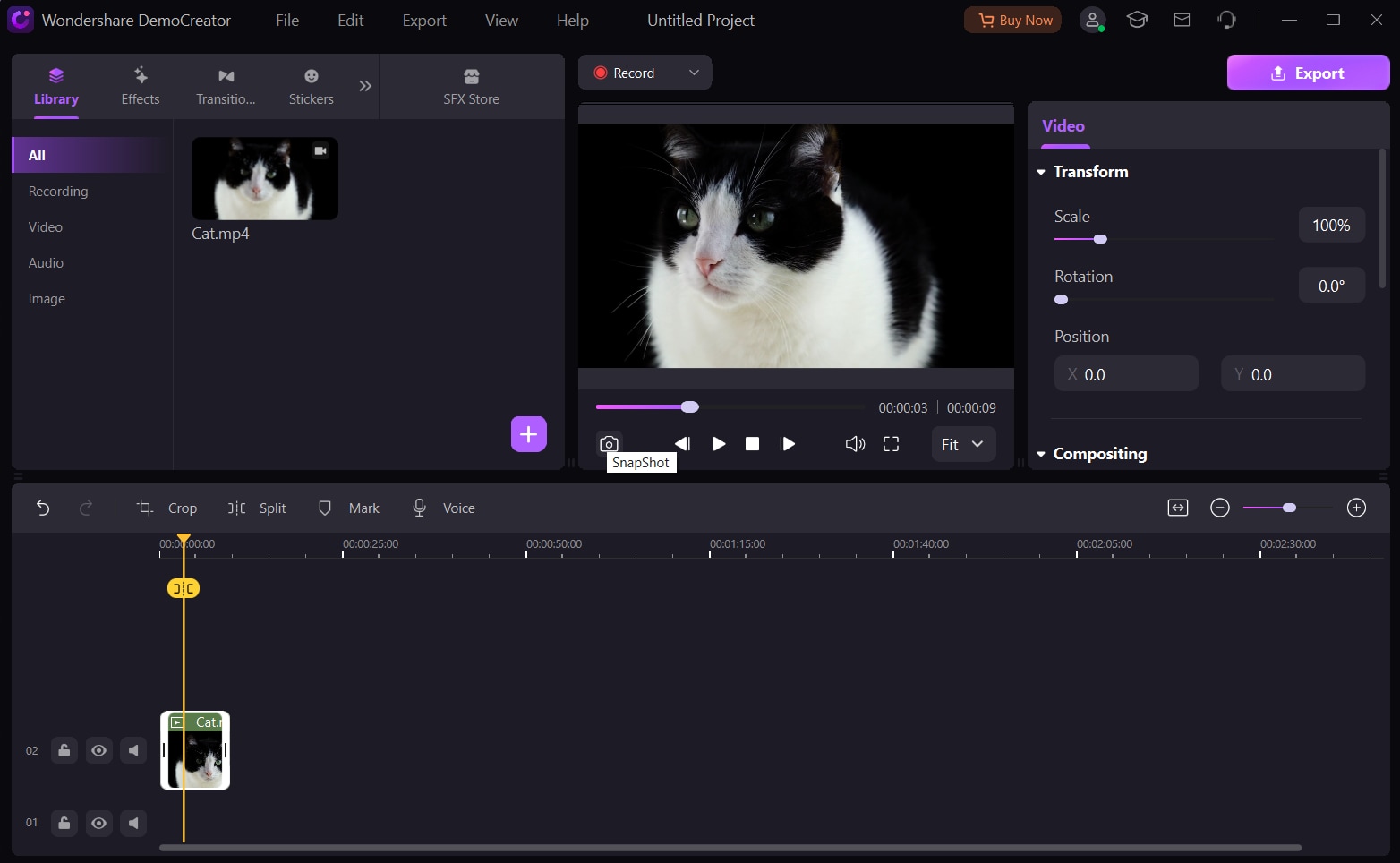
Comment enregistrer un écran avec DemoCreator
Wondershare DemoCreator est une solution complète pour vos besoins d'enregistrement d'écran et de montage vidéo – simple et efficace pour les débutants et les professionnels. Au fil des années, il a acquis une énorme popularité car chaque nouvelle version introduit de nouvelles fonctionnalités.
Les professionnels l'utilisent largement pour enregistrer des vidéos explicatives, des vidéos marketing, des jeux, etc.
La nouvelle version de DemoCreator propose un enregistreur d'écran, un créateur de vidéo d'animation et un enregistreur d'écran en ligne – un outil 3-en-1 pour répondre à vos multiples besoins.
Si vous avez également besoin d'enregistrer votre écran, vous pouvez utiliser DemoCreator pour le faire facilement.
C'est une méthode assez simple pour enregistrer votre écran avec Wondershare DemoCreator. Suivez les étapes ci-dessous pour enregistrer l’intégralité de votre écran ou une partie de celui-ci.
Étape 1 : Lancer et sélectionner le mode d'enregistrement
Tout d'abord, vous devez visiter le site Web Wondershare DemoCreator pour télécharger la configuration pour votre ordinateur Mac ou Windows. Installez le logiciel après l'avoir téléchargé sur votre appareil.
Une fois installé, vous devez lancer le programme. Vous pouvez voir une variété d’options disponibles dans l’interface.
Lorsque vous choisissez Sélectionner un projet d'enregistrement, vous pouvez tout ajuster selon vos besoins. L'option Enregistrer l'écran comporte des paramètres prédéfinis pour capturer la totalité de l'écran.
L'option Enregistrer le jeu peut être utilisée lorsque vous devez enregistrer votre jeu.
Étape 2 : Ajustez la taille de l'écran
Lorsque vous cliquez sur Démarrer un projet d'enregistrement, un menu déroulant apparaît ; sélectionnez Zone de capture.
Maintenant, définissez les dimensions de la zone d'enregistrement d'écran en fonction de vos besoins – faites glisser le cadre vers l'intérieur ou vers l'extérieur à partir de ses bords.
Étape 3 : Configurer les paramètres audio et de la caméra
DemoCreator enregistre les sons du système et le son du microphone par défaut. Vous pouvez choisir de les désactiver à l’aide de l’interrupteur à bascule – ou sélectionner un microphone de votre choix. Y
En outre, vous pouvez activer l'enregistrement WebCam pour inclure la vidéo de votre caméra faciale dans l'enregistrement.
Étape 4 : Démarrer l'enregistrement
Pour démarrer l'enregistrement d'écran, cliquez sur le bouton REC. L'enregistrement commencera après un compte à rebours de trois secondes. Vous pouvez également appuyer sur la touche F10 de votre clavier pour lancer l'enregistrement.
Si vous souhaitez mettre en pause/reprendre l'enregistrement, appuyez sur la touche F9 ou utilisez le bouton pause du panneau de commande. Cliquez sur le bouton Arrêter ou appuyez sur F10 pour arrêter/annuler l'enregistrement.
Une fois que vous arrêtez l'enregistrement, il s'ouvre dans l'éditeur DemoCreator, où un montage vidéo léger peut être effectué.
Conclusion
Voilà qui conclut notre tutoriel sur la capture d'écran dans Premiere Pro, et nous espérons que vous connaissez désormais ce processus simple. Nous vous conseillons cependant d'utiliser une meilleure alternative comme Wondershare DemoCreator pour ses capacités d'enregistrement d'écran et d'édition vidéo.
DemoCreator est spécialement efficace si vous voulez un moyen facile de capturer des photos à partir de vidéos et de faire un montage vidéo efficace. Le téléchargement et l'utilisation de la plupart de ses fonctionnalités ne vous coûteront rien.

![Top 10 des logiciels de studio d'enregistrement gratuits [Mise à jour 2025]](https://images.wondershare.com/democreator/thumbnail/edit-videos-on-windows.jpg)


