- 1. Enregistrer l'écran avec le son et la webcam
- 2. Enregistrer l'écran des appareils iOS sur l'ordinateur
- 3. Créer facilement des vidéos professionnelle avec des outils d'IA, des effets et d'autres ressources créatives
- 4. Utilisez la puissance de l'IA pour améliorer la qualité de la voix, réduire les bruits de fond
- 5. Outils IA puissantes : générateur de miniature, générateur de clip, changeur de voix, texte en voix ou voix en texte, etc.

Comment diffuser en direct sur Zoom avec Wondershare DemoCreator
DemoCreator peut améliorer votre expérience Zoom. Il vous permet de partager votre écran sur Zoom et d'annoter sur votre écran tout en enregistrant votre visage simultanément. Dans cet article, nous allons donc vous montrer comment connecter Zoom avec DemoCreator pour rendre cela possible.
Dans les sections suivantes, nous allons d'abord vous expliquer comment connecter DemoCreator à Zoom. Nous vous montrerons ensuite comment utiliser la fonction d'annotation et enregistrer votre visage tout en partageant votre écran sur Zoom.
Dans cet article
Partie 1: Comment connecter Zoom à DemoCreator
Étape 1 : Activer le mode de présentation vidéo
Tout d'abord, lancez DemoCreator sur votre PC après l'avoir installé. Sélectionnez ensuite le mode "Présentation vidéo".
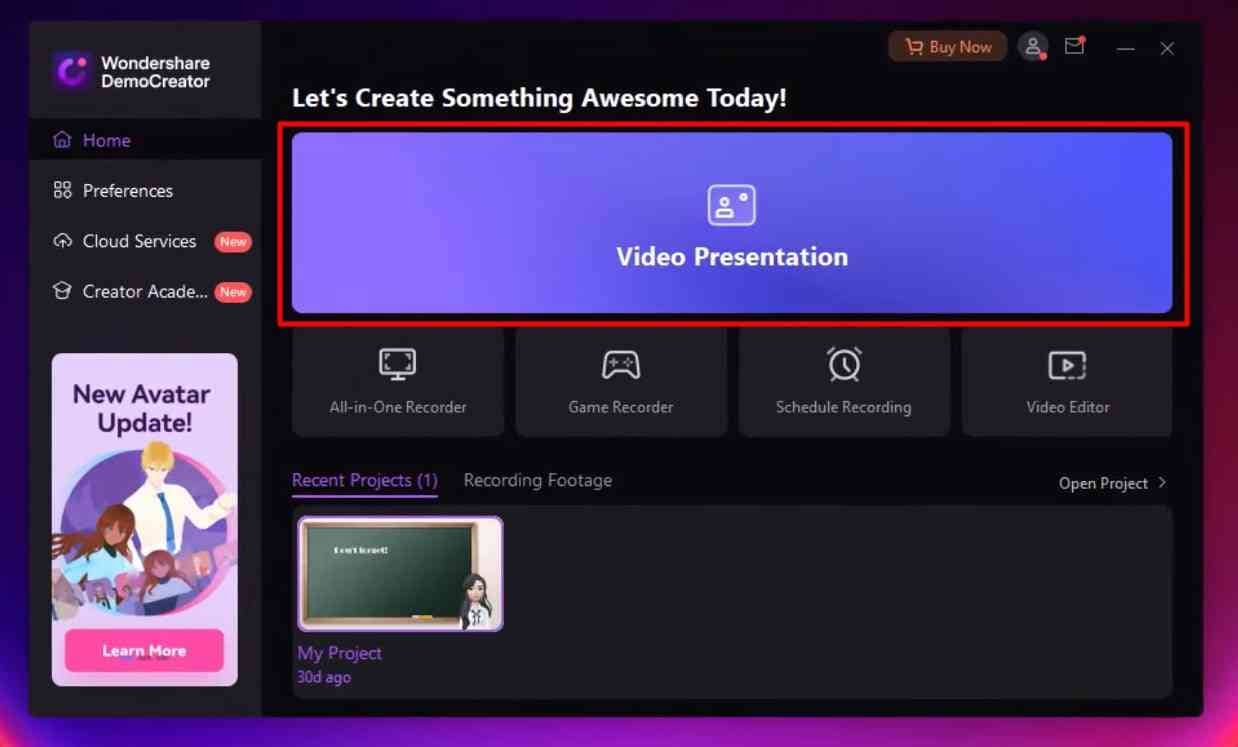
 Téléchargement sécurisé
Téléchargement sécurisé Téléchargement sécurisé
Téléchargement sécuriséÉtape 2 : Vérifier les paramètres initiaux
Après avoir lancé le mode Présentation vidéo de DemoCreator, vous devez vérifier les paramètres de votre microphone et de votre webcam. Importez les diapositives ou autres documents que vous prévoyez d'utiliser dans votre présentation. Vous pouvez le faire en suivant les étapes suivantes.
Cliquez sur le bouton "+" à gauche de l'écran. Vous pouvez sélectionner et importer des diapositives, des images, des vidéos ou d'autres éléments multimédias que vous souhaitez utiliser dans votre présentation. Vous pouvez sélectionner votre microphone et votre webcam préférés dans le menu des paramètres. Une fois que vous avez importé vos médias et vérifié vos paramètres d'enregistrement, il est temps de vous connecter à Zoom avec le DemoCreator.
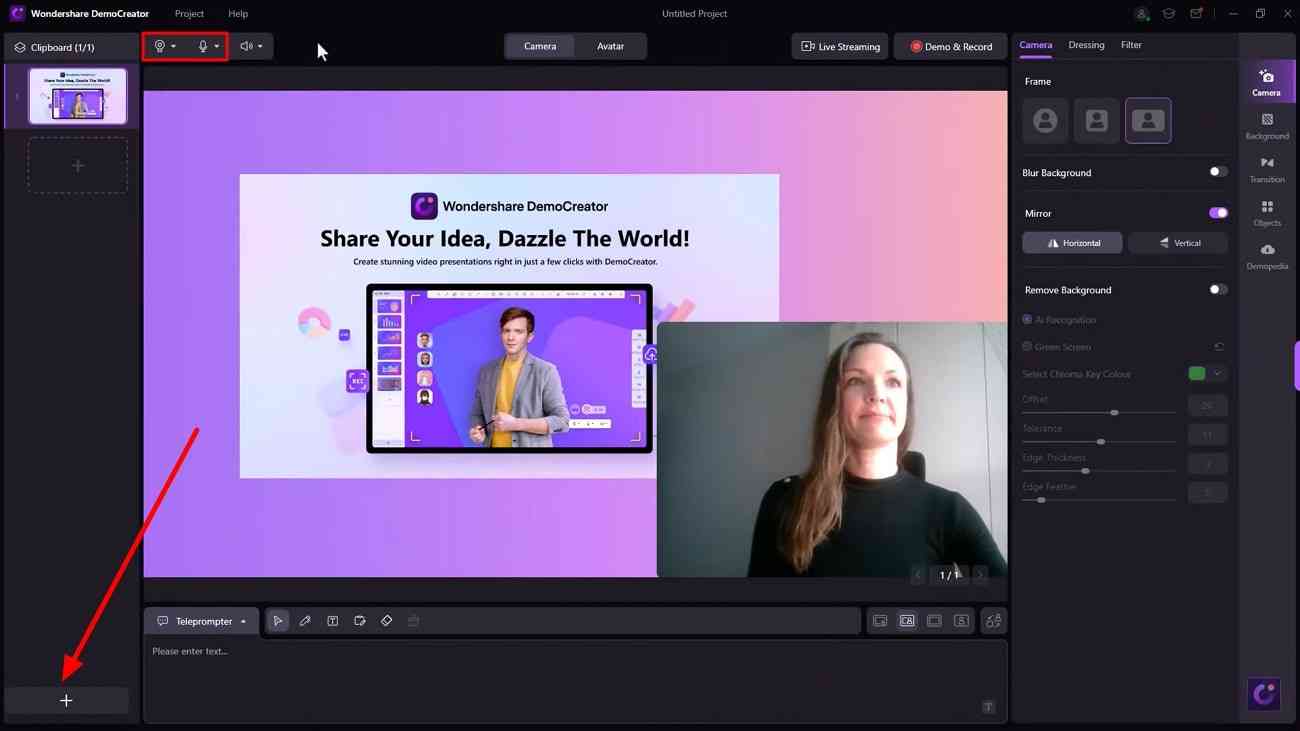
Étape 3 : Connecter Zoom à DemoCreator
Tout d'abord, lancez ou rejoignez une réunion Zoom sur votre ordinateur. Une fois dans la réunion, cliquez sur la "flèche" située à côté de l'icône "Caméra" en bas de l'écran. Ceci apparaîtra dans le panneau des paramètres de l'appareil photo. Choisissez "DemoCreator Virtual Camera" comme caméra dans le menu des paramètres.
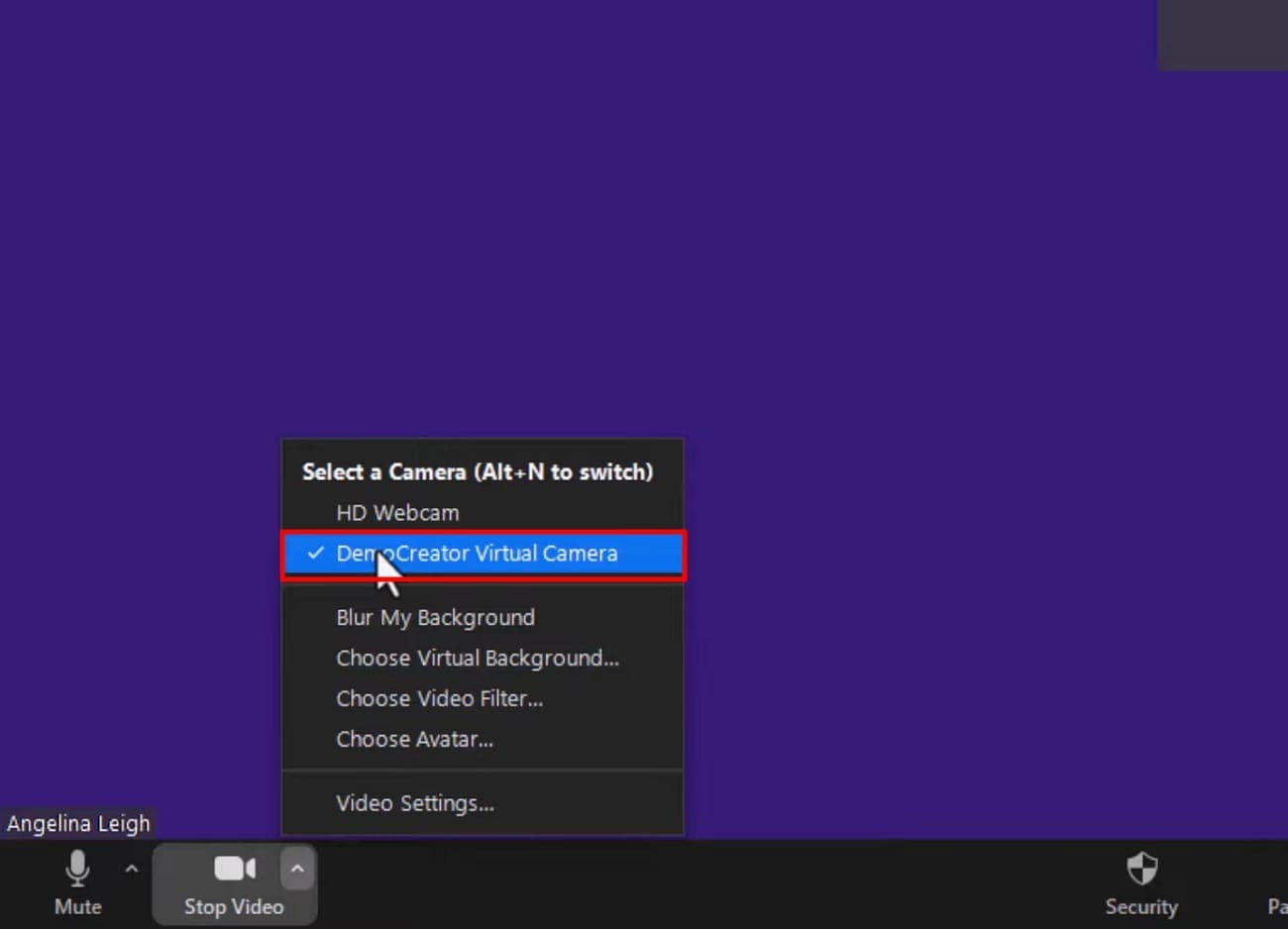
Étape 4 : Démarrer la diffusion en direct
Cliquez sur le bouton "Live Streaming" dans le coin inférieur droit de la fenêtre DemoCreator. Vous pouvez commencer le partage d'écran en temps réel sur Zoom.
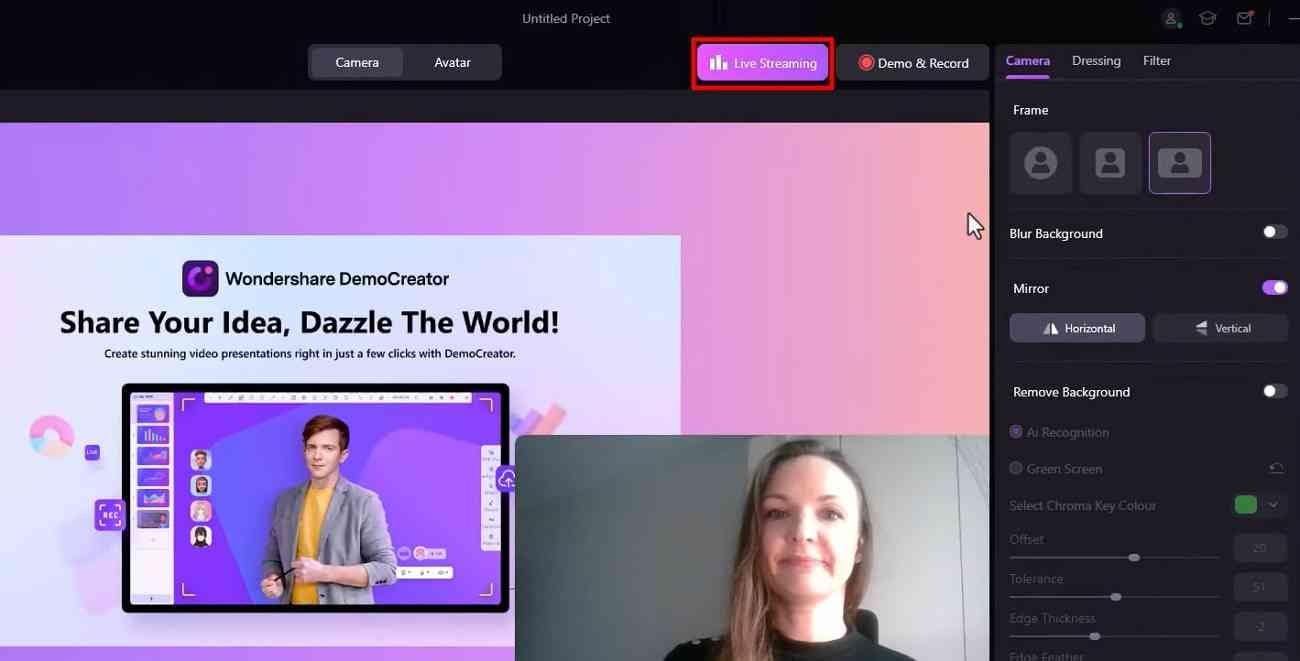
Remarque : Il est important de comprendre que si le contenu de Zoom vous semble reflété, c'est typiquement le point de vue de l'audience. Cela s'explique par le fait que le flux vidéo a été inversé horizontalement sur votre écran afin que le public puisse voir le texte dans les images comme prévu. Il n'y a pas lieu de s'inquiéter car le matériel apparaîtra correctement orienté vers votre public.
Partie 2 : Avantages de la connexion de Zoom avec DemoCreator
1. Partagez votre écran et votre visage simultanément
Créez des présentations et des démonstrations attrayantes en partageant votre écran et en vous enregistrant avec le DemoCreator. Vous pouvez également modifier la disposition du canevas afin d'attirer l'attention sur des composants ou des zones particulières de votre écran.
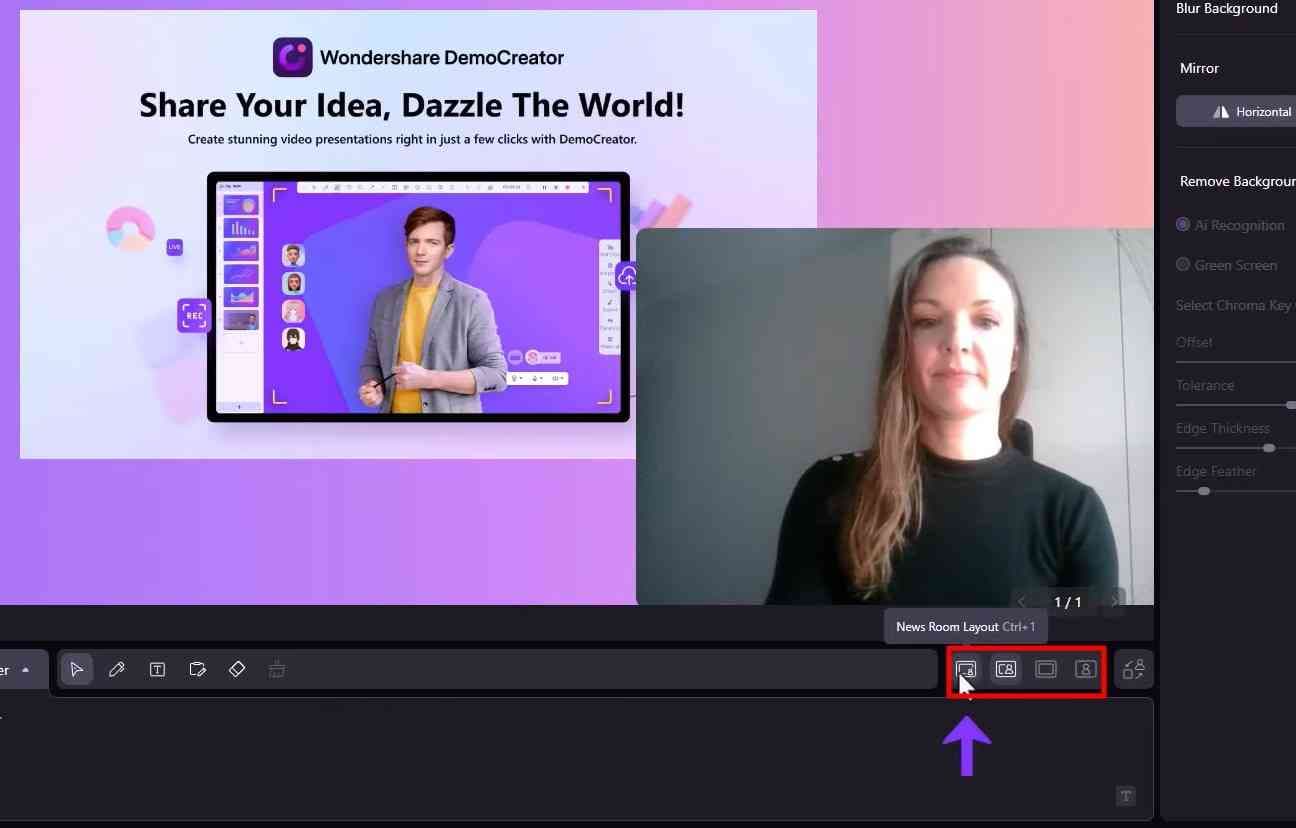
 Téléchargement sécurisé
Téléchargement sécurisé Téléchargement sécurisé
Téléchargement sécurisé2. Outil d'annotation d'écran en temps réel
DemoCreator dispose d'un outil d'annotation d'écran efficace qui vous permet de marquer des présentations et des leçons en temps réel. Tout ce qui se trouve à l'écran peut être écrit, dessiné ou mis en évidence, ce qui permet à votre public de suivre plus facilement.
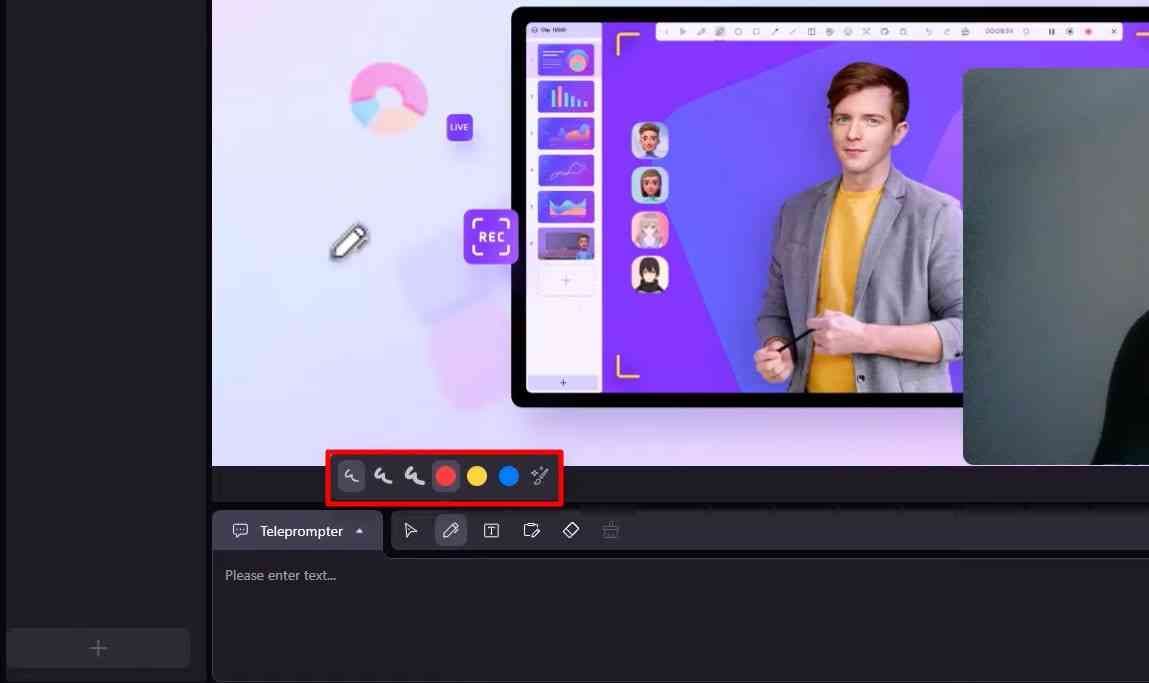
utiliser des outils d'annotation
DemoCreator fournit également une sélection de toiles de fond virtuelles que vous pouvez utiliser pour donner à votre présentation un certain attrait visuel. Vous pouvez télécharger vos propres photos ou films d'arrière-plan ou choisir parmi une série de photos préinstallées.
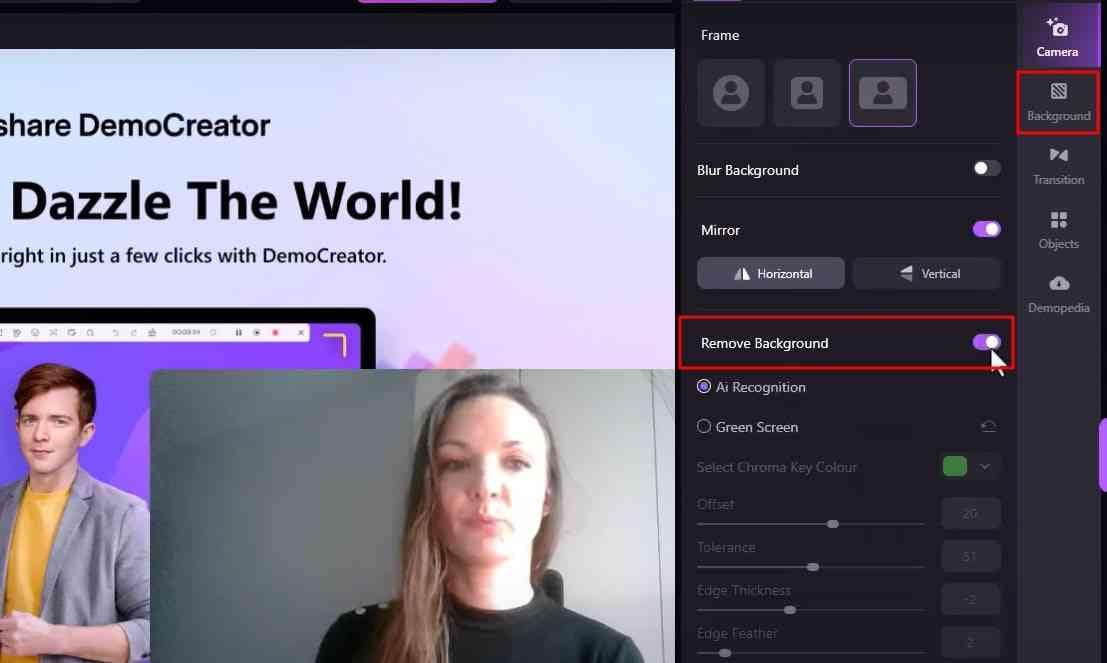
4. Fonction IA de reconnaissance faciale
La technologie de reconnaissance faciale IA de DemoCreators peut vous aider à flouter ou effacer votre toile de fond pour une apparence plus soignée et professionnelle. Que vous souhaitiez vous concentrer sur votre sujet ou bloquer les distractions lors de réunions ou de présentations virtuelles, cet outil est très pratique.
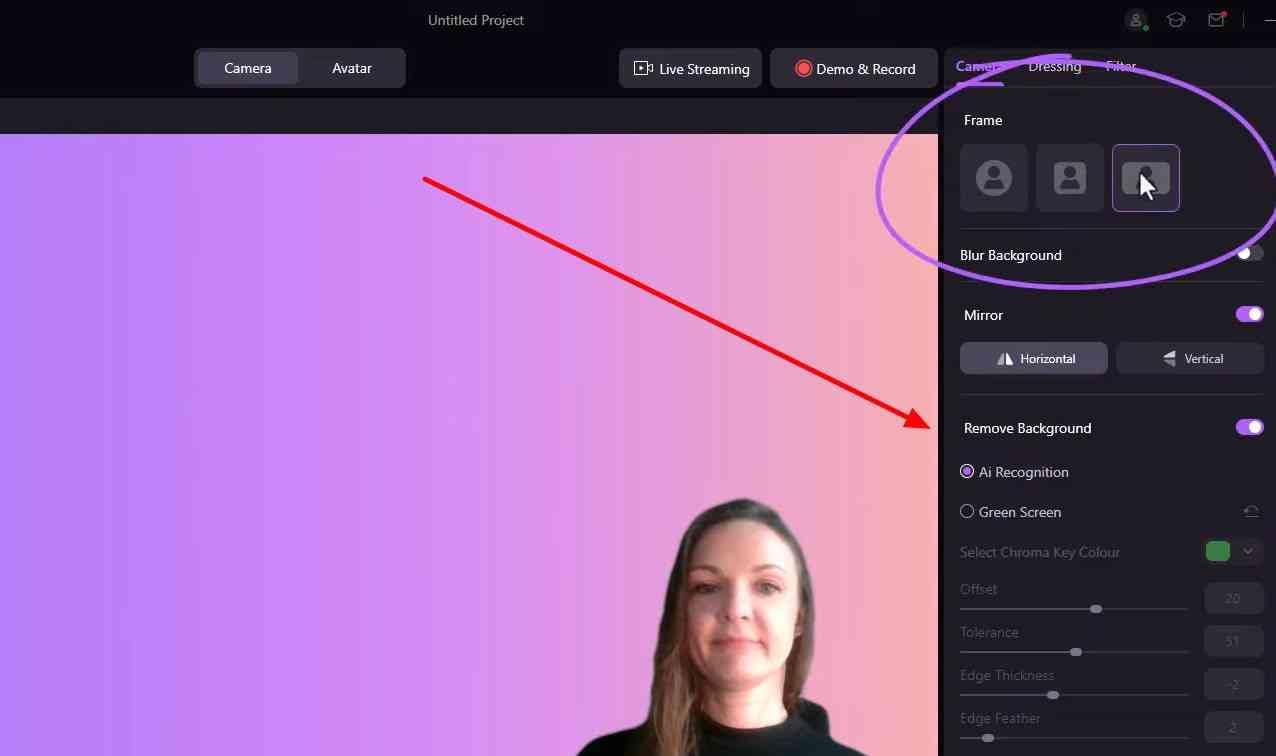
5. Outils de retouche et effets de filtre
DemoCreator dispose également de divers outils de retouche et d'effets de filtre qui peuvent vous aider à mieux paraître devant la caméra et à améliorer votre apparence.
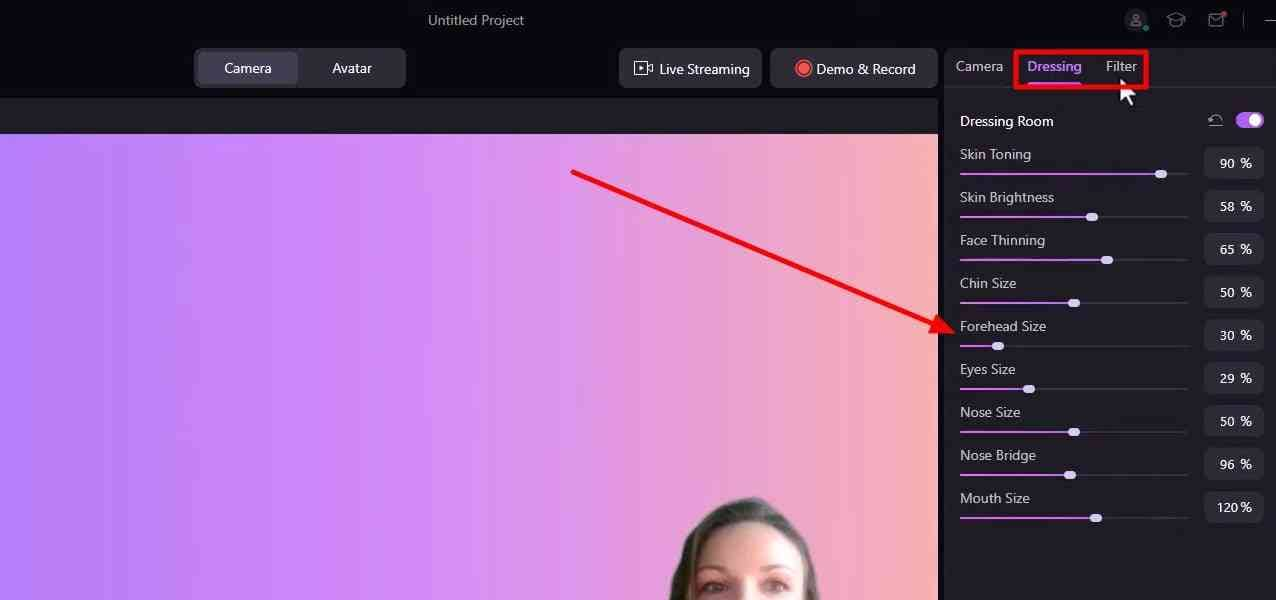
6. Avatars virtuels
DemoCreator vous permet également de vous mettre en scène à l'aide d'avatars virtuels pour pimenter les choses et interagir avec vos présentations. Pour votre public, cela peut contribuer à rendre vos films plus intéressants et plus agréables.
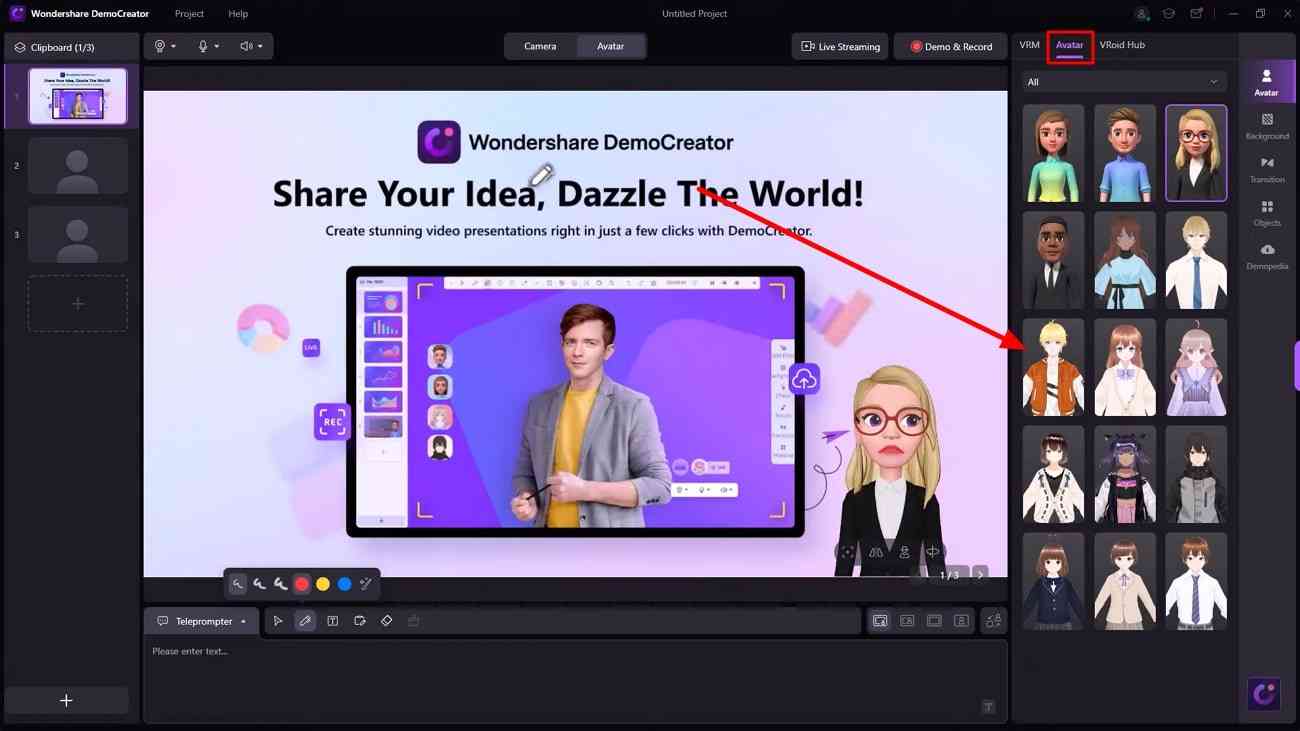
7. Téléprompteur
Vous pouvez lire un script pendant que vous filmez des présentations ou des leçons en utilisant le téléprompteur intégré de DemoCreators. Il peut vous aider à garder le cap et à communiquer efficacement et fermement vos points de vue.
En intégrant Zoom à DemoCreator, vous pouvez créer des présentations, des tutoriels ou des démonstrations captivantes et élégantes qui auront un impact sur votre public.
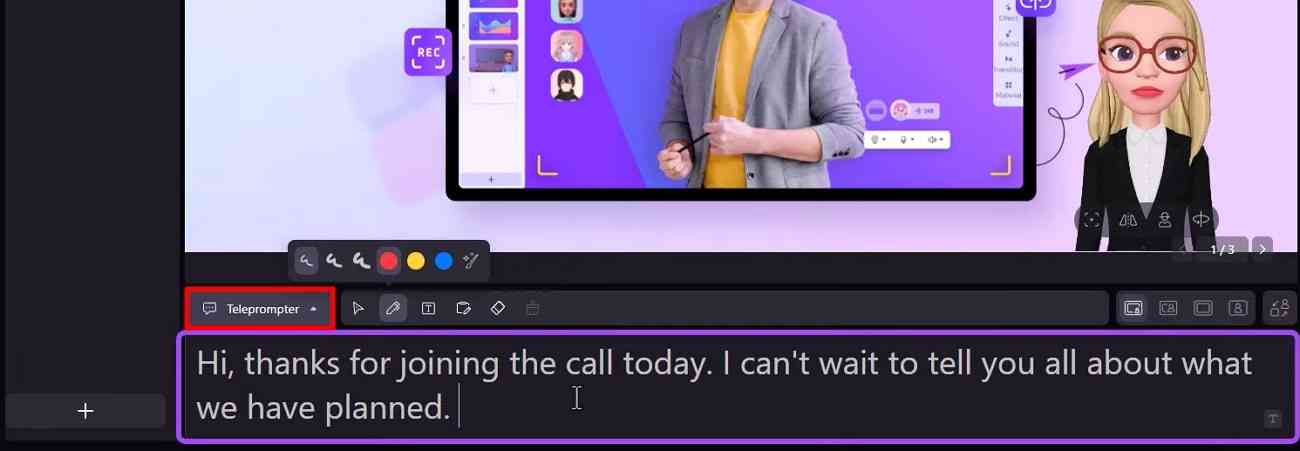
 Téléchargement sécurisé
Téléchargement sécurisé Téléchargement sécurisé
Téléchargement sécuriséConclusion
Ainsi, en connectant Zoom à DemoCreator, vous pouvez améliorer de manière significative la qualité et l'efficacité de vos présentations, réunions ou tutoriels virtuels. Grâce aux puissantes fonctionnalités de DemoCreator, notamment le dessin d'écran en temps réel, les arrière-plans virtuels, la reconnaissance faciale IA, la retouche, les avatars virtuels et le téléprompteur, vous pouvez créer un contenu attrayant et d'aspect professionnel qui informe et divertit votre public.
En suivant ce guide étape par étape, vous pouvez connecter Zoom à DemoCreator pour créer des présentations dynamiques et percutantes.

![Top 10 des logiciels de studio d'enregistrement gratuits [Mise à jour 2025]](https://images.wondershare.com/democreator/thumbnail/edit-videos-on-windows.jpg)


