- 1. Enregistrer l'écran avec le son et la webcam
- 2. Enregistrer l'écran des appareils iOS sur l'ordinateur
- 3. Créer facilement des vidéos professionnelle avec des outils d'IA, des effets et d'autres ressources créatives
- 4. Utilisez la puissance de l'IA pour améliorer la qualité de la voix, réduire les bruits de fond
- 5. Outils IA puissantes : générateur de miniature, générateur de clip, changeur de voix, texte en voix ou voix en texte, etc.

Comment démarrer une chaîne YouTube sans visage : Tutoriel sur les avatars virtuels de DemoCreator
Avec l'essor de l'économie des créateurs de contenu en ligne, il n'y a jamais eu de meilleur moment pour commencer sa carrière en ligne. Nous croyons vraiment que DemoCreator peut être la clé pour débloquer votre potentiel de revenus. Vous pouvez donc créer une chaîne YouTube sans jamais montrer votre visage.
Dans cet article
Partie 1. Qu'est-ce qu'une chaîne YouTube sans visage ?
Vous pourriez penser qu'un canal sans visage est une chose mystérieuse et anonyme, mais c'est bien plus simple que cela. Il s'agit d'une chaîne où le créateur n'apparaît pas devant la caméra. Vous ne montrez pas votre visage, mais vous fournissez quand même un contenu de qualité que les gens veulent regarder. Mais pourquoi opter pour une chaîne sans visage ? Il y a plusieurs bonnes raisons à cela :
- Confidentialité: Tout d'abord, certaines personnes préfèrent rester discrètes en ligne, et un canal sans visage leur permet de le faire. Vous pouvez partager vos pensées, votre créativité ou vos connaissances sans devenir un personnage public.
- Flexibilité: Sans apparaître devant la caméra, vous avez plus de liberté dans la création de votre contenu. Vous pouvez vous concentrer sur le travail de voix off avec animation ou même utiliser des avatars virtuels, dont nous parlerons plus tard.
- Accessibilité: Tout le monde ne dispose pas d'un appareil photo de haute qualité ou d'un cadre de tournage idéal. Avec une chaîne sans visage, vous pouvez toujours créer un contenu attrayant sans investir dans du matériel vidéo coûteux.
- Moins de stress: Enfin, le fait d'apparaître devant une caméra peut être éprouvant pour certaines personnes. Une chaîne sans visage élimine ce stress et vous permet de vous concentrer sur ce que vous savez faire.
Ainsi, bien qu'un canal sans visage puisse sembler une méthode peu conventionnelle, il offre une variété d'avantages qui pourraient en faire le bon choix pour vous.
Partie 2. Optimisez votre chaîne sans visage avec l'avatar virtuel de Wondershare DemoCreator
Nous allons maintenant voir ce qu'est un canal sans visage et pourquoi il pourrait vous convenir. Voyons comment la rendre aussi intéressante que possible.
Un mot pour vous : "avatars". Plus précisément, nous avons utilisé la fonction d'enregistrement d'avatars virtuels de Wondershare DemoCreator. L'ajout d'un avatar virtuel peut donner de la personnalité à votre contenu sans que vous ayez à vous mettre devant une caméra.
Ils sont comme des versions animées de vous qui parlent et bougent en synchronisation avec votre voix. Il ajoute un élément visuel qui attire l'attention tout en restant fidèle au concept de l'absence de visage. Voyons donc comment utiliser cette fonctionnalité de Wondershare DemoCreator :
Télécharger et installer DemoCreator
Si vous n'avez pas installé DemoCreator sur votre ordinateur, allez sur le site officiel de DemoCreator et installez-le. Après l'installation, lancez Wondershare DemoCreator sur votre ordinateur.
 Téléchargement sécurisé
Téléchargement sécurisé Téléchargement sécurisé
Téléchargement sécuriséComment s'enregistrer avec un avatar virtuel
C'est l'interface principale de DemoCreator que vous verrez. Sélectionnez ensuite la fonction "Enregistrement de l'avatar virtuel". Maintenant que l'enregistrement de l'avatar virtuel a été lancé. Vous pouvez sélectionner tous les paramètres nécessaires à partir de cette barre d'outils. Tout d'abord, activez l'option "Webcam" à partir d'une petite icône de caméra. Cliquez dessus et sélectionnez votre "Webcam" intégrée pour ajouter une webcam.
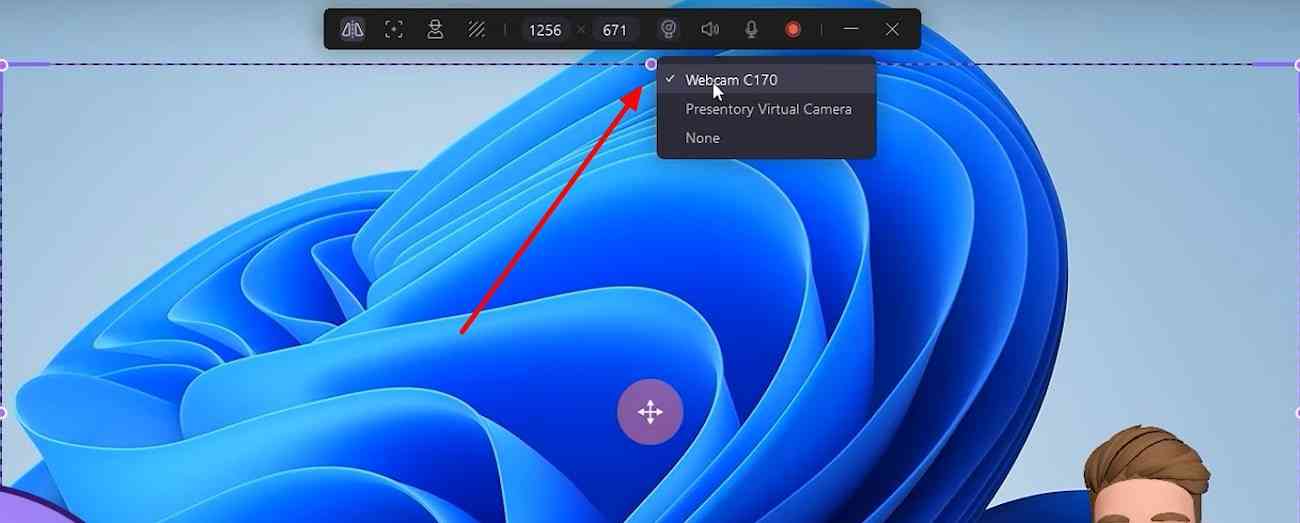
L'avatar virtuel apparaît, vous pouvez donc le faire glisser et le placer où vous le souhaitez sur l'écran. DemoCreator s'assurera que cet avatar est synchronisé avec votre caméra, mais si l'avatar ne bouge pas automatiquement avec vos mouvements, un calibrage fin est nécessaire.
Accédez aux paramètres du "Mode d'étalonnage" à partir de la barre d'outils pour ouvrir une nouvelle fenêtre. Gardez votre visage entièrement affiché dans la ligne de tirets et restez immobile jusqu'à ce que le processus de synchronisation des mouvements soit terminé. Lorsque l'avis d'étalonnage du visage s'affiche, cliquez sur "Terminé".
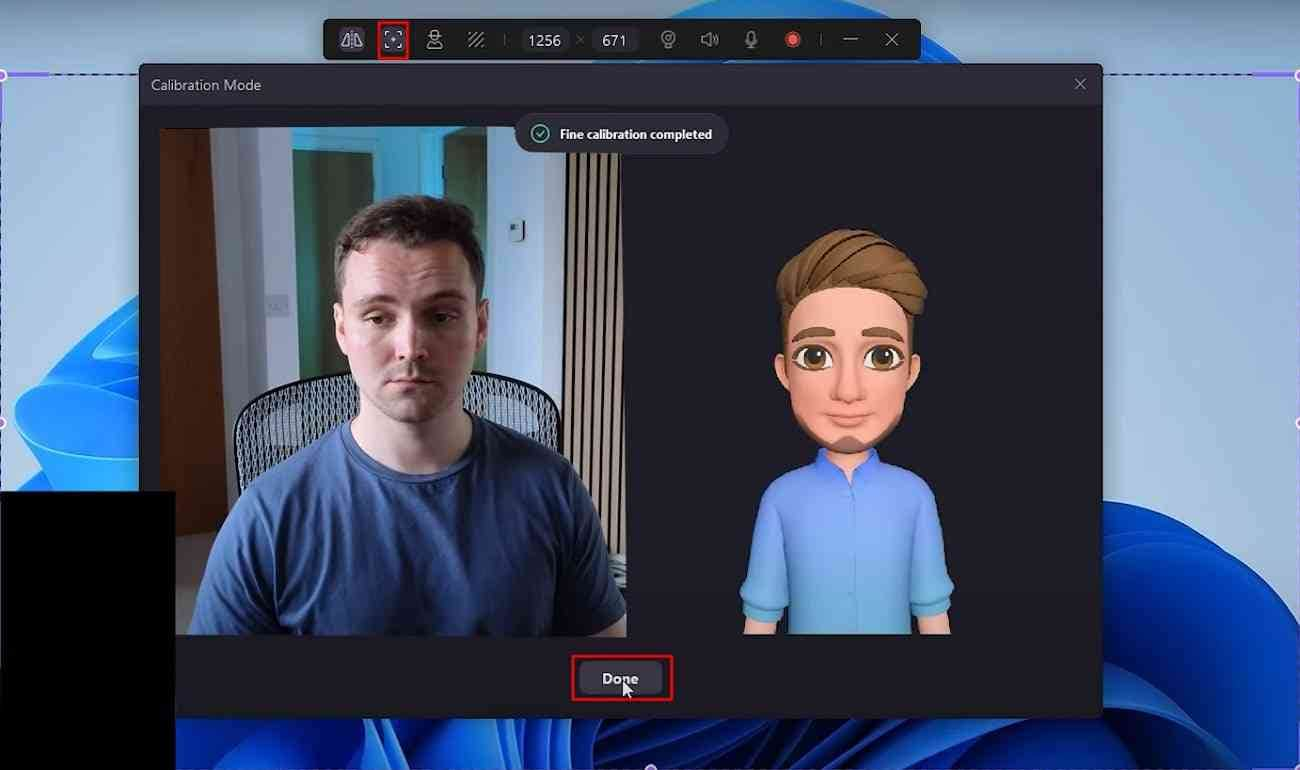
Choisir le personnage préféré du YouTuber
Une fois que c'est fait, il est temps de changer d'avatar virtuel. Vous pouvez le faire à partir du bouton de sélection "Avatar" situé en haut de la page. Le logiciel propose une série d'options. Certaines sont gratuites, tandis que d'autres ne sont disponibles que dans la version Pro de DemoCreator. Choisissez-en un qui soit en résonance avec l'ambiance de votre chaîne.
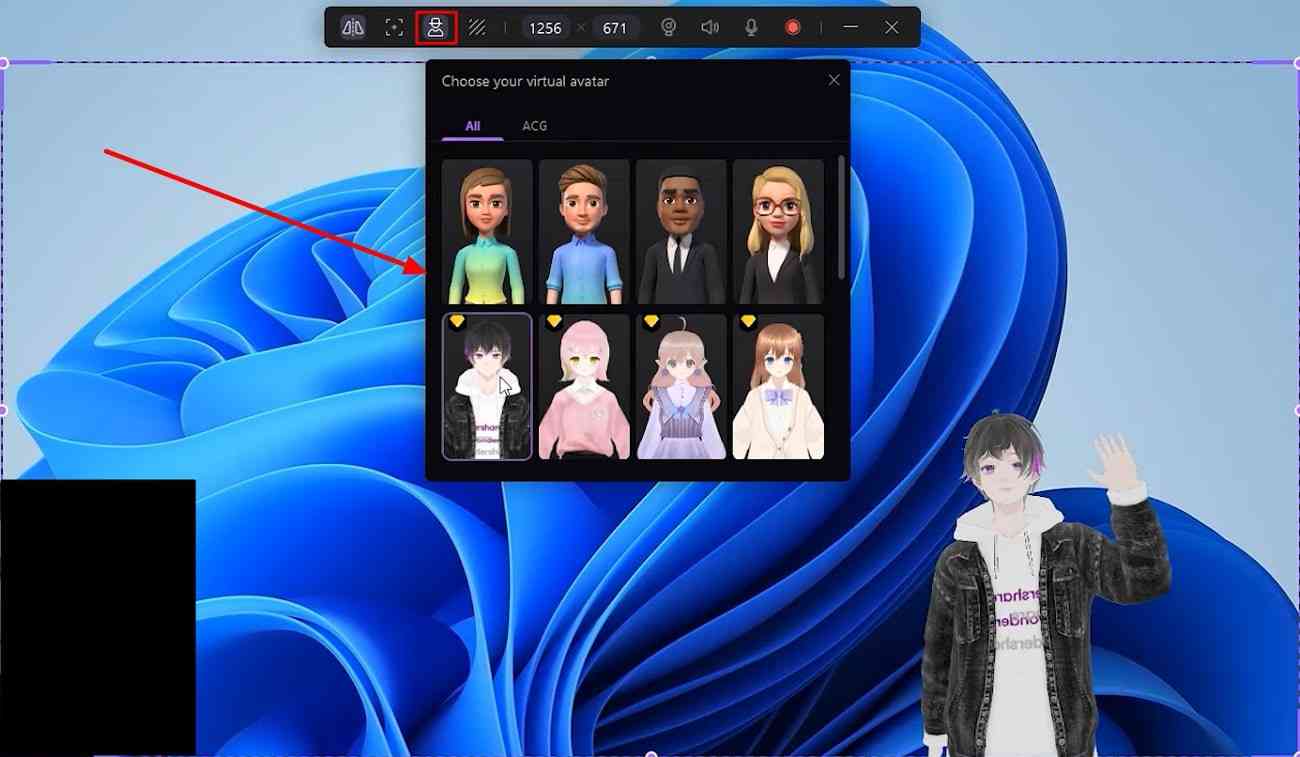
 Téléchargement sécurisé
Téléchargement sécurisé Téléchargement sécurisé
Téléchargement sécuriséIl faut maintenant s'assurer que le microphone et le système audio sont prêts. Votre voix doit être claire et nette, n'est-ce pas ? Vous pouvez cliquer sur cette option dans la barre d'outils pour activer ou désactiver le haut-parleur. L'icône de microphone suivante permet de modifier les paramètres du microphone.
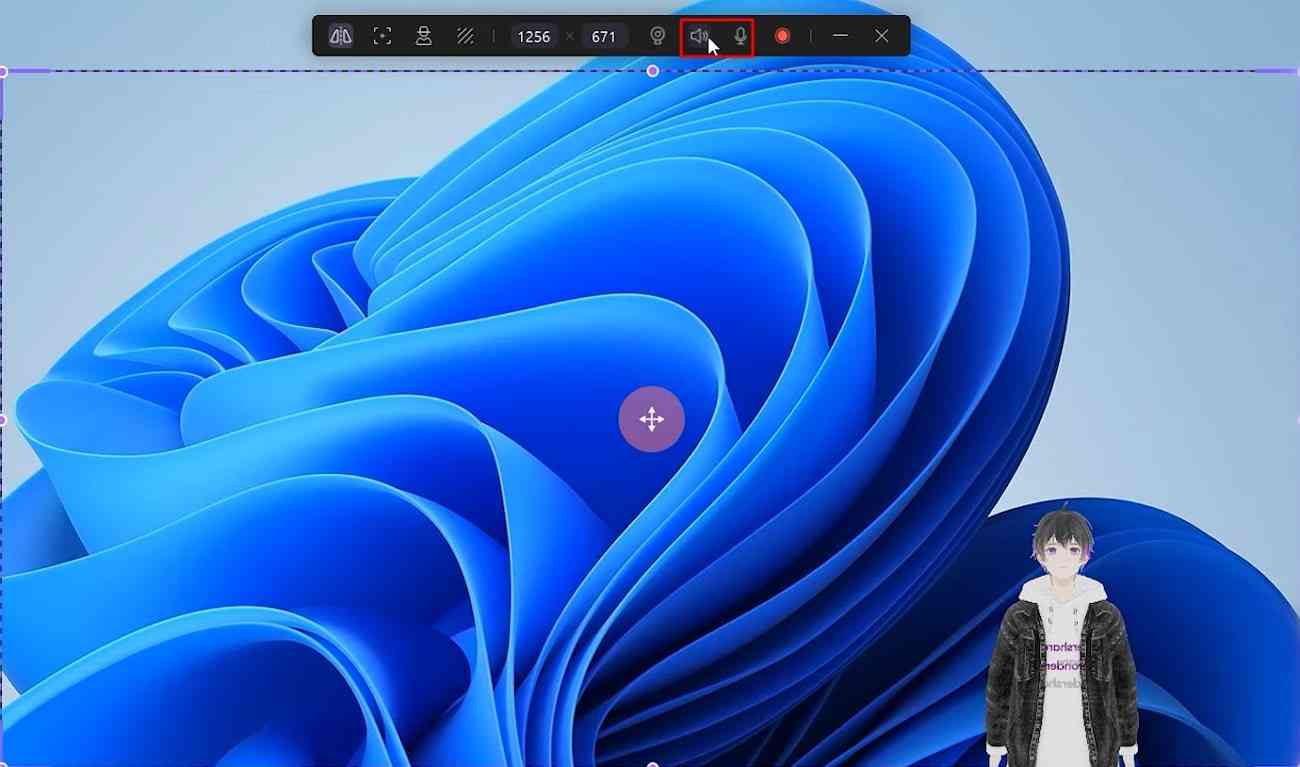
Comment modifier l'arrière-plan virtuel
N'oubliez pas l'arrière-plan. Commencez par quelque chose qui complète votre avatar et ajoute un intérêt visuel. Cliquez sur le bouton "Arrière-plan" en haut de la page. Vous pouvez choisir parmi de nombreux arrière-plans, qui sont classés par groupes. Dans ce cas, accédons maintenant au groupe "Meta" et sélectionnons l'arrière-plan de notre choix. Lorsqu'il est téléchargé, il est ajouté à l'écran comme suit.
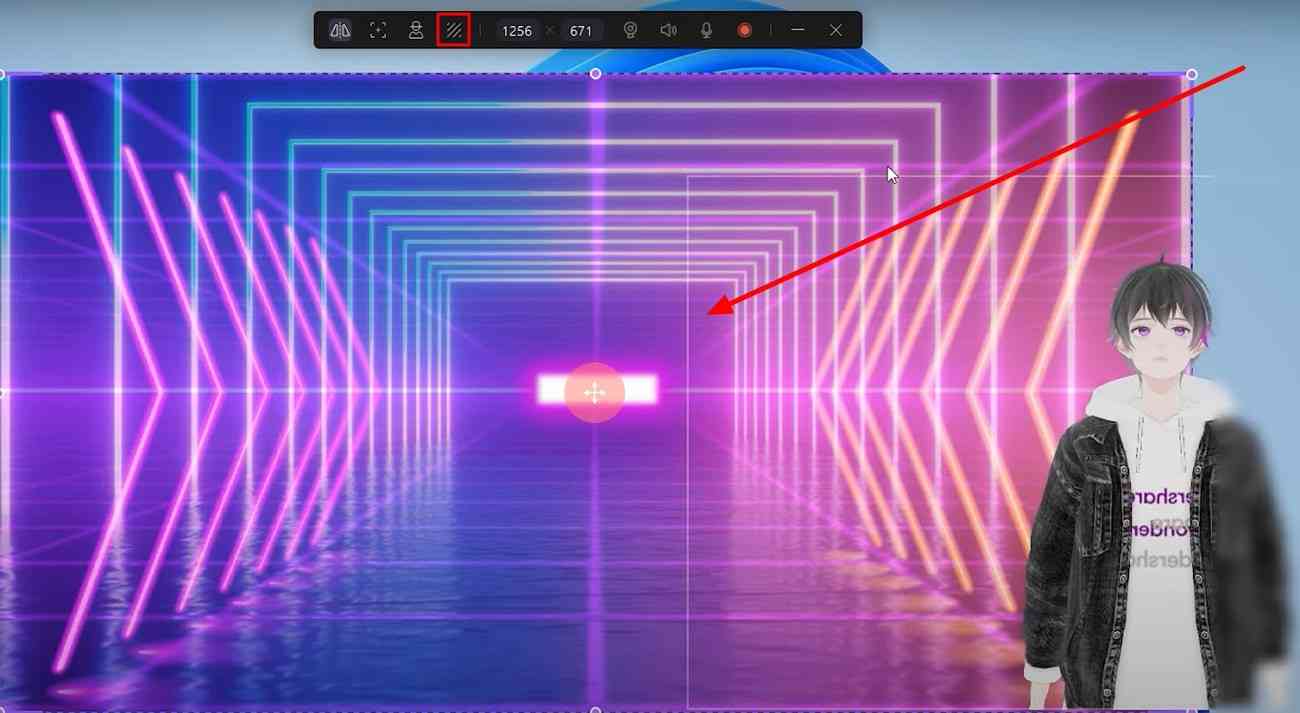
Comment personnaliser votre zone d'enregistrement d'écran
Ensuite, personnalisez votre zone d'enregistrement. Qu'il s'agisse d'un écran complet ou d'une simple section, veillez à ce qu'il corresponde à vos besoins en matière de contenu. Vous pouvez saisir ces coins et les faire glisser pour modifier la zone d'enregistrement. Ensuite, cliquez sur le bouton rouge "Enregistrer" dans la barre d'outils.
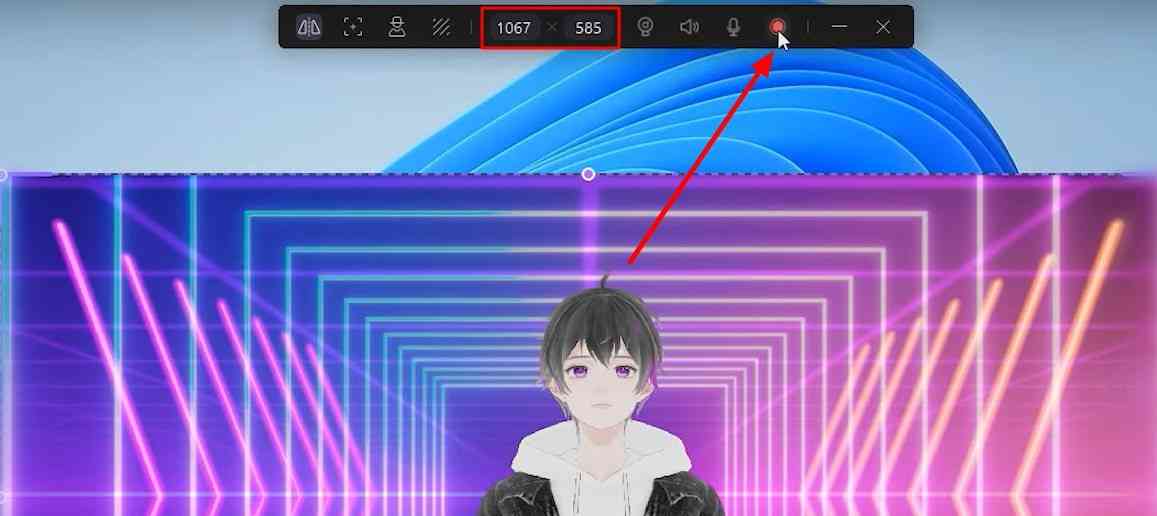
Après ce compte à rebours de 3 secondes, l'enregistrement commence. Pendant l'enregistrement, vous pouvez surveiller la durée de l'enregistrement, mettre en pause et reprendre l'enregistrement, et même redémarrer l'enregistrement d'un simple clic sur ce bouton. Lorsque vous souhaitez arrêter l'enregistrement, cliquez sur le bouton "Arrêter l'enregistrement".
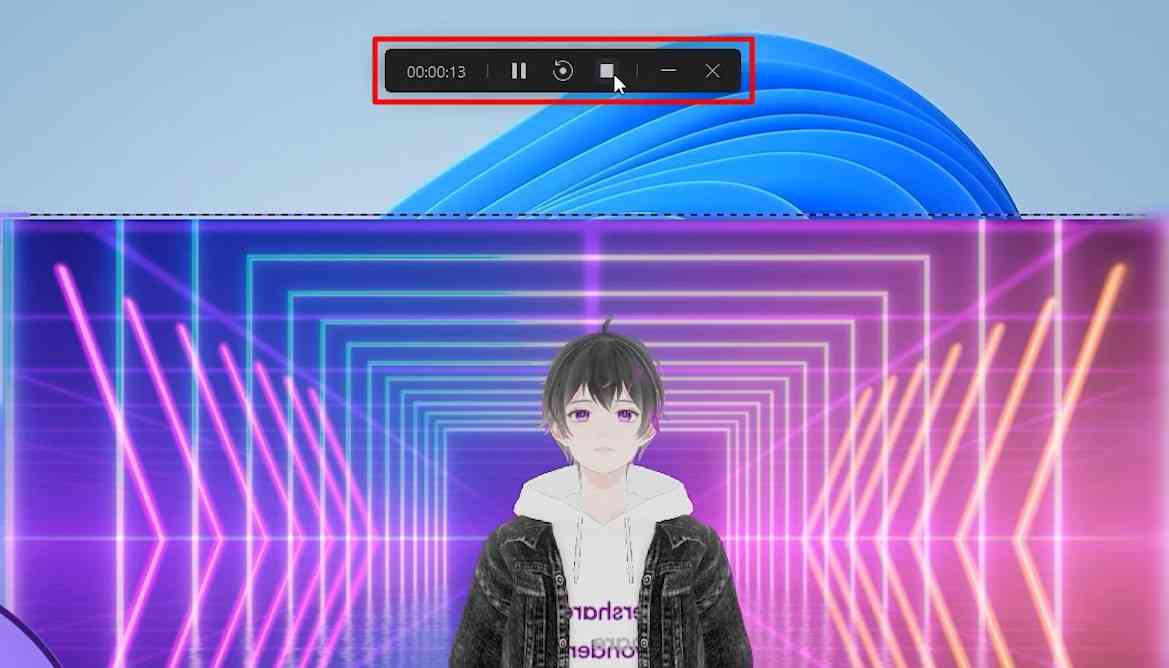
Une fois l'enregistrement terminé, plusieurs options s'offrent à vous. Tout d'abord, vous pouvez revoir votre vidéo enregistrée à partir d'ici et effectuer quelques modifications de base avant d'exporter ce fichier. Vous pouvez cliquer sur le bouton "Découper" et faire glisser ce curseur pour découper les parties inutiles de votre vidéo. Vous pouvez également modifier le volume de votre vidéo en utilisant le bouton "Volume".
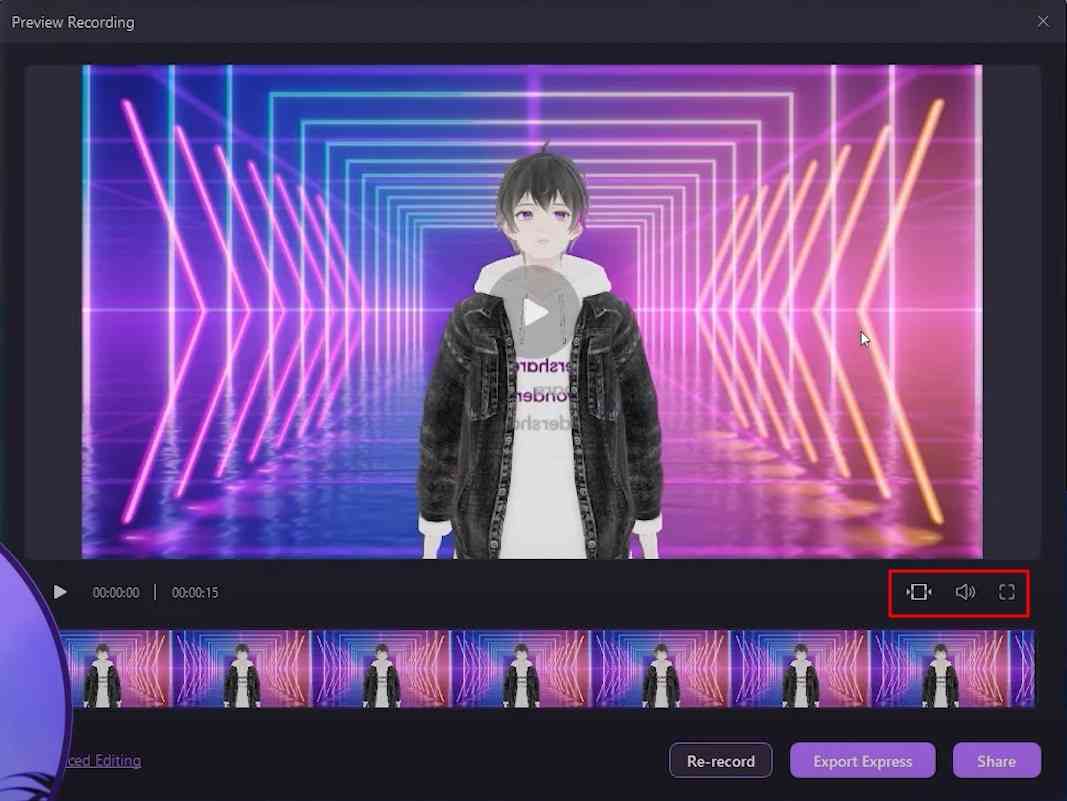
Le dernier bouton permet d'afficher votre vidéo en plein écran. Mais si vous souhaitez effectuer des modifications avancées sur cette vidéo enregistrée, cliquez sur l'option de gauche. Cette vidéo sera importée dans l'éditeur vidéo DemoCreator, et vous pourrez la peaufiner dans l'éditeur pour la rendre encore plus attrayante.
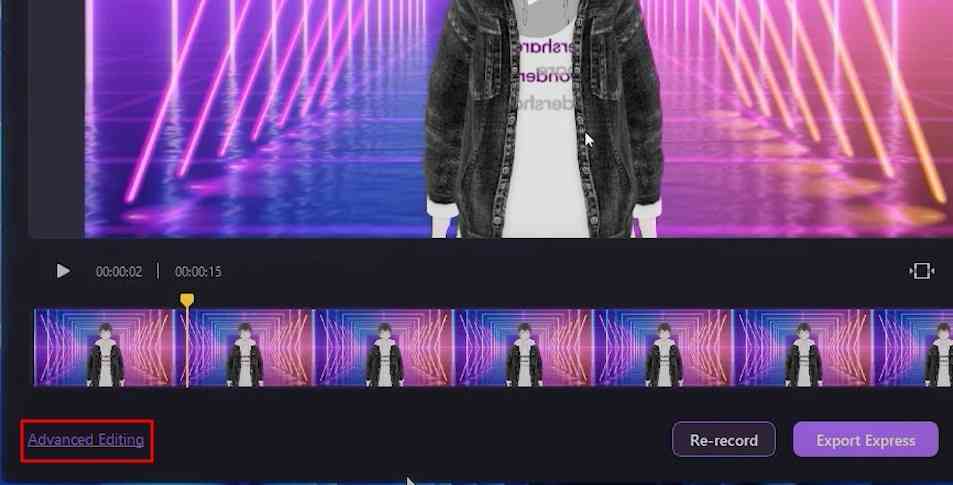
Comment partager des vidéos sans visage sur YouTube
Si vous êtes satisfait de cette vidéo, vous pouvez l'exporter directement vers votre ordinateur. Si vous cliquez sur le bouton "Partager", vous pouvez directement partager cette vidéo enregistrée sur YouTube, TikTok ou DemoAir.
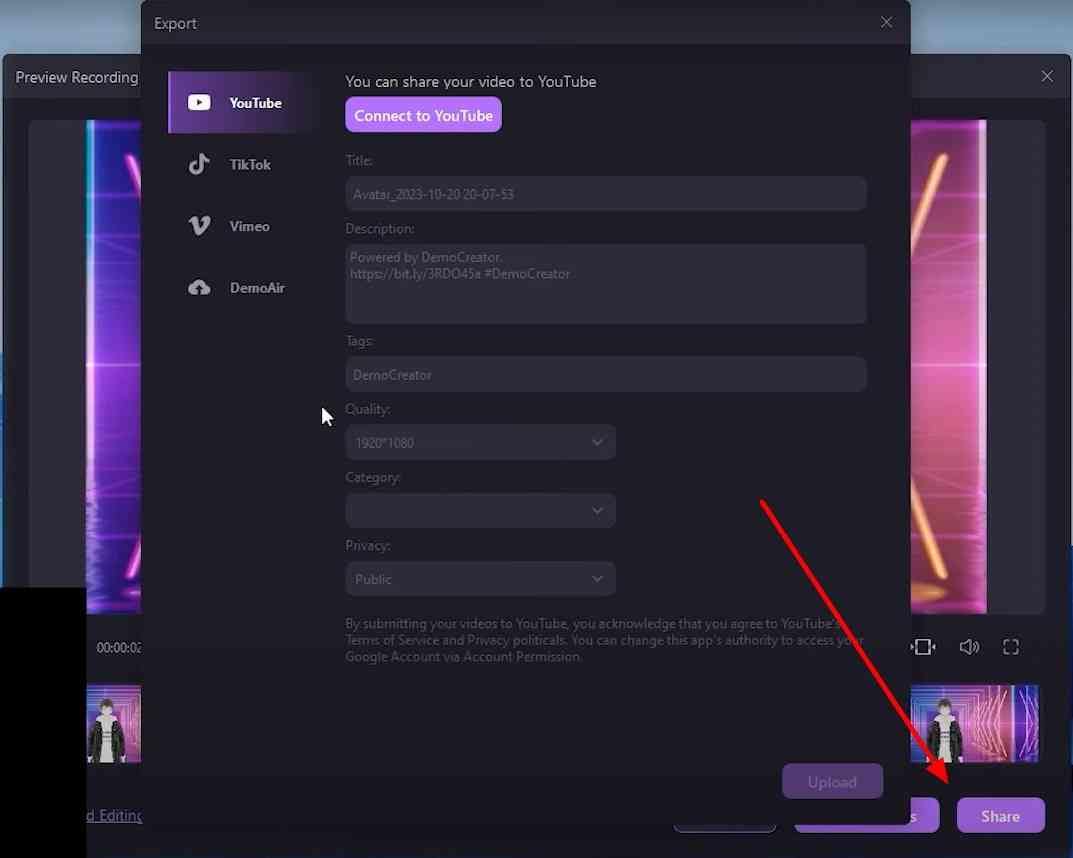
 Téléchargement sécurisé
Téléchargement sécurisé Téléchargement sécurisé
Téléchargement sécuriséConclusion
Aujourd'hui, nous vous avons montré comment pimenter votre chaîne YouTube sans visage avec l'enregistrement d'avatars virtuels de Wondershare DemoCreator. L'internet est rempli de contenu, alors assurez-vous que le vôtre se démarque, et n'oubliez pas que des téléchargements réguliers peuvent contribuer grandement à créer et à conserver un public.

![Top 10 des logiciels de studio d'enregistrement gratuits [Mise à jour 2025]](https://images.wondershare.com/democreator/thumbnail/edit-videos-on-windows.jpg)


