- 1. Enregistrer l'écran avec le son et la webcam
- 2. Enregistrer l'écran des appareils iOS sur l'ordinateur
- 3. Créer facilement des vidéos professionnelle avec des outils d'IA, des effets et d'autres ressources créatives
- 4. Utilisez la puissance de l'IA pour améliorer la qualité de la voix, réduire les bruits de fond
- 5. Outils IA puissantes : générateur de miniature, générateur de clip, changeur de voix, texte en voix ou voix en texte, etc.

Comment Réparer l'Enregistreur Vocal de Windows 10 qui Ne Fonctionne Pas
Windows 10 dispose d'un enregistreur vocal Microsoft intégré qui vous permet d'enregistrer des données audio, de les découper et de les exporter vers vos proches. L'enregistreur vocal fonctionne très bien avec Windows 10, mais vous pouvez parfois constater que, soudainement, il ne fonctionne pas correctement. Le microphone devient gris dès que vous appuyez sur le bouton d'enregistrement. Parfois, même si le microphone fonctionne, vous n'êtes pas en mesure d'entendre le son. Cela devient l'un des moments les plus frustrants pour vous car vous ne parvenez pas à trouver une solution. Ainsi, lorsque vous constatez que l'enregistrenement vocal de Windows 10 ne fonctionne pas, ne pas paniquer.
Certaines solutions courantes permettront de résoudre le problème de l'enregistreur vocal de Windows 10 qui ne fonctionne pas correctement. Une fois que vous aurez résolu ces problèmes, vous serez en mesure de réaliser des enregistrements audio étonnants et de haute qualité. Si vous voulez partager une vidéo de votre création et qu'elle n'a pas une qualité audio appropriée, elle ne sera d'aucune utilité. Un graphique ou une présentation visuelle avec une qualité audio appropriée aura un effet renforcé sur les utilisateurs. Vous serez en mesure de leur faire voir ce que vous voyez, et donc de mieux faire passer vos idées.
1. Mettre à jour le Pilote Windows
Si les pilotes Windows sont correctement mis à jour, cela contribuera au bon fonctionnement de votre système. Windows met souvent à jour ses applications automatiquement ; une mise à jour des autres applications installées est donc indispensable. C'est pour cette raison que, parfois, l'enregistreur vocal de votre Windows 10 ne fonctionne pas correctement.
Vous devez mettre à jour vos fenêtres en utilisant le pilote correct qui est compatible avec la plateforme Windows. Lorsque vous mettez à jour le pilote audio de votre Windows 10, vous devez sélectionner le pilote particulier manuellement et vous abstenir d'utiliser toute mise à jour du logiciel du pilote. Cela vous fournira la solution parfaite pour réparer l'enregistreur vocal de Windows 10 et vous permettra d'enregistrer n'importe quoi.
Pour mettre à jour votre Pilote Windows, procédez comme suit :
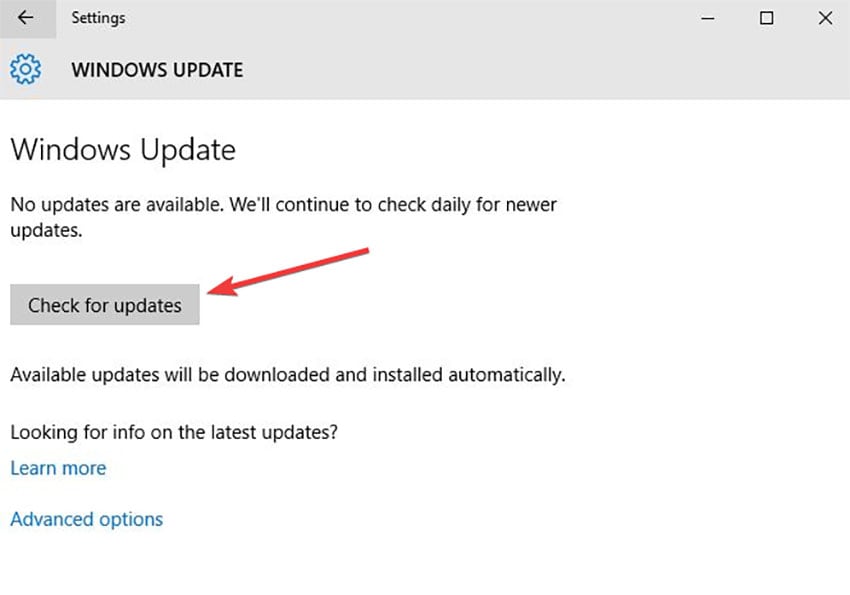
- Cliquez sur "Panneau de configuration" dans l'option "Démarrer".
- Cliquez sur "Gestionnaire de périphériques".
- Parmi les options proposées, sélectionnez " Contrôleur de Son, Vidéo et Jeux ".
- Faites un clic droit sur l'option ci-dessus et cliquez sur "Mettre à jour le Pilote".
- Cliquez sur "Rechercher automatiquement les logiciels pilotes mis à jour".
- Windows va mettre à jour le pilote et améliorer l'Enregistreur vocal.
2. Assurez-vous Que le Microphone est Activé
Quand vous voyez que l'enregistreur vocal de Windows 10 ne fonctionne pas même après avoir mis à jour le pilote audio, ne paniquez pas. Cela peut être dû à des erreurs mineures que vous avez négligées. Tout d'abord, vous devez déterminer si le microphone est correctement connecté à votre PC et fixé à la bonne prise. Vous devez également vérifier si l'icône du microphone est activée. Windows 10 dispose d'un dépanneur intégré qui vous aidera à trouver une solution pour réparer votre microphone afin que vous puissiez enregistrer votre voix sans problème.
Vous devez suivre les étapes simples pour activer le microphone de votre Windows 10 :
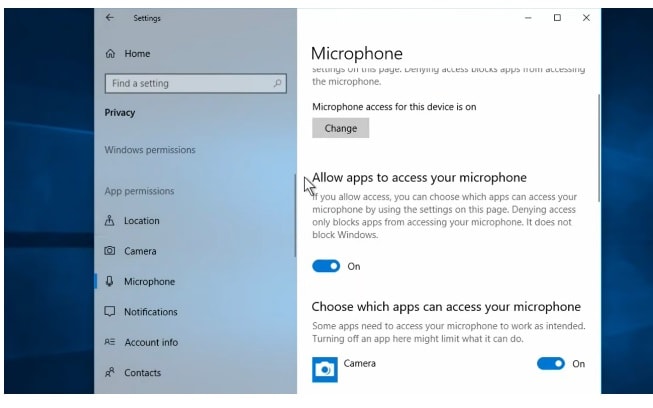
- Ouvrez "Paramètres" dans le menu "Démarrer".
- Ouvrez "Paramètres" dans le menu "Démarrer".
- Cliquez sur "Système".
- Sélectionnez "Son".
- Cliquez sur "Propriétés du Dispositif" sous la section "Entrée".
- Cliquez sur le bouton "Activer" pour activer le microphone.
3. Ajustez les Niveaux du Microphone
Lorsque vous voyez l'enregistrement ne fonctionne pas sous Windows 10, vous devez vérifier le volume des niveaux des microphones. Chacun des appareils d'enregistrement a son niveau d'entrée et de sortie. Parfois, le volume du microphone devient muet par défaut. Lorsque vous travaillez sur un ordinateur, vous devez avoir un œil de lynx pour repérer les erreurs instantanément.
Lorsque vous constatez que le son de votre microphone ne fonctionne pas, vérifiez d'abord l'icône dans la barre des tâches. Si le volume est coupé, augmentez-le au volume souhaité en utilisant les curseurs. Une fois que c'est fait, vous pouvez régler le niveau du microphone en conséquence et commencer à travailler en douceur.
4. Sélectionnez le Bon Appareil d'Enregistrement
La plupart d'entre nous utilisent aujourd'hui plusieurs dispositifs d'enregistrement sur l'ordinateur. Par conséquent, une machine ne comprendra pas quel périphérique d'enregistrement utiliser à moins que vous ne donniez une commande appropriée. Lorsqu'il y a plusieurs périphériques d'enregistrement, Windows 10 utilise l'un d'entre eux comme enregistreur par défaut. Ainsi, chaque fois que vous voulez enregistrer en utilisant un enregistreur vocal, il ne le permettra pas car windows a utilisé l'enregistreur par défaut, qui n'est pas applicable.
Avant de commencer l'enregistrement, il est nécessaire de sélectionner le périphérique que vous souhaitez utiliser comme enregistreur. Vous pouvez le faire en cliquant avec le bouton droit de la souris sur l'icône du haut-parleur dans la barre des tâches. Sélectionnez le dispositif que vous voulez enregistrer dans l'onglet "enregistrement". Vous pourrez alors enregistrer instantanément, sans délai supplémentaire.
5. Lancez le Dépanneur Audio
Windows 10 est doté d'un dépanneur intégré qui peut résoudre tous les problèmes automatiquement. Lorsque vous constatez que votre enregistreur vocal n'enregistre pas sous Windows 10, votre principale bouée de sauvetage est le dépanneur audio. Vous devez exécuter le dépanneur qui va automatiquement exécuter le programme et détecter les erreurs. Il réparera automatiquement toutes les erreurs liées à l'audio et vous permettra d'enregistrer du son facilement dans Windows 10.
Il s'agit d'un problème courant dans la plupart des plateformes Windows, car chaque fois qu'il y a une mise à jour, certains programmes ne peuvent pas fonctionner correctement. L'Audio Troubleshooter est une application unique qui permet de corriger et de réparer tous les problèmes courants liés à l'ordinateur. Vous pouvez améliorer l'Audio Troubleshooter à partir de l'option "Mise à jour et sécurité" disponible sur la page "Paramètres".
6. Démarrez votre Ordinateur
Avec l'avènement d'Internet, les jeux et les achats en ligne se sont multipliés. Cela crée beaucoup de mémoire cache sur votre ordinateur qui prend une partie de vos gigaoctets. L'augmentation des téléchargements d'applications diverses consomme également une grande partie de votre espace. Il empêche et bloque donc certaines applications de s'ouvrir correctement, ce qui entraîne des erreurs. Lorsque vous constatez que votre enregistreur vocal n'ouvre pas Windows 10, il se peut que le programme soit empêché de s'ouvrir.
Vous devez exécuter un démarrage propre de votre ordinateur qui vous permettra d'identifier les applications tierces à l'origine du problème. Désactivez les applications dont vous n'avez pas besoin et exécutez à nouveau le programme. Vous obtiendrez ainsi une solution parfaite aux problèmes que vous rencontriez avec l'enregistreur vocal.
7. Utiliser un Autre Enregistreur Audio
Si votre enregistreur audio intégré ne fonctionne pas correctement, cela ne signifie pas que vous êtes privé d'enregistrement sonore dans votre système. Il existe des dizaines d'applications disponibles sur le net que vous pouvez facilement télécharger et exécuter sur votre PC avec Windows 10.
.
La meilleure d'entre elles est la suivante . Wondershare DemoCreator, qui peut briser toutes les barrières et produire le meilleur enregistrement audio. Le logiciel possède certaines des caractéristiques les plus exquises qui peuvent faire des merveilles. Vous pouvez enregistrer tout ce qui se joue à l'écran et le partager avec vos amis et vos proches.
DemoCreator est le logiciel le plus populaire auprès des gens, car il est facile à utiliser et vous permet de réaliser des vidéos et des tutoriels magnifiques et de style professionnel. Il vous donne également la possibilité de mettre en évidence les zones que vous voulez que les utilisateurs voient, vous permettant ainsi de transférer vos idées numériquement. L'option d'enregistrement de DemoCreator est également digne d'éloges car la qualité audio de sortie est tout simplement envoûtante. Vous n'avez pas besoin de connaissances préalables pour travailler avec DemoCreator, car il est simple à utiliser et à exploiter.
Voici les étapes à suivre pour enregistrer de l'audio sur Windows 10 avec DemoCreator :
 Téléchargement sécurisé
Téléchargement sécurisé Téléchargement sécurisé
Téléchargement sécuriséÉtape 1. Téléchargez et installez "DemoCreator" sur votre ordinateur et lancez le programme.

Étape 2. Réglez les préférences d'enregistrement en ajustant les curseurs du volume.

Étape 3. Commencez l'enregistrement en cliquant sur le bouton "Enregistrer", et une fois le processus terminé, cliquez sur "Arrêter".
Conclusion
Il y aura plusieurs obstacles sur votre chemin pendant que vous êtes en train d'enregistrer. Heureusement, nous pouvons les résoudre sans trop d'efforts car il existe de nombreuses solutions. Par conséquent, si vous n'êtes pas en mesure d'enregistrer de l'audio sur votre ordinateur Windows 10, ne soyez pas déprimé car cela ne vous empêche pas d'atteindre votre objectif. Si vous n'êtes pas satisfait de la sortie audio de votre PC, utilisez des méthodes alternatives. Vous pouvez télécharger le logiciel d'enregistrement audio performant sur Internet et l'utiliser pour obtenir les meilleurs résultats. Cela donnera un coup de pouce à votre motivation et vous permettra d'améliorer votre créativité.

![Top 10 des logiciels de studio d'enregistrement gratuits [Mise à jour 2025]](https://images.wondershare.com/democreator/thumbnail/edit-videos-on-windows.jpg)


