- 1. Enregistrer l'écran avec le son et la webcam
- 2. Enregistrer l'écran des appareils iOS sur l'ordinateur
- 3. Créer facilement des vidéos professionnelle avec des outils d'IA, des effets et d'autres ressources créatives
- 4. Utilisez la puissance de l'IA pour améliorer la qualité de la voix, réduire les bruits de fond
- 5. Outils IA puissantes : générateur de miniature, générateur de clip, changeur de voix, texte en voix ou voix en texte, etc.

Comment ajouter des sous-titres aux vidéos sur un Mac en 2025
Les sous-titres se sont avérés être un facteur important pour une meilleure compréhension des vidéos et une audience accrue. Ainsi, nous vous suggérons d’ajouter des légendes à toutes vos vidéos avant de les publier. Nous allons vous montrer comment ajouter des sous-titres aux vidéos sur un Mac.
Nous aborderons cinq méthodes avec des instructions étape par étape pour vous aider à ajouter rapidement des sous-titres à MP4 sur un Mac. De plus, nous vous expliquerons quelle option est la meilleure et pourquoi. Avec notre guide détaillé, vous ajouterez sans effort des sous-titres aux vidéos sur un Mac.
Table des matières
-
- Ajouter des sous-titres/légendes à une vidéo sur Mac à l'aide d'un générateur de sous-titres automatique
- Ajouter des sous-titres à une vidéo sur Mac à l'aide d'iMovie
- Ajouter des sous-titres à une vidéo sur Mac à l'aide d'un éditeur de sous-titres en ligne
- Ajouter des sous-titres à un film sur Mac à l'aide de VLC Media Player
- Ajouter des sous-titres à une vidéo sur Mac à l'aide d'un convertisseur vidéo
Différentes méthodes pour ajouter des sous-titres à une vidéo sur Mac
Nous avons préparé cinq méthodes pour ajouter des sous-titres à vos vidéos sur un Mac. Les utilisateurs de Mac peuvent utiliser plusieurs programmes et outils pour ajouter des sous-titres à leurs vidéos et améliorer leur référencement. Suivez nos guides pour ajouter facilement des sous-titres à vos vidéos Mac.
Méthode 1. Ajouter des sous-titres/légendes à une vidéo sur Mac à l'aide d'un générateur de sous-titres automatique
Notre premier choix pour ajouter des sous-titres vidéo sur un Mac est un générateur de sous-titres dédié, Wondershare DemoCreator. C'est l'un des meilleurs créateurs de sous-titres pour les utilisateurs Mac. Il vous permet d'ajouter rapidement des sous-titres et de créer des vidéos de haute qualité que vous pouvez partager instantanément sur les réseaux sociaux.
- Ajoutez manuellement des sous-titres à la vidéo ou générez automatiquement des sous-titres dans plus de 90 langues.
- Personnalisez chaque aspect des légendes et sous-titres, y compris la police, la couleur, la position, le style et les effets.
- Accédez à plus de 12 000 modèles de sous-titres tendance, permettant à votre imagination de donner libre cours à votre imagination lors de la personnalisation de vos sous-titres.
Wondershare DemoCreator se démarque de la concurrence grâce à son incroyable fonctionnalité de sous-titrage automatique. Avec ce logiciel d'édition de sous-titres, vous pouvez générer automatiquement des sous-titres en quelques étapes seulement. De plus, vous pouvez modifier et personnaliser les sous-titres à l'aide de modèles de sous-titres et d'outils d'édition. Ses algorithmes d'IA permettent à Wondershare DemoCreator d'ajouter ou de générer les sous-titres les plus précis pour vos vidéos sur Mac.
 Téléchargement sécurisé
Téléchargement sécurisé Téléchargement sécurisé
Téléchargement sécuriséAvec ses outils d'édition vidéo et audio basés sur l'IA, Wondershare DemoCreator offre des fonctionnalités avancées telles que les sous-titres générés automatiquement., Doublage , changeur de voix, various video effects, stickers, annotations, transitions, présentation de l'avatar virtuel, green-screen effects, and others. De plus, le téléchargement est gratuit et vous pouvez accéder à des fonctionnalités premium à des prix minimes.
Suivez ces étapes pour ajouter des sous-titres à vos vidéos sur un Mac à l'aide de Wondershare DemoCreator :
- Téléchargez et installez Wondershare DemoCreator sur votre ordinateur Mac.

- Accédez à Video Editor et sélectionnez Importer pour ajouter votre fichier vidéo. Faites glisser le fichier vers la chronologie.

- Accédez à l'onglet Légendes en haut de l'écran. Cliquez sur Légende locale dans la barre latérale gauche et téléchargez votre fichier de sous-titres local. Vous pouvez également sélectionner un modèle de sous-titres pour ajouter manuellement des sous-titres à votre vidéo.

- Double-cliquez sur le fichier de sous-titres téléchargé pour l'ajouter à la chronologie.
- Modifiez, personnalisez et ajustez le sous-titre si nécessaire.

- Une fois terminé, cliquez sur Exporter pour enregistrer votre résultat final ou partagez-le directement sur les réseaux sociaux.
 Téléchargement sécurisé
Téléchargement sécurisé Téléchargement sécurisé
Téléchargement sécuriséD'un autre côté, Wondershare DemoCreator offre un moyen plus simple d'ajouter des sous-titres à vos vidéos. Vous pouvez utiliser la fonction de sous-titre automatique si vous n'avez pas de fichier de sous-titres ou si vous souhaitez accélérer le processus. La légende automatique utilise des technologies d'IA avancées pour transformer automatiquement la parole en texte de vos vidéos sur Mac.
Par conséquent, si vous souhaitez un processus sans tracas pour ajouter des sous-titres à vos vidéos sur Mac à l'aide de Wondershare DemoCreator, suivez ces étapes :
- Téléchargez et lancez Wondershare DemoCreator sur votre Mac. Sélectionnez Éditeur vidéo dans le menu principal.
- Téléchargez votre vidéo dans la bibliothèque en cliquant sur Fichier > Importer un ou plusieurs fichiers multimédias.

- Cliquez sur le fichier vidéo et faites-le glisser vers la chronologie.
- Accédez à l’onglet Légendes et cliquez sur Légende automatique dans la barre latérale gauche. Cliquez sur Démarrer pour reconnaître pour générer des sous-titres automatiques.

- Choisissez la langue utilisée dans votre vidéo. Plus de 90 langues sont prises en charge par DemoCreator.
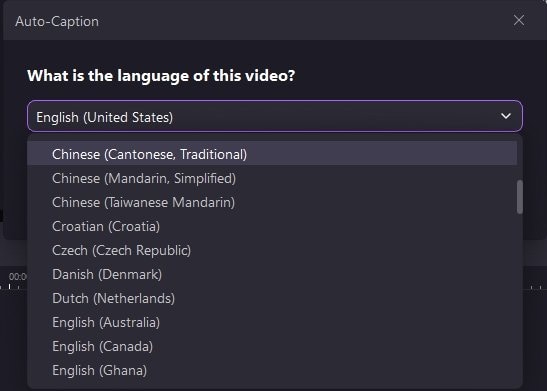
- Le processus peut prendre un certain temps, selon la durée de votre vidéo. Une fois que le logiciel génère des sous-titres, vous pouvez éditer et personnaliser vos sous-titres en fonction de vos besoins.

- Enfin, cliquez sur Exporter dans le coin supérieur droit. Définissez le format, le nom et la destination, puis cliquez à nouveau sur Exporter.

 Téléchargement sécurisé
Téléchargement sécurisé Téléchargement sécurisé
Téléchargement sécuriséMéthode 2. Ajouter des sous-titres à une vidéo sur Mac à l'aide d'iMovie
iMovie est un outil de montage vidéo pour les produits Apple. C'est une application gratuite qui permet aux utilisateurs d'éditer des vidéos avec différents effets et fonctionnalités vidéo. iMovie peut aider les utilisateurs avec la correction des couleurs, la stabilisation et d'autres outils sans étapes complexes.
Malheureusement, iMovie ne dispose actuellement pas de fonctionnalité permettant de générer des sous-titres pour les vidéos. Cependant, il existe un moyen manuel d'ajouter des sous-titres à vos vidéos à l'aide d'iMovie. Une fois que vous avez saisi manuellement vos sous-titres ou légendes, vous pouvez définir la durée et les horodatages de chaque ligne afin de synchroniser les sous-titres avec l'audio.
Suivez ces étapes pour ajouter des sous-titres à vos vidéos sur Mac à l'aide d'iMovie :
- Ouvrez iMovie à partir du dossier Applications.
- Cliquez sur l'icône Plus pour démarrer un nouveau projet et importer votre fichier vidéo.

- Une fois que vous avez téléchargé votre vidéo, faites-la glisser vers la zone de la pellicule.

- Cliquez sur Titres et double-cliquez sur le style Inférieur. Cela l'ajoutera à votre vidéo.

- Sélectionnez l'horodatage de la vidéo dans la chronologie pour ajouter des sous-titres. Ensuite, cliquez sur l'icône de la zone de texte au-dessus de la visionneuse et saisissez vos sous-titres.

- Ajustez la durée de cette ligne dans la chronologie en fonction de votre audio. Ensuite, ajoutez d'autres titres et répétez le processus jusqu'à ce que vous ajoutiez tous les sous-titres de votre vidéo.
- Cliquez sur Fichier > Partager. Choisissez à nouveau Fichier et enregistrez votre vidéo.
Méthode 3. Ajouter des sous-titres à une vidéo sur Mac à l'aide d'un éditeur de sous-titres en ligne
Kapwing est un générateur de sous-titres en ligne accessible depuis Windows, Mac et les appareils mobiles. Il s'agit d'un excellent outil d'édition de sous-titres qui prend en charge plusieurs méthodes de sous-titres, notamment le téléchargement de fichiers manuel, automatique et SRT.
Étant donné que la fonctionnalité de génération automatique de sous-titres nécessite un paiement, nous allons vous montrer comment télécharger un fichier de sous-titres gratuitement. Si vous souhaitez ajouter des sous-titres à votre vidéo sur un Mac à l'aide de Kapwing, suivez ces étapes :
- Visitez le site officiel de Kapwing et accédez à l'outil Sous-titres.
- Cliquez sur Choisir une vidéo pour commencer.

- Une nouvelle fenêtre s'ouvrira, alors cliquez sur Télécharger en haut de l'écran et importez votre vidéo.
- Une fois que vous avez ajouté votre vidéo, cliquez sur Sous-titres > Télécharger SRT/VTT.

- Laissez le fichier de sous-titres se synchroniser avec votre vidéo. Ensuite, personnalisez-le sur la droite en modifiant l'emplacement, la couleur, la taille et la police.

- Cliquez sur Exporter le projet et enregistrez votre fichier.

Méthode 4. Ajouter des sous-titres à un film sur Mac à l'aide de VLC Media Player
VLC est avant tout un lecteur multimédia. C'est l'un des lecteurs multimédias les plus utilisés au monde. Outre la lecture de vidéos, VLC offre plusieurs autres fonctionnalités pour le montage vidéo de base, la correction des erreurs et l'ajout de sous-titres. Ce qui rend VLC si populaire, c'est qu'il est entièrement gratuit et disponible pour Windows et macOS.
Si vous disposez d'un fichier de sous-titres prêt, vous pouvez rapidement ajouter le sous-titre à votre vidéo à l'aide de VLC :
- Ouvrez VLC Media Player sur votre Mac.
- Accédez à Média > Convertir/Enregistrer.

- Cliquez sur Ajouter dans la section Fichier et téléchargez votre fichier vidéo.
- Cochez la case à côté de Utiliser un fichier de sous-titres et importez votre fichier SRT.
- Une fois que vous avez téléchargé les deux fichiers, cliquez sur Convertir/Enregistrer pour démarrer le processus.

- Cliquez sur l'icône de clé à côté de Profil et accédez à la section Sous-titres.

- Cochez la case Sous-titres pour les activer et celle ci-dessous pour les superposer sur la vidéo, puis cliquez sur Enregistrer.

Méthode 5. Ajouter des sous-titres à une vidéo sur Mac à l'aide d'un convertisseur vidéo
HandBrake est un logiciel open source qui permet de convertir des vidéos aux formats MP4 et MKV. C'est entièrement gratuit et facile à utiliser. Les gens l'utilisent principalement comme outil de post-production pour convertir des vidéos au format de fichier souhaité.
Cependant, ce transcodeur vidéo offre plusieurs autres fonctionnalités, notamment l'ajout de sous-titres, la restauration de vidéos de mauvaise qualité et la suppression d'artefacts. De plus, HandBrake peut vous aider à compresser des vidéos pour occuper moins d'espace de stockage.
Si vous souhaitez ajouter des sous-titres à votre vidéo Mac à l'aide de HandBrake, procédez comme suit :
- Téléchargez votre fichier vidéo sur HandBrake.
- Accédez à la section Sous-titres et cliquez sur Importer SRT.

- Cochez la case Graver dans si vous souhaitez des sous-titres ouverts, ou ignorez-la si vous souhaitez des sous-titres codés.
- Appuyez sur l'icône de lecture verte indiquant Démarrer l'encodage.

- Lisez votre vidéo dans votre lecteur multimédia préféré pour vérifier si les sous-titres conviennent.
Quelle est la meilleure méthode pour ajouter des sous-titres aux vidéos sur un Mac ?
Bien que chaque méthode soit suffisante et entraîne l'intégration de sous-titres sur votre vidéo, certaines sont plus rapides et plus simples que d'autres.
L'ajout de sous-titres dans des vidéos sur un Mac à l'aide d'iMovie vous permettra d'obtenir les résultats souhaités, mais c'est fastidieux et inutilement long. Devoir saisir les légendes manuellement peut prendre des heures.
Si vous disposez d'un fichier de sous-titres, vous pouvez le télécharger sur votre vidéo à l'aide de Kapwing, VLC ou HandBrake. Cependant, ils présentent également certains inconvénients. Les utilisateurs ont signalé que Kapwing avait réduit la qualité de sa vidéo après avoir ajouté des sous-titres. De plus, VLC et HandBrake ne disposent pas d'outils avancés de génération de sous-titres et ont un temps de traitement prolongé.
Par conséquent, tirez parti des sous-titres générés automatiquement pour ajouter des sous-titres rapidement et facilement, avec peu ou pas d’effort. Wondershare DemoCreator propose un générateur de sous-titres automatique avancé qui vous permettra d'obtenir les meilleurs résultats les plus rapides. De plus, votre produit final sera de la plus haute qualité et prêt à être partagé directement sur les réseaux sociaux.
Résumer
Les sous-titres sont essentiels pour la visibilité et l'accessibilité des vidéos, vous aidant à toucher davantage de spectateurs. Heureusement, vous pouvez ajouter des sous-titres à vos vidéos sur un Mac de plusieurs manières. Vous pouvez utiliser un lecteur vidéo, un convertisseur vidéo, un éditeur de sous-titres en ligne, un outil de montage vidéo ou un logiciel d'édition de sous-titres dédié. Bien qu’ils fournissent tous des sous-titres pour votre vidéo, un éditeur de sous-titres dédié constitue l’option la meilleure et la plus fiable.
Wondershare DemoCreator est l'un des meilleurs outils générateurs de sous-titres qui vous permet d'ajouter rapidement des sous-titres à vos vidéos sur un Mac. Il utilise des technologies d'IA avancées pour fournir les sous-titres les plus précis pour vos vidéos.

![Top 10 des logiciels de studio d'enregistrement gratuits [Mise à jour 2025]](https://images.wondershare.com/democreator/thumbnail/edit-videos-on-windows.jpg)


