- 1. Enregistrer l'écran avec le son et la webcam
- 2. Enregistrer l'écran des appareils iOS sur l'ordinateur
- 3. Créer facilement des vidéos professionnelle avec des outils d'IA, des effets et d'autres ressources créatives
- 4. Utilisez la puissance de l'IA pour améliorer la qualité de la voix, réduire les bruits de fond
- 5. Outils IA puissantes : générateur de miniature, générateur de clip, changeur de voix, texte en voix ou voix en texte, etc.

Comment enregistrer du gameplay sur PC
L'enregistrement de clips de jeux vidéo à partir d'une source extérieure ou d'un PC est un cycle de base, et le fait de savoir comment enregistrer votre jeu sur PC est le premier pas vers la création d'une chaîne YouTube de jeux vidéo. En outre, il est agréable de prendre des vidéos pour les montrer à ses amis. Pour faire étalage de vos remarquables capacités de jeu, vous devez apprendre à enregistrer le gameplay sur l'interactivité PC afin d'avoir la possibilité de partager la chronique. Étant donné qu'un compte de jeu est un cycle d'innovation complexe qui est très actif, vous avez besoin d'un enregistreur de jeu fiable sur lequel vous pouvez compter pour effectuer comment enregistrer des clips de jeu sur pc.
Bien que les décorateurs de jeux vidéo et les YouTubers compétents disposent d'arrangements coûteux pour l'enregistrement, il ne faut pas grand-chose pour commencer. Quelques produits et un PC sont tout ce dont vous avez besoin pour commencer à enregistrer du gameplay sur PC. Une carte de capture vidéo est également importante, mais uniquement pour la capture de vidéos à partir d'une source extérieure, comme un centre de contrôle de jeu. Vous pouvez tester un large éventail de jeux, allant des jeux multijoueurs aux jeux FPS en passant par les jeux de méthodologie, et bien d'autres encore. De plus, le plaisir est décuplé lorsque vous partagez votre interaction avec vos compagnons et d'autres joueurs dans le monde entier.
Méthode 1. Enregistrer le gameplay sur PC avec OBS
Le logiciel Open Broadcaster Software (OBS) est probablement le meilleur appareil de la partie, en raison de sa nature open-source et de sa capacité d'adaptation. Qu'il s'agisse de chroniquer votre interaction en cours ou, en tout état de cause, de la diffuser en continu, ou encore de savoir comment enregistrer des clips de jeu sur PC, OBS est l'appareil qu'il vous faut. Vous n'avez pas besoin de modifier des paramètres extraordinaires, il vous suffit de sélectionner la source que vous souhaitez enregistrer et de commencer l'enregistrement.
Quoi qu'il en soit, on attend de vous que vous appreniez et que vous vous adaptiez, ce à quoi vous pouvez vous habituer en temps voulu. OBS est adapté à l'enregistrement en configurations MP4 et FLV, et il utilise le GPU de votre PC pour une diffusion en continu de haute qualité. C'est tout sauf une proportion 1:1, ce qui signifie la même chose que votre tableau. Outre les fonctions fondamentales d'enregistrement et de sauvegarde vidéo, il possède de nombreuses fonctions complémentaires idéales pour les exercices d'instruction vidéo. Ces points forts sont le mode Image pour image, les filigranes personnalisés et le mode Push-to-Talk.
Étape 1. Sélectionner les paramètres de capture
Choisissez Capture d'écran ou Capture de jeu, en fonction de vos besoins.

Étape 2. Sélectionner la résolution
Sélectionnez la bonne résolution. La résolution standard d'un moniteur web est de 1920x1080. Dans les bandes-annonces, le taux de rafraîchissement standard est de 30 images par seconde. Certains jeux peuvent être valorisés par l'utilisation de 60 images par seconde s'ils sont rapides.
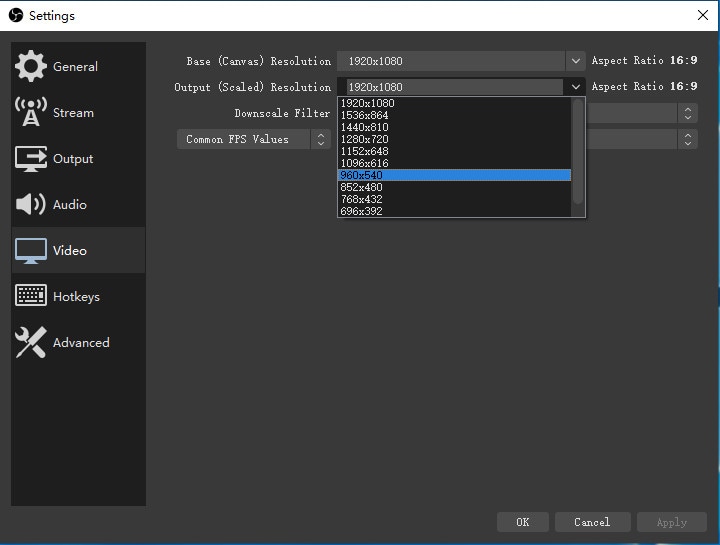
Étape 3. Choisir les touches de raccourci
Sélectionnez vos touches de raccourci pour l'enregistrement. Ils faciliteront la capture d'images.
Étape 4. Configuration des paramètres de sortie
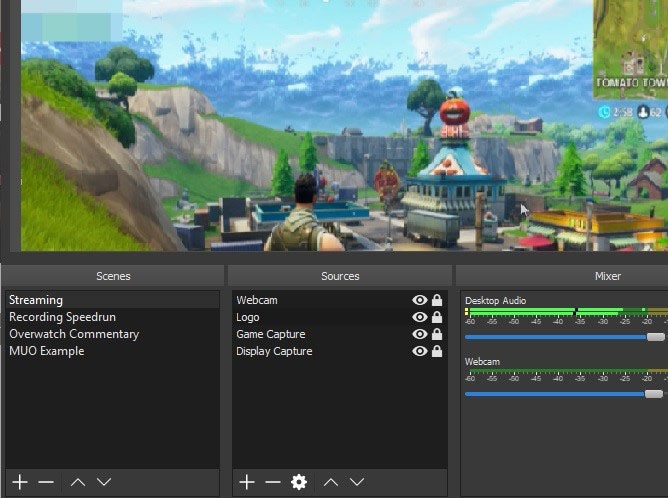
Choisissez un débit binaire audio compris entre 192 et 320. Cette gamme représente la qualité audio moyenne à la plus haute supportée par la norme MP3.
Méthode 2. Enregistrer un match sur PC avec un dispositif de capture vidéo
Si vous possédez un GPU Nvidia, vous devriez avoir reçu des invites pour introduire GeForce Experience sur votre gadget. Tout bien considéré, outre la simple mise à jour de vos pilotes Nvidia, le produit intègre également l'inclusion Shadowplay de Nvidia, ce qui vous permet d'enregistrer des jeux sans problème. Le meilleur atout de ShadowPlay est qu'il utilise le GPU (Nvenc) pour gérer l'encodage vidéo, ce qui signifie qu'il n'a pas besoin de beaucoup de puissance CPU. Le produit peut enregistrer dans un but similaire à celui de votre vitrine, donc si vous avez un tableau 4K, vos comptes seront également en 4K.
Si vous disposez d'un GPU Nvidia, l'outil GeForce Experience est incontestablement à essayer, car il n'est pas cher et fonctionne admirablement bien pour l'enregistrement d'interactions continues fondamentales. Voici les étapes à suivre pour enregistrer avec le dispositif de capture à l'aide de l'enregistreur Windows intégré.
Étape 1. Sélectionnez Enregistrer à partir de maintenant (le cercle) pour démarrer un clip, puis arrêter l'enregistrement (le carré) pour le terminer.
Étape 2. Sélectionnez Prendre une capture d'écran (l'icône de l'appareil photo) pour prendre une photo de ce qui se passe dans le jeu.
Étape 3. Pour les jeux PC en plein écran, utilisez la touche logo Windows + Alt + G pour démarrer et arrêter l'enregistrement.
Étape 4. Pour modifier un clip, sélectionnez le bouton Xbox pour ouvrir l'application Xbox, puis sélectionnez Captures
Méthode 3. Utiliser un enregistreur facile pour capturer des vidéos de match
Bien que le centre de contrôle soit en pleine ascension, un très grand nombre de joueurs dépendent des PC pour leurs besoins en matière de jeux. Wondershare Democreator dispose d'un mode Game Capture indépendant pour enregistrer l'interactivité du PC, et l'utilisation de ce programme en tant qu'outil de comptabilisation des jeux est incroyablement simple. Wondershare DemoCreator est un enregistreur d'écran rapide avec des points forts empilés en ce qui concerne la capture d'écran et le post-traitement. Cependant, le point fort de cet enregistreur d'écran est son interface utilisateur avancée et sa simplicité d'utilisation que de nombreux clients apprécieront lors de l'enregistrement d'un gameplay sur PC. Vous pouvez enregistrer l'écran avec un son travaillé et il maintient un objectif allant jusqu'à 4K. De plus, il est possible d'ajuster la voix off de la webcam et du microphone avec un enregistrement continu de l'écran et je pense que c'est un élément magnifique à avoir.
Par ailleurs, vous avez la possibilité d'enregistrer une partie de l'écran en mode fenêtré. Comme je l'ai dit, DemoCreator Screen Recorder dispose d'une multitude d'instruments de post-enregistrement qui vous permettent de convertir une vidéo en GIF, de découper, de couper et de joindre des enregistrements, d'ajouter des titres énergiques et des améliorations, et bien d'autres choses encore. En général, si vous avez besoin d'outils de compte de jeu avec une bonne partie des dispositifs de modification, Wondershare DemoCreator Screen Recorder peut être un choix décent.
 Téléchargement sécurisé
Téléchargement sécurisé Téléchargement sécurisé
Téléchargement sécuriséÉtape 1. Installer et lancer DemoCreator
Pour démarrer avec ce logiciel, vous devez l'installer sur votre MacBook s'il n'est pas déjà installé. Pour vous aider, voici le lien qui vous permettra de le télécharger facilement sur votre PC:
Après l'installation/la mise à jour, lancez le logiciel à partir des Applications/Utilitaires de Windows ou MacBook.

Étape 2. Ouvrez la fenêtre de l'enregistreur
Pour avancer dans l'enregistrement, vous devez sélectionner le bouton Démarrer un nouvel enregistrement dans la fenêtre de lancement, ce qui vous amènera à l'enregistreur de DemoCreator comme suit :

Étape 3. Personnaliser les options d'enregistrement
L'étape suivante consiste à définir les paramètres audio et vidéo à partir de la fenêtre de l'enregistreur. Vous pouvez personnaliser l'écran que vous souhaitez inclure dans votre enregistrement ainsi que la source audio, soit l'enregistrement du microphone, soit l'enregistrement du son du système à partir des boutons directs disponibles dans la fenêtre de l'enregistreur comme suit :
Après avoir configuré l'écran et l'audio, appuyez sur le bouton d'enregistrement qui lancera l'enregistrement.

Étape 4. Editer les enregistrements de sortie
Dès que vous aurez appuyé sur le bouton d'arrêt de l'enregistrement, l'éditeur vidéo de DemoCreator s'ouvrira et contiendra le fichier média enregistré. Pour éditer le fichier, vous pouvez le faire glisser sur la Timeline et procéder à l'édition audio et vidéo de votre fichier multimédia enregistré.
Si vous souhaitez ignorer le processus d'édition et l'exporter directement vers votre MacBook, vous pouvez utiliser l'option FastExport en faisant un clic droit sur le fichier multimédia et en sélectionnant l'option Exportation rapide comme suit :
Étape 5. Enregistrer/partager les enregistrements
Lors de la dernière étape, vous pouvez effectuer l'exportation et le partage à partir de l'éditeur vidéo de Wondershare DemoCreator en quelques clics. Pour ce faire, cliquez sur le bouton Exporter dans le coin supérieur droit de l'écran et personnalisez les options d'exportation, y compris le format et le répertoire de sortie.
Conclusion
Même si le streaming est aujourd'hui plus simple qu'il ne l'a jamais été. Chacune de ces méthodes enregistre des données de qualité supérieure, mais peut présenter des différences au niveau des caractéristiques et de la facilité d'utilisation. Certains n'ont pas de points forts mais sont faciles à utiliser, ce qui les rend idéaux pour les amateurs. L'approche de l'enregistreur d'écran de DemoCreator, qui vous offre un moyen pratique d'enregistrer le gameplay sur PC, mérite d'être soulignée. Les méthodes des autres pourraient être laissées meilleures pour les experts qui ont besoin de faire des vacances en temps réel et des exercices d'instruction de jeu d'ordinateur pour savoir comment enregistrer gameplay sur pc. D'où le choix qui s'offre à vous maintenant !

![Top 10 des logiciels de studio d'enregistrement gratuits [Mise à jour 2025]](https://images.wondershare.com/democreator/thumbnail/edit-videos-on-windows.jpg)


