- 1. Enregistrer l'écran avec le son et la webcam
- 2. Enregistrer l'écran des appareils iOS sur l'ordinateur
- 3. Créer facilement des vidéos professionnelle avec des outils d'IA, des effets et d'autres ressources créatives
- 4. Utilisez la puissance de l'IA pour améliorer la qualité de la voix, réduire les bruits de fond
- 5. Outils IA puissantes : générateur de miniature, générateur de clip, changeur de voix, texte en voix ou voix en texte, etc.

Comment enregistrer Minecraft sur Mac
Avec plus de 112 millions d'exemplaires vendus sur toutes les plateformes en 2017, Minecraft est l'un des jeux les plus populaires. La plupart des joueurs trouvent le format très agréable et il n'est donc pas rare de constater qu'ils souhaitent partager le gameplay avec d'autres joueurs de Minecraft à travers le monde. Si vous jouez au jeu sur Mac et que vous souhaitez enregistrer le gameplay, plusieurs options s'offrent à vous.
L'un des meilleurs est QuickTime. La plupart des gens préfèrent QuickTime car il s'agit d'une solution simple intégrée à macOS, ce qui signifie que vous n'aurez pas besoin de télécharger de logiciel tiers pour enregistrer Minecraft. Mais si vous souhaitez des fonctions d'enregistrement et d'édition supplémentaires pour rendre la vidéo résultante aussi professionnelle que possible, nous avons des options tierces que vous pouvez utiliser.
Cet article est dédié à vous aider à enregistrer facilement et très rapidement le gameplay de Minecraft sur votre ordinateur. Commençons par la façon dont vous pouvez le faire en utilisant QuickTime.
Méthode 1. Enregistrer Minecraft sur Mac avec QuickTime
QuickTime est l'une des meilleures options lorsque vous souhaitez enregistrer n'importe quel type de vidéo sur votre Mac, y compris le gameplay. Cette solution est préférée par la plupart des utilisateurs de Mac car elle est très simple d'utilisation, facilement accessible et surtout gratuite. Il peut être utilisé pour enregistrer à la fois l'écran et la caméra, ainsi que l'audio, ce qui en fait la solution la plus idéale pour l'enregistrement de gameplay.
Pour utiliser QuickTime pour enregistrer le gameplay de Minecraft sur votre Mac, ouvrez le jeu, puis suivez ces étapes simples pour démarrer le processus d'enregistrement ;
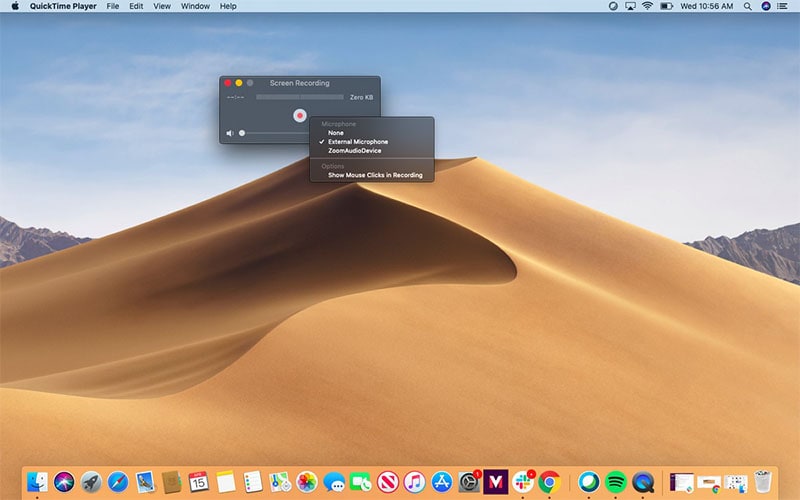
Étape 1 : Ouvrez le lecteur QuickTime à partir du dossier Applications que vous pouvez trouver dans le Dock ou à l'aide de la fenêtre du Finder.
Étape 2 : Une fois l'application ouverte, cliquez sur "Fichier" dans la barre de menu, puis sélectionnez "Nouvel enregistrement d'écran", pour enregistrer ce qui se passe à l'écran, en l'occurrence le jeu. Vous pouvez choisir d'enregistrer l'intégralité de l'écran ou une partie de l'écran.
Une fois votre sélection effectuée, le panneau de configuration QuickTime apparaîtra.
Étape 3 : Pour commencer l'enregistrement, cliquez sur le bouton "Enregistrer".
Étape 4 : Lorsque vous avez terminé l'enregistrement, cliquez sur le même bouton "Enregistrer" pour terminer l'enregistrement.
Méthode 2. Utilisez DemoCreator pour enregistrer Minecraft sur Mac
QuickTime est une bonne solution, mais elle est relativement simple, ce qui signifie qu'elle n'offre pas les fonctionnalités nécessaires pour s'assurer que vous enregistrez le gameplay avec la meilleure qualité possible. Pour un enregistrement de jeu de qualité supérieure, nous vous recommandons d'utiliser Wondershare DemoCreator. Cette solution tierce est conçue pour faciliter le jeu sans affecter les ressources de l'ordinateur et elle est également livrée avec un outil d'édition intégré pour vous aider à perfectionner l'enregistrement du jeu avant de le partager avec d'autres.
Avant de vous montrer comment utiliser DemoCreator, voici une liste des fonctionnalités qui en font l'enregistreur de gameplay révolutionnaire ;
- Il peut être utilisé pour créer des présentations, des tutoriels et des cours de formation de haute qualité en enregistrant l'écran
- Il prend en charge de nombreux formats vidéo
- Il est livré avec une suite de montage de base conçue pour vous aider à améliorer les vidéos que vous enregistrez
- Il peut être utilisé pour enregistrer des images de webcam
- Il est idéal pour l'enregistrement de gameplay car il vous permet de définir la fréquence d'images et de sélectionner facilement le jeu que vous souhaitez enregistrer.
- Il peut être utilisé pour enregistrer et éditer de l'audio, ce qui en fait la solution idéale lorsque vous avez besoin d'ajouter une narration à la vidéo
To utilisez DemoCreator pour enregistrer le gameplay de Minecraft sur votre Mac, ouvrez le jeu, puis suivez ces étapes simples ;
 Téléchargement sécurisé
Téléchargement sécurisé Téléchargement sécurisé
Téléchargement sécuriséÉtape 1 : Téléchargez le programme
La première chose à faire est de télécharger le programme sur votre Mac. Rendez-vous simplement sur le site principal de DemoCreator pour obtenir le lien de téléchargement et suivez les instructions pour installer le programme.

Étape 2 : Personnalisez la zone d'enregistrement
Une fois le programme installé sur l'ordinateur, lancez-le puis sélectionnez "Nouvel enregistrement" pour démarrer le nouvel enregistrement.
Vous pouvez ensuite sélectionner la zone d'enregistrement en faisant glisser la bordure ou en choisissant une fenêtre cible. Par défaut, le programme enregistrera tout l'écran. Vous pouvez modifier la région en faisant glisser ou en choisissant une région personnalisée en cliquant sur la flèche déroulante à côté de "Plein écran" sous "Zone d'enregistrement".

Étape 3 : sélectionnez le périphérique d'entrée
Le paramètre suivant que vous devez prendre en compte est le choix des périphériques d'entrée que vous souhaitez utiliser, y compris le microphone et la caméra.
Par défaut, DemoCreator utilisera le microphone intégré du Mac et la caméra FaceTime HD. Si vous souhaitez utiliser un microphone externe connecté à l'ordinateur, sélectionnez-le dans le menu déroulant à côté de "Périphérique d'enregistrement".
Si vous souhaitez ajouter des séquences de webcam à l'enregistrement, sélectionnez "Caméra allumée" dans la section caméra sous "Périphérique d'enregistrement".
Étape 4 : démarrer/arrêter l'enregistrement
Lorsque tous les paramètres sont comme vous le souhaitez et que vous êtes prêt à commencer l'enregistrement, cliquez sur "Démarrer la capture" ou utilisez le raccourci "Maj + CMD + 2".
Vous devriez voir un compte à rebours de 3 secondes avant le début de l'enregistrement. Vous pouvez ensuite utiliser les mêmes commandes pour terminer l'enregistrement.
Une fois le processus d'enregistrement terminé, vous pouvez très bien ouvrir l'éditeur pour apporter autant de modifications à l'enregistrement que vous le souhaitez, puis partager le produit fini avec vos réseaux.
Méthode 3. Enregistrer Minecraft sur Mac avec ScreenFlow
ScreenFlow est une autre excellente solution tierce que vous pouvez utiliser pour enregistrer le jeu sur votre Mac. C'est un choix idéal car vous pouvez l'utiliser pour enregistrer des actions sur votre écran, y compris le gameplay en quelques étapes simples. Il est également livré avec une suite de montage tout aussi facile à utiliser et qui permet aux utilisateurs d'ajouter du contenu supplémentaire tel que des légendes, des annotations et des animations de mouvement à la vidéo enregistrée.
Voici quelques-unes des fonctionnalités les plus remarquables du programme :
- Avec ScreenFlow, vous pouvez obtenir la meilleure qualité de vidéo même si vous choisissez d'enregistrer plusieurs écrans en même temps
- Il est livré avec une bibliothèque multimédia intégrée avec plus de 500 000 images, clips vidéo et audio uniques que vous pouvez utiliser pour améliorer votre vidéo de différentes manières.
- Vous pouvez également l'utiliser pour enregistrer l'écran sur votre iPhone ou iPad tant qu'ils sont connectés au Mac
- Il est livré avec un éditeur intégré avec de nombreux outils utiles, y compris des outils pour ajouter des transitions, des animations de texte, des animations vidéo et même un outil d'édition audio
- L'interface utilisateur en fait l'un des enregistreurs d'écran les plus faciles à utiliser
Le programme est également très facile à utiliser, ouvrez simplement Minecraft sur votre ordinateur, puis suivez ces étapes simples pour enregistrer le gameplay à l'aide de ScreenFlow ;

Étape 1 : Téléchargez et installez ScreenFlow sur votre Mac. Une fois installé, ouvrez le programme sur votre Mac. Vous devriez voir l'écran de bienvenue lorsque vous ouvrez le programme pour la première fois. Pour démarrer un nouvel enregistrement, cliquez sur "Nouvel enregistrement".
Étape 2 : Dans l'écran suivant, vous disposez de diverses options d'enregistrement, notamment "Enregistrer le bureau depuis" et "Enregistrer l'audio depuis", entre autres. Ceux-ci sont destinés à vous aider à configurer les paramètres d'enregistrement, selon que vous souhaitez inclure l'écran, la webcam ou l'audio.
Ici, vous pouvez également choisir d'enregistrer uniquement une section de l'écran ou l'intégralité de l'écran selon vos besoins.
Étape 3 : Lorsque vous êtes prêt à commencer l'enregistrement, cliquez sur le bouton rouge "Enregistrer" et l'enregistrement devrait commencer peu après un compte à rebours de 5 secondes.
Étape 4 : Pour arrêter l'enregistrement, utilisez le raccourci clavier "Maj + CMD +2" ou cliquez à nouveau sur le bouton rouge "Enregistrer". Un aperçu de l'enregistrement apparaîtra à l'écran et vous pourrez ensuite le modifier si nécessaire.
L'enregistrement d'un jeu sur votre ordinateur est un processus qui nécessite les services d'un bon outil d'enregistrement vidéo. QuickTime peut fonctionner à la rigueur, mais il lui manque les fonctionnalités d'enregistrement et d'édition nécessaires pour enregistrer une vidéo de jeu suffisamment bonne pour être partagée avec d'autres. Des options tierces comme DemoCreator et ScreenFlow sont conçues pour enregistrer des vidéos de très haute qualité et les deux outils sont même livrés avec des fonctionnalités d'édition conçues pour garantir que votre enregistrement vidéo Minecraft sera le meilleur possible, digne d'être partagé sur toutes les plateformes de partage de vidéos.
Ainsi, la prochaine fois que vous voudrez enregistrer et modifier le gameplay de Minecraft, pensez à utiliser DemoCreator ou ScreenFlow. Vos réflexions à ce sujet sont très importantes pour nous et vous pouvez les publier dans la section des commentaires ci-dessous. Si vous avez des questions sur l'une des solutions ci-dessus, postez-les également ci-dessous et nous ferons de notre mieux pour trouver les meilleures solutions aux problèmes que vous pourriez soulever.

![Top 10 des logiciels de studio d'enregistrement gratuits [Mise à jour 2025]](https://images.wondershare.com/democreator/thumbnail/edit-videos-on-windows.jpg)


