- 1. Enregistrer l'écran avec le son et la webcam
- 2. Enregistrer l'écran des appareils iOS sur l'ordinateur
- 3. Créer facilement des vidéos professionnelle avec des outils d'IA, des effets et d'autres ressources créatives
- 4. Utilisez la puissance de l'IA pour améliorer la qualité de la voix, réduire les bruits de fond
- 5. Outils IA puissantes : générateur de miniature, générateur de clip, changeur de voix, texte en voix ou voix en texte, etc.

Comment arrêter l'enregistrement de gameplay sur PS4 ?
Le jeu est amusant seul mais s'améliore quand il devient une expérience partagée. Même si vous jouez seul, vous pouvez toujours partager des moments de jeu du jeu avec vos amis ou votre partenaire de jeu en publiant des clips vidéo préférés sur les réseaux sociaux. La PS4 a une fonction intégrée d'enregistrement vidéo, et vous capturez votre gameplay sans aucun problème. Vous pouvez non seulement démarrer l'enregistrement pour capturer le gameplay qui est sur le point de commencer, mais la PS4 enregistre en continu les 15 dernières minutes du jeu, ce qui facilite la sauvegarde des meilleurs moments qui viennent de se produire.
Enregistrer le gameplay ne peut pas être plus simple, surtout lorsque vous jouez sur PS4. Vous pouvez appuyer deux fois sur le bouton "Partager" pour démarrer l'enregistrement lorsque vous êtes déjà dans le jeu. Après avoir appuyé sur, il commencera à enregistrer avec son temps par défaut, environ 15 minutes, ou jusqu'à ce que vous l'arrêtiez manuellement. Voyons maintenant comment arrêter l'enregistrement du jeu sur PS4.
Partie 1 Comment arrêter le jeu PS4 ?
La partie la plus extraordinaire que joue la PlayStation est qu'elle aide à enregistrer en permanence le gameplay. Cependant, il n'enregistre que lorsqu'il est demandé. Tous les enregistrements mettent à rude épreuve la console. De plus, si vous n'utilisez pas la fonctionnalité, optez pour la désactiver. Mais malheureusement, Sony ne vous laisse pas arrêter l'enregistrement. Mais vous pourriez limiter votre activité d'enregistrement, ce qui pourrait vous aider. Voyons comment arrêter l'enregistrement du jeu PS4.
1. Allumez la PS4 et signez-la avec votre ID utilisateur enregistré. Après cela, vous devrez appuyer sur le bouton Partager de la manette. Choisissez "Paramètres de partage et de diffusion" dans le menu qui apparaît.
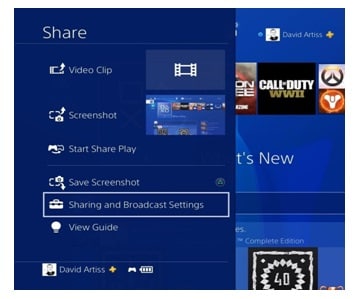
2. Cliquez maintenant sur "Durée du clip vidéo", c'est-à-dire 15 minutes par défaut.

3. Si vous souhaitez modifier la "Longueur du clip vidéo", ajustez-la en fonction de vos besoins. Le commutateur le plus proche de l'enregistrement vidéo est de 30 secondes.

Désormais, il n'enregistrera que 30 secondes de votre jeu, ce qui peut être considéré comme désactivé. Cela s'assurera qu'il met moins de pression sur la mauvaise console.
Partie 2 Comment éditer et partager votre vidéo PS4 ?
Enregistrer, éditer et partager le jeu sur la PS4 est beaucoup plus facile que vous ne le pensez. Les cartes de capture sont le meilleur moyen d'enregistrer et de diffuser le gameplay, mais vous capturerez le gameplay PS4 directement depuis la console, sans aucune exigence de matériel. Vous savez maintenant comment désactiver l'enregistrement du gameplay sur PS4.
Dans cet article, nous montrerons comment enregistrer, éditer et partager le gameplay sur PS4. De plus, nous vous montrerons comment télécharger votre vidéo de jeu directement sur les sites de médias sociaux ou si vous recherchez des produits de haute qualité et comment exporter des fichiers vers l'ordinateur.
1. Ajustez les paramètres vidéo
Tout d'abord, vous devez maintenir le bouton de partage de la manette PS4 enfoncé pour ouvrir le menu Partager. À partir de là, vous pouvez modifier le paramètre de partage du contenu, y compris la vidéo. Vous devrez utiliser ces paramètres lors du téléchargement de la vidéo. Mais pour l'instant, déterminez combien de minutes vous souhaitez enregistrer le gameplay.

2. Lancez l'enregistrement
Supposons que vous souhaitiez enregistrer le gameplay en appuyant simplement sur enregistrer sur la PS4 avant votre partie. Appuyez simplement deux fois sur le bouton Partager. La PS4 capturera le temps qui a été sélectionné dans les paramètres. Vous pouvez arrêter l'enregistrement du jeu PS4 à tout moment en appuyant deux fois sur le bouton Partager.

3. Enregistrez les 15 dernières minutes de la vidéo.
Quand quelque chose de bien se produit dans le gameplay, vous souhaitez l'enregistrer pour montrer les moments à vos amis. Mais malheureusement, vous n'avez pas appuyé sur le bouton de partage. Mais heureusement, votre PS4 enregistre en continu le gameplay, mais ne le sauvegarde pas tant que vous ne l'autorisez pas. Vous pouvez retrouver les 15 minutes de la session de gameplay dans le cache de la vidéo.

4. Découpez le clip vidéo
Vous êtes maintenant prêt à éditer les clips vidéo et à obtenir des clips partageables. Dans la plupart des cas, vous devrez découper votre vidéo pour la consommation publique. Certains médias sociaux autorisent les vidéos courtes, comme Twitter. Même si vous ne voulez pas raccourcir les clips, vous devez supprimer les parties ennuyeuses de votre gameplay au début ou à la fin pour obtenir la meilleure partie.

L'option Trim sera disponible à deux endroits. Tout d'abord, dans la galerie de capture, vous mettrez en surbrillance la vidéo et appuyez sur le bouton d'options du contrôleur pour ouvrir le menu, qui comprend l'option Trim. Vous pouvez même choisir "Partager le clip vidéo" dans le menu Partager, et vous ouvrirez l'écran avec la liste des services vidéo et des réseaux sociaux. Vous trouverez le "Trim" en haut de votre écran.

Le choix du découpage permettra de supprimer les multiples séquences de la vidéo pour la rendre attrayante. Tout d'abord, découvrez l'endroit de votre vidéo où vous souhaitez commencer. Utilisez le pavé directionnel du contrôleur pour faire défiler la vue macro de la chronologie de la vidéo.
Lorsque vous trouvez l'endroit où vous souhaitez commencer à raccourcir la vidéo, appuyez sur L2 pour sélectionner le point de départ, faites défiler vers l'avant pour voir le point final, puis appuyez sur R2. La case orange mettra en évidence la partie de votre chronologie qui deviendra la prochaine nouvelle vidéo. Les autres parties non sélectionnées seront supprimées lors de la finalisation de la modification. Pour obtenir des modifications précises, vous pouvez regarder la vidéo pour trouver le bon endroit du début à la fin en sélectionnant « Bouton de prévisualisation ».
5. Partager la vidéo
Une fois la vidéo coupée à sa bonne longueur, il est temps de la publier sur les réseaux sociaux. Vous devrez connecter votre PS4 au compte de réseau social pour le téléchargement direct, mais choisir le réseau de réseau social à partir de "Partager le clip vidéo" donnera des instructions à l'écran pour vous connecter. Une fois que vous êtes prêt avec les réseaux sociaux, décrochez votre vidéo, écrivez un tweet, mettez à jour le statut et donnez une description.

Certaines plateformes de médias sociaux offrent des fonctionnalités supplémentaires pour personnaliser le paramètre de confidentialité de la vidéo. Lorsque vous téléchargez sur YouTube ou Facebook, vous pouvez choisir les contrôles pour permettre aux gens de voir. Sur YouTube, vous pouvez publier la vidéo en tant que "non répertoriée", afin qu'elle ne soit pas privée mais qu'elle n'apparaisse pas dans la recherche.
Partie 3 Enregistreur de jeu pour PC/Mac
Wondershare DemoCreator est l'un des meilleurs logiciels pour les joueurs, les streamers Twitch et les YouTubers, qui vivent pour partager leur contenu de didacticiel et leur gameplay avec leurs fans et leurs abonnés. Il excelle également dans l'enregistrement des présentations quotidiennes et des réunions pour de futures références. En impliquant le dessin d'écran en temps réel et la fonction de projecteur de la souris, Wondershare DemoCreator enregistre l'écran de manière unique. Les éléments combinés rendent la capture du contenu sonore de la webcam, du microphone et du système relativement plus personnalisée et simple.
Il existe de nombreux enregistreurs d'écran sur le Web qui offrent la même chose que DemoCreator. Mais il se démarque de ses concurrents en emballant l'enregistreur d'écran avec un éditeur audio et vidéo avancé, qui possède la capacité de créer une vidéo fantastique à partir d'une vidéo fade.
Caractéristiques
- Enregistrement d'écran
L'enregistrement d'écran est quelque chose dont DemoCreator se vante, et il est connu pour cela sur le Web. C'est la première chose qui vous accueillera lorsque vous ouvrirez le logiciel sur votre PC avec un bouton rouge pour appuyer sur un bouton d'enregistrement. Vous pouvez simplement cliquer dessus pour commencer l'enregistrement.
- Capture d'écran en temps réel
Le DemoCreator est sorti du parc en proposant aux utilisateurs de mettre en évidence le contenu, de dessiner et d'écrire sur l'écran ou d'ajouter un autre symbole lors de l'enregistrement de l'écran. C'est une fonctionnalité merveilleuse et très utile lors de la création de vidéos d'instructions ou de didacticiels. L'utilisation de cette fonctionnalité est très simple.
- Enregistrement par webcam
Le Wondershare vous permet d'enregistrer votre visage par la webcam tout en enregistrant l'écran. Cette fonctionnalité est particulièrement utile pour les enseignants, les commentateurs vidéo et les joueurs en ligne qui doivent exposer leur visage à leur contenu car ils sont en charge de la présentation.
- Enregistrement audio du microphone
Certains utilisateurs participent à des présentations enregistrées sans révéler leur visage. Ce logiciel peut enregistrer l'audio directement à partir du microphone pour offrir la même qualité. Il peut séparer l'enregistrement audio de l'enregistrement vidéo, ce qui facilite leur montage séparé. Vous pouvez facilement dissoudre, mélanger et mixer l'audio tard dans l'éditeur vidéo.
- Audio Fade out et Fade in
Cette fonction de fondu audio en sortie et en fondu est cruciale pour l'édition de l'audio et fait partie intégrante de l'expérience audio. Cette fonctionnalité vous propose d'augmenter le volume audio du silence à l'aide d'un fondu audio en entrée et d'un fondu audio en sortie.
Conclusion
Dans cet article, vous devez savoir comment désactiver l'enregistrement de jeu sur PS4. Vous pouvez facilement enregistrer, éditer et partager facilement la vidéo enregistrée sur PS4. Si vous avez des doutes sur l'édition et le partage, vous pouvez suivre les étapes mentionnées ci-dessus. Vous ne pouvez pas arrêter complètement l'enregistrement du jeu sur PS4, mais vous pouvez sélectionner la durée de la vidéo à 30 secondes, ce qui est presque désactivé.

![Top 10 des logiciels de studio d'enregistrement gratuits [Mise à jour 2025]](https://images.wondershare.com/democreator/thumbnail/edit-videos-on-windows.jpg)


